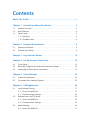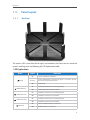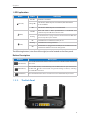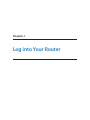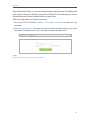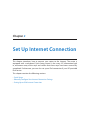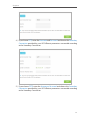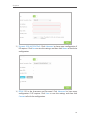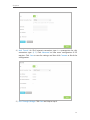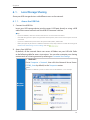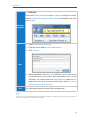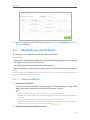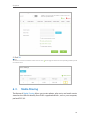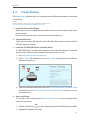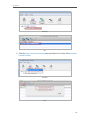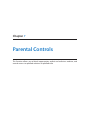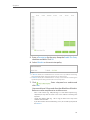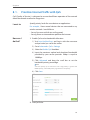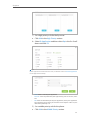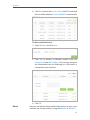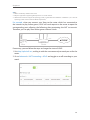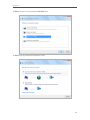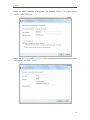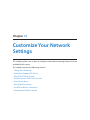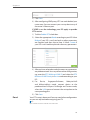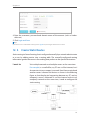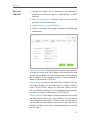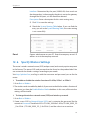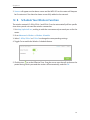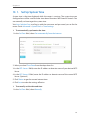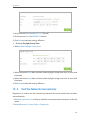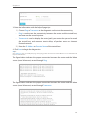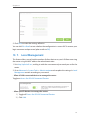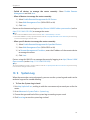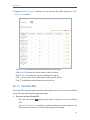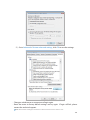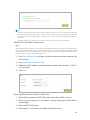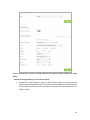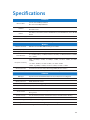TP-LINK Archer C5200 User guide
- Category
- Cellular wireless network equipment
- Type
- User guide

1910011571 REV1.0.1
Archer C5200
User Guide
AC5200 Wireless Tri-band MU-MIMO Gigabit Router

Contents
About This Guide ...............................................................................................1
Chapter 1. Get to Know About You Router . . . . . . . . . . . . . . . . . . . . . . . . . . 2
1. 1. Product Overview . . . . . . . . . . . . . . . . . . . . . . . . . . . . . . . . . . . . . . . . . . . . . . . . . . . . . . . . . . 3
1. 2. Main Features . . . . . . . . . . . . . . . . . . . . . . . . . . . . . . . . . . . . . . . . . . . . . . . . . . . . . . . . . . . . . . 4
1. 3. Panel Layout . . . . . . . . . . . . . . . . . . . . . . . . . . . . . . . . . . . . . . . . . . . . . . . . . . . . . . . . . . . . . . . 5
1. 3. 1. Top View. . . . . . . . . . . . . . . . . . . . . . . . . . . . . . . . . . . . . . . . . . . . . . . . . . . . . . . . . . . . . 5
1. 3. 2. The Back Panel . . . . . . . . . . . . . . . . . . . . . . . . . . . . . . . . . . . . . . . . . . . . . . . . . . . . . . . 6
Chapter 2. Connect the Hardware. . . . . . . . . . . . . . . . . . . . . . . . . . . . . . . . . . 8
2. 1. Position Your Router. . . . . . . . . . . . . . . . . . . . . . . . . . . . . . . . . . . . . . . . . . . . . . . . . . . . . . . . 9
2. 2. Connect Your Router . . . . . . . . . . . . . . . . . . . . . . . . . . . . . . . . . . . . . . . . . . . . . . . . . . . . . . . 9
Chapter 3. Log into Your Router. . . . . . . . . . . . . . . . . . . . . . . . . . . . . . . . . . . 12
Chapter 4. Set Up Internet Connection . . . . . . . . . . . . . . . . . . . . . . . . . . . . 14
4. 1. Quick Setup. . . . . . . . . . . . . . . . . . . . . . . . . . . . . . . . . . . . . . . . . . . . . . . . . . . . . . . . . . . . . . . 15
4. 2. Manually Configure Your Internet Connection Settings . . . . . . . . . . . . . . . . . . . . . 15
4. 3. Setting Up an IPv6 Internet Connection . . . . . . . . . . . . . . . . . . . . . . . . . . . . . . . . . . . . 19
Chapter 5. Guest Network . . . . . . . . . . . . . . . . . . . . . . . . . . . . . . . . . . . . . . . . 23
5. 1. Create Guest Network . . . . . . . . . . . . . . . . . . . . . . . . . . . . . . . . . . . . . . . . . . . . . . . . . . . . . 24
5. 2. Customize Guest Network Options. . . . . . . . . . . . . . . . . . . . . . . . . . . . . . . . . . . . . . . . . 25
Chapter 6. USB Application . . . . . . . . . . . . . . . . . . . . . . . . . . . . . . . . . . . . . . . 26
6. 1. Local Storage Sharing . . . . . . . . . . . . . . . . . . . . . . . . . . . . . . . . . . . . . . . . . . . . . . . . . . . . . 27
6. 1. 1. Access the USB Disk . . . . . . . . . . . . . . . . . . . . . . . . . . . . . . . . . . . . . . . . . . . . . . . . . 27
6. 1. 2. Customize Your Settings. . . . . . . . . . . . . . . . . . . . . . . . . . . . . . . . . . . . . . . . . . . . . 29
6. 2. Remote Access via FTP Server. . . . . . . . . . . . . . . . . . . . . . . . . . . . . . . . . . . . . . . . . . . . . . 32
6. 2. 1. Access the USB Disk . . . . . . . . . . . . . . . . . . . . . . . . . . . . . . . . . . . . . . . . . . . . . . . . . 32
6. 2. 2. Customize Your Settings. . . . . . . . . . . . . . . . . . . . . . . . . . . . . . . . . . . . . . . . . . . . . 35
6. 3. Media Sharing. . . . . . . . . . . . . . . . . . . . . . . . . . . . . . . . . . . . . . . . . . . . . . . . . . . . . . . . . . . . . 36
6. 3. 1. Access the USB Disk . . . . . . . . . . . . . . . . . . . . . . . . . . . . . . . . . . . . . . . . . . . . . . . . . 37

6. 3. 2. Customize Your Settings. . . . . . . . . . . . . . . . . . . . . . . . . . . . . . . . . . . . . . . . . . . . . 38
6. 4. Printer Sharing . . . . . . . . . . . . . . . . . . . . . . . . . . . . . . . . . . . . . . . . . . . . . . . . . . . . . . . . . . . . 39
6. 5. 3G/4G Networking Sharing . . . . . . . . . . . . . . . . . . . . . . . . . . . . . . . . . . . . . . . . . . . . . . . . 42
Chapter 7. Parental Controls. . . . . . . . . . . . . . . . . . . . . . . . . . . . . . . . . . . . . . 45
Chapter 8. QoS (Quality of Service). . . . . . . . . . . . . . . . . . . . . . . . . . . . . . . . 49
8. 1. Prioritize Internet Traffic with QoS. . . . . . . . . . . . . . . . . . . . . . . . . . . . . . . . . . . . . . . . . . 50
8. 2. Update the Database. . . . . . . . . . . . . . . . . . . . . . . . . . . . . . . . . . . . . . . . . . . . . . . . . . . . . . 52
Chapter 9. Network Security. . . . . . . . . . . . . . . . . . . . . . . . . . . . . . . . . . . . . . 54
9. 1. Protect the Network from Cyber Attacks . . . . . . . . . . . . . . . . . . . . . . . . . . . . . . . . . . . 55
9. 2. Access Control . . . . . . . . . . . . . . . . . . . . . . . . . . . . . . . . . . . . . . . . . . . . . . . . . . . . . . . . . . . . 56
9. 3. IP & MAC Binding. . . . . . . . . . . . . . . . . . . . . . . . . . . . . . . . . . . . . . . . . . . . . . . . . . . . . . . . . . 58
Chapter 10. NAT Forwarding . . . . . . . . . . . . . . . . . . . . . . . . . . . . . . . . . . . . . . . 59
10. 1. Share Local Resources in the Internet by Virtual Server. . . . . . . . . . . . . . . . . . . . . . 60
10. 2. Open Ports Dynamically by Port Triggering. . . . . . . . . . . . . . . . . . . . . . . . . . . . . . . . . 61
10. 3. Make Applications Free from Port Restriction by DMZ . . . . . . . . . . . . . . . . . . . . . . 62
10. 4. Make Xbox Online Games Run Smoothly by UPnP . . . . . . . . . . . . . . . . . . . . . . . . . . 63
Chapter 11. VPN Server. . . . . . . . . . . . . . . . . . . . . . . . . . . . . . . . . . . . . . . . . . . . 65
11. 1. Use OpenVPN to Access Your Home Network. . . . . . . . . . . . . . . . . . . . . . . . . . . . . . . 66
11. 2. Use PPTP VPN to Access Your Home Network. . . . . . . . . . . . . . . . . . . . . . . . . . . . . . . 67
Chapter 12. Customize Your Network Settings . . . . . . . . . . . . . . . . . . . . . . 72
12. 1. Change the LAN Settings . . . . . . . . . . . . . . . . . . . . . . . . . . . . . . . . . . . . . . . . . . . . . . . . . . 73
12. 2. Configure to Support IPTV Service . . . . . . . . . . . . . . . . . . . . . . . . . . . . . . . . . . . . . . . . . 73
12. 3. Specify DHCP Server Settings . . . . . . . . . . . . . . . . . . . . . . . . . . . . . . . . . . . . . . . . . . . . . . 75
12. 4. Set Up a Dynamic DNS Service Account . . . . . . . . . . . . . . . . . . . . . . . . . . . . . . . . . . . . 76
12. 5. Create Static Routes . . . . . . . . . . . . . . . . . . . . . . . . . . . . . . . . . . . . . . . . . . . . . . . . . . . . . . . 77
12. 6. Specify Wireless Settings . . . . . . . . . . . . . . . . . . . . . . . . . . . . . . . . . . . . . . . . . . . . . . . . . . 79
12. 7. Use WPS for Wireless Connection . . . . . . . . . . . . . . . . . . . . . . . . . . . . . . . . . . . . . . . . . . 81
12. 7. 1. Set the Router’s PIN . . . . . . . . . . . . . . . . . . . . . . . . . . . . . . . . . . . . . . . . . . . . . . . . 81
12. 7. 2. Use the WPS Wizard for Wi-Fi Connections . . . . . . . . . . . . . . . . . . . . . . . . . . 81
12. 8. Schedule Your Wireless Function . . . . . . . . . . . . . . . . . . . . . . . . . . . . . . . . . . . . . . . . . . . 82

Chapter 13. Manage the Router . . . . . . . . . . . . . . . . . . . . . . . . . . . . . . . . . . . 84
13. 1. Set Up System Time . . . . . . . . . . . . . . . . . . . . . . . . . . . . . . . . . . . . . . . . . . . . . . . . . . . . . . . 85
13. 2. Test the Network Connectivity . . . . . . . . . . . . . . . . . . . . . . . . . . . . . . . . . . . . . . . . . . . . . 86
13. 3. Upgrade the Firmware. . . . . . . . . . . . . . . . . . . . . . . . . . . . . . . . . . . . . . . . . . . . . . . . . . . . . 88
13. 4. Backup and Restore Configuration Settings . . . . . . . . . . . . . . . . . . . . . . . . . . . . . . . . 88
13. 5. Change the Administrator Account . . . . . . . . . . . . . . . . . . . . . . . . . . . . . . . . . . . . . . . . 89
13. 6. Password Recovery . . . . . . . . . . . . . . . . . . . . . . . . . . . . . . . . . . . . . . . . . . . . . . . . . . . . . . . . 90
13. 7. Local Management. . . . . . . . . . . . . . . . . . . . . . . . . . . . . . . . . . . . . . . . . . . . . . . . . . . . . . . . 91
13. 8. Remote Management . . . . . . . . . . . . . . . . . . . . . . . . . . . . . . . . . . . . . . . . . . . . . . . . . . . . . 92
13. 9. System Log . . . . . . . . . . . . . . . . . . . . . . . . . . . . . . . . . . . . . . . . . . . . . . . . . . . . . . . . . . . . . . . 93
13. 10. Monitor the Internet Traffic Statistics . . . . . . . . . . . . . . . . . . . . . . . . . . . . . . . . . . . . . . . 95
13. 11. Control LEDs . . . . . . . . . . . . . . . . . . . . . . . . . . . . . . . . . . . . . . . . . . . . . . . . . . . . . . . . . . . . . . 96
FAQ .....................................................................................................................98
Specifications ................................................................................................ 109

1
About This Guide
This guide provides details of each function and shows how to configure the router
appropriate to your needs. In addition to this guide, a Quick Installation Guide is also
released with each TP-LINK router, you are suggested to configure your router for quick
Internet setup by following the published Quick Installation Guide before you get
started with a further configuration.
Conventions
In this guide the following conventions are used:
Convention Description
router Stands for AC5200 Wireless Tri-Band MU-MIMO Gigabit Router without any explanation.
parameters
Parameters provided in the screenshots are just references for setting up the device,
which may differ from the actual situation. You can set the parameters according to
your demand.
screenshots
The demonstrated screenshots may look a little different from the actual web page of
your device due to the various firmware versions. Please just configure your product
based on the actual web page.
Blue Italic Hyperlinks are in blue italic. You can click to redirect to a website or a specific section.
Blue
Contents to be emphasized and texts on the web page are in blue, including the
menus, items, buttons, etc.
>
The menu structures to show the path to load the corresponding page. For example,
Advanced > Wireless > MAC Filtering means the MAC Filtering function page is under
the Wireless menu that is located in the Advanced tab.
Note:
Ignoring this type of note might result in a malfunction or damage to the device.
Tips:
Indicates important information that helps you make better use of your device.
symbols on the web
page
• click to edit the corresponding entry.
• click to delete the corresponding entry.
• click to enable or disable the corresponding entry.

3
Chapter 1
1. 1. Product Overview
What This Product Does
TP-LINK’s Archer C5200 integrates 4-port Switch, Firewall, NAT-router and Wireless
AP. Powered by Multi-User MIMO technology, the Archer C5200 delivers exceptional
range and speed, which can fully meet the need of Small Office/Home Office (SOHO)
networks and the users demanding higher networking performance. Your wireless
connections are radio band selectable to avoid interference in your area, and the four
built-in Gigabit ports supply high-speed connection to your wired devices.
802.11ac - The Next Generation of Wi-Fi
TP-LINK’s Archer C5200 comes with the next generation Wi-Fi standard – 802.11ac,
backward compatible with 802.11n and 3 times faster than wireless N speeds. With
higher power efficiency and robust security, 802.11ac is the perfect way to accelerate
a home multimedia network and solve congestion that multiple devices may cause.
3166Mbps Concurrent Trinal Band - More Bandwidth, Less Interference
With 2166Mbps wireless speeds over the crystal clear 5GHz band and 1000Mbps over
the 2.4GHz band, Archer C5200 offers you the flexibility of three dedicated networks
and ensures amazing wireless performance. Simple tasks such as sending e-mails or
web browsing can be handled by the 2.4GHz band while bandwidth intensive tasks
like online gaming or HD video streaming can be processed by the 5GHz band - all at
the same time.
Multifunctional USB Port - Easy Storage and Sharing
Using the Archer C5200’s multi-functional USB 3.0 port, you can share a printer with
multiple computers and devices on your network and can also share files & media at
home or via the FTP server while away from home.
Guest Network
Guest Network Access provides secure Wi-Fi access for guests sharing your home or
office network in a controlled manner without exposing private Wi-Fi access codes or
other personal data.
IPv6 Supported
Archer C5200 supports IPv6, which is the foundation of the next generation of the
Internet and enables a range of new services and improved user experience.
Parental Control
Parental Controls allow parents or administrators to deploy restricted access for children
or staff. With URL blocking, you can easily set up a black or white list to limit the level
of web access.

4
Chapter 1
Tether APP
TP-LINK Tether provides the easiest way to access and manage your router with your
wireless devices.
1. 2. Main Features
• Supports 802.11ac Muti-User MIMO
• Supports 802.11ac - The next generation of Wi-Fi, compatible with 802.11n
• Simultaneous 2.4GHz 1000Mbps and 5GHz 2166Mbps connections for 3166Mbps of
total available bandwidth
• 8 dual band fixed external antennas and high power amplifiers provide stable signals
and optimal wireless coverage
• Provides WPA/WPA2, WPA-PSK/WPA2-PSK authentication, TKIP/AES encryption
security
• Supporting Dynamic IP/Static IP/PPPoE/PPTP/L2TP Internet access
• Supports USB Storage Sharing, Print Server, FTP Server, Media Server. Shares a printer
locally and files & media with networked devices or remotely via FTP server
• Built-in NAT and DHCP server supporting static IP address distributing
• Guest Network access provides secure Wi-Fi access for guests sharing your home or
office network
• Parental Controls allow parents or administrators to establish restricted access policies
for children or staff
• Quality of Service (QoS) makes it easier for you to manage the bandwidth of devices
connected to the router
• Supports IP/MAC filter and URL filter, Access Control list
• SPI and NAT firewall protects end-user devices from potential attacks from the Internet
• Easy one-touch WPA wireless security encryption with the WPS button
• Wi-Fi On/Off Button allows users to turn their wireless radio on or off
• Supports firmware upgrade and Web management
• Supports Virtual Server, DMZ host and Port Triggering
• Supports Dynamic DNS, UPnP and Static Routing
• Provides Automatic-connection and Scheduled Connection on certain time to the
Internet
• Supports system log and Traffic Statistics
• Supports IPv6

5
Chapter 1
1. 3. Panel Layout
1. 3. 1. Top View
The router’s LEDs (view from left to right) are located on the front. You can check the
router’s working status by following the LED Explanation table.
LED Explanation
Name Status Indication
(Power)
On System initialization completes.
Flashing
System initialization or firmware upgrade is in process. Do not
disconnect or power off the router.
Off Power is off.
(2.4GHz Wireless)
On The 2.4GHz wireless band is working properly.
Off The 2.4 GHz wireless band is disabled.
( 5GHz-1 Wireless)
On The 5GHz-1 wireless band is working properly.
Off The 5GHz-1 wireless band is disabled.
( 5GHz-2 Wireless)
On The 5GHz-2 wireless band is working properly.
Off The 5GHz-1 wireless band is disabled.
(Ethernet)
On At least one Ethernet port is connected.
Off No Ethernet port is connected.

6
Chapter 1
LED Explanation
Name Status Indication
(Internet)
Blue On
Internet is available.
Orange On
The router’s Internet port is connected, but the Internet
is not available.
Off
The router’s Internet port is not connected.
(WPS)
On/Off
Turns On when a WPS synchronization is established and
automatically turns Off about 5 minutes later.
Flashing
A wireless device is trying to connect to the network via WPS. This
process may take up to 2 minutes.
(USB)
On The USB device is identified and ready to use.
Flashing The USB device is being identified.
Off
No USB device is plugged into the USB port or the USB device is not
identified or USB device has been safely ejected.
The following buttons (view from left to right) are also located on the front panel.
Button Description
Buttons Description
(Wi-Fi Button)
Press this Wi-Fi button for about 2 seconds to turn on or off the wireless function of
your router.
(WPS Button)
Press this WPS button, and immediately press the WPS button on your client device.
The WPS LED of the router should change from flashing to solid on, indicating
successful WPS connection.
(LED Button)
Press the LED button for about 1 second to turn on or off the LEDs of your router.
1. 3. 2. The Back Panel

7
Chapter 1
The following parts (view from left to right) are located on the rear panel.
Item Description
Reset Button
Press this button for about 7 seconds to reset the router.
USB 2.0 Port Connect your USB 2.0 storage device or USB 2.0 printer to this port.
Internet Port This port is where you’ll connect to the DSL/Cable modem, or Ethernet.
Ethernet Ports (1/2/3/4) Connect your Etherent devices, like PCs, to these ports.
USB 3.0 Port Connect your USB 3.0 storage device or USB 3.0 printer to this port.
Power On/Off Button Press this button to power on or off the router.
Power Port
This port is where you will connect the power socket via the provided power
adapter.

9
Chapter 2
2. 1. Position Your Router
• The Product should not be located where it will be exposed to moisture or excessive
heat.
• Place the router in a location where it can be connected to the various devices as well
as to a power source.
• Make sure the cables and power cord are safely placed out of the way so they do not
create a tripping hazard.
• The router can be placed on a shelf or desktop.
• Keep away from the strong electromagnetic radiation and the device of
electromagnetic sensitive.
2. 2. Connect Your Router
1. Follow the steps below to connect your router.
If your Internet connection is through an Ethernet cable from the wall instead of
through a DSL / Cable / Satellite modem, connect the Ethernet cable directly to the
router’s Internet port, then follow steps 5 and 6 to complete the hardware connection.
Router
Modem
Po
wer adapter
2
1
4
3
2
3
5
Internet
1 ) Place the router horizontally and extend the antennas to the maximum angle.
Note:
For best performance, horizontal installation is recommended. Antenna direction and position can affect
performance in vertical installation situations.
2 ) Turn off the modem, and remove the backup battery if it has one.

10
Chapter 2
3 ) Connect the modem to the Internet port on your router with an Ethernet cable.
4 ) Turn on the modem, and then wait about 2 minutes for it to restart.
5 ) Turn on the router.
6 ) Verify that the following LEDs are on and stable before continuing with the
configuration.
On
Internet
5GHz-1
On
5GHz-2
On
Power
On
2.4GHz
On
Tips:
1. If all the LEDs are off, press the LED On/Off button for about 1 second, then check the LEDs again.
2. If the 2.4GHz, 5GHz-1, and 5GHz-2 LEDs are off, press the Wi-Fi On/Off button for about 2 seconds,
then check the LEDs again in a few seconds.
2. Connect your computer to the router.
• Method 1: Wired
Turn off the Wi-Fi on your computer and connect the devices as shown below.
Ethernet Cable
• Method 2: Wirelessly
Connect wirelessly by using the SSID (Network Name) and Wireless Password/PIN
printed on the product label at the bottom of the router.
• Method 3: Use the WPS button
Wireless devices that support WPS, including Android phones, tablets, most USB
network cards, can be connected to your router through this method. (WPS is not
supported by IOS devices.)
Note:
The WPS function cannot be configured if the wireless function of the router is disabled. Also, the WPS function will
be disabled if your wireless encryption is WEP. Please make sure the wireless function is enabled and is configured
with the appropriate encryption before configuring the WPS.
1. Tab the WPS icon on the device’s screen.
2. Immediately press the WPS button on your router.

11
Chapter 2
Close to

Chapter 3
Log into Your Router

13
Chapter 3
With a Web-based utility, it is easy to configure and manage the rouer. The Web-based
utility can be used on any Windows, Macintosh or UNIX OS with a Web browser, such as
Microsoft Internet Explorer, Mozilla Firefox or Apple Safari.
Follow the steps below to log into your router.
1. Set up the TCP/IP Protocol in Obtain an IP address automatically mode on your
computer.
2. Visit http://tplinkwifi.net, and log in with the username and password you‘ve set for
the router. The default one is admin for both username and password.
Note:
If the login window does not appear, please refer to FAQ.

Chapter 4
Set Up Internet Connection
This chapter introduces how to connect your router to the Internet. The router is
equipped with a web-based Quick Setup wizard. It has many ISP information built
in, automates many of the steps and verifies that those steps have been successfully
completed. Furthermore, you can also set up an IPv6 connection if your ISP provided
IPv6 service.
This chapter contains the following sections:
• Quick Setup
• Manually Configure Your Internet Connection Settings
• Setting Up an IPv6 Internet Connection

15
Chapter 4
4. 1. Quick Setup
The Quick Setup Wizard will guide you through the process to set up your router to
access the Internet.
Tips:
If you need the IPv6 Internet connection, please refer to the section of Setting Up an IPv6 Internet Connection.
1. Visit http://tplinkwifi.net, and log in with the username and password you set for the
router.
2. Click Quick Setup on the top of the page, and follow the step-by-step instructions to
set up your router to access the Internet.
4. 2. Manually Configure Your Internet Connection
Settings
In this part, you can check your current Internet connection settings. You can also
modify the settings according to the service information provided by your ISP.
Follow the steps below to check or modify your Internet connection settings.
1. Visit http://tplinkwifi.net, and log in with the username and password you set for the
router.
2. Go to Basic > Internet.
3. Select your Internet connection type from the drop-down list.
Note:
If you are unsure what your connection type is, click Auto Detect. Since different connection types need different
cables and connection information, you can also refer to the demonstrations in Step 4 to judge your connection
type.
4. Follow the instructions on the page to continue the configuration. Parameters on the
figures are just used for demonstration.
1 ) If you choose Dynamic IP, you need to select whether to clone the MAC address
or not. Dynamic IP users are usually equipped with cable TV or fiber cable.

16
Chapter 4
2 ) If you choose Static IP, enter the information provided by your ISP in the
corresponding fields.
3 ) If you choose PPPoE, enter the Username and Password provided by your ISP.
PPPoE users usually have DSL cable.
Page is loading ...
Page is loading ...
Page is loading ...
Page is loading ...
Page is loading ...
Page is loading ...
Page is loading ...
Page is loading ...
Page is loading ...
Page is loading ...
Page is loading ...
Page is loading ...
Page is loading ...
Page is loading ...
Page is loading ...
Page is loading ...
Page is loading ...
Page is loading ...
Page is loading ...
Page is loading ...
Page is loading ...
Page is loading ...
Page is loading ...
Page is loading ...
Page is loading ...
Page is loading ...
Page is loading ...
Page is loading ...
Page is loading ...
Page is loading ...
Page is loading ...
Page is loading ...
Page is loading ...
Page is loading ...
Page is loading ...
Page is loading ...
Page is loading ...
Page is loading ...
Page is loading ...
Page is loading ...
Page is loading ...
Page is loading ...
Page is loading ...
Page is loading ...
Page is loading ...
Page is loading ...
Page is loading ...
Page is loading ...
Page is loading ...
Page is loading ...
Page is loading ...
Page is loading ...
Page is loading ...
Page is loading ...
Page is loading ...
Page is loading ...
Page is loading ...
Page is loading ...
Page is loading ...
Page is loading ...
Page is loading ...
Page is loading ...
Page is loading ...
Page is loading ...
Page is loading ...
Page is loading ...
Page is loading ...
Page is loading ...
Page is loading ...
Page is loading ...
Page is loading ...
Page is loading ...
Page is loading ...
Page is loading ...
Page is loading ...
Page is loading ...
Page is loading ...
Page is loading ...
Page is loading ...
Page is loading ...
Page is loading ...
Page is loading ...
Page is loading ...
Page is loading ...
Page is loading ...
Page is loading ...
Page is loading ...
Page is loading ...
Page is loading ...
Page is loading ...
Page is loading ...
Page is loading ...
Page is loading ...
Page is loading ...
Page is loading ...
Page is loading ...
Page is loading ...
Page is loading ...
Page is loading ...
Page is loading ...
Page is loading ...
-
 1
1
-
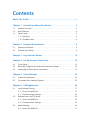 2
2
-
 3
3
-
 4
4
-
 5
5
-
 6
6
-
 7
7
-
 8
8
-
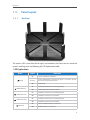 9
9
-
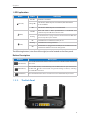 10
10
-
 11
11
-
 12
12
-
 13
13
-
 14
14
-
 15
15
-
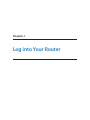 16
16
-
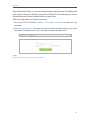 17
17
-
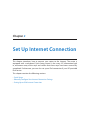 18
18
-
 19
19
-
 20
20
-
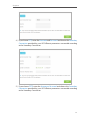 21
21
-
 22
22
-
 23
23
-
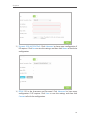 24
24
-
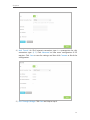 25
25
-
 26
26
-
 27
27
-
 28
28
-
 29
29
-
 30
30
-
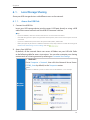 31
31
-
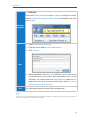 32
32
-
 33
33
-
 34
34
-
 35
35
-
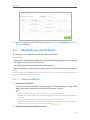 36
36
-
 37
37
-
 38
38
-
 39
39
-
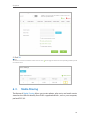 40
40
-
 41
41
-
 42
42
-
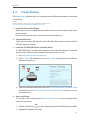 43
43
-
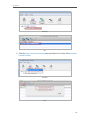 44
44
-
 45
45
-
 46
46
-
 47
47
-
 48
48
-
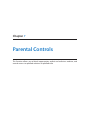 49
49
-
 50
50
-
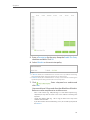 51
51
-
 52
52
-
 53
53
-
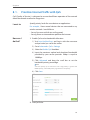 54
54
-
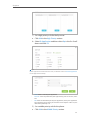 55
55
-
 56
56
-
 57
57
-
 58
58
-
 59
59
-
 60
60
-
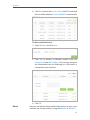 61
61
-
 62
62
-
 63
63
-
 64
64
-
 65
65
-
 66
66
-
 67
67
-
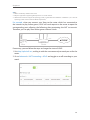 68
68
-
 69
69
-
 70
70
-
 71
71
-
 72
72
-
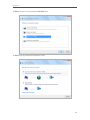 73
73
-
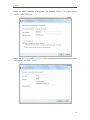 74
74
-
 75
75
-
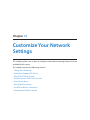 76
76
-
 77
77
-
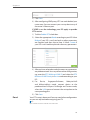 78
78
-
 79
79
-
 80
80
-
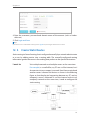 81
81
-
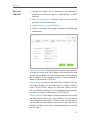 82
82
-
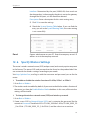 83
83
-
 84
84
-
 85
85
-
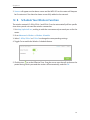 86
86
-
 87
87
-
 88
88
-
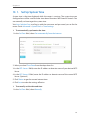 89
89
-
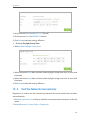 90
90
-
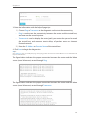 91
91
-
 92
92
-
 93
93
-
 94
94
-
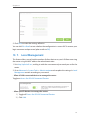 95
95
-
 96
96
-
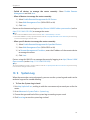 97
97
-
 98
98
-
 99
99
-
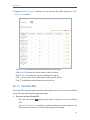 100
100
-
 101
101
-
 102
102
-
 103
103
-
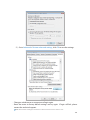 104
104
-
 105
105
-
 106
106
-
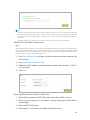 107
107
-
 108
108
-
 109
109
-
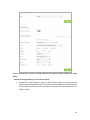 110
110
-
 111
111
-
 112
112
-
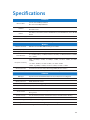 113
113
-
 114
114
-
 115
115
-
 116
116
-
 117
117
-
 118
118
-
 119
119
-
 120
120
-
 121
121
TP-LINK Archer C5200 User guide
- Category
- Cellular wireless network equipment
- Type
- User guide
Ask a question and I''ll find the answer in the document
Finding information in a document is now easier with AI
Related papers
-
TP-LINK Archer C8 v3 Owner's manual
-
TP-LINK Archer C2 User manual
-
TP-LINK Archer C20 User manual
-
TP-LINK TL-WR1043N User guide
-
TP-LINK Archer C5400 User manual
-
TP-LINK Archer C900 User guide
-
TP-LINK EC330-G5u User manual
-
TP-Link Technologies TE7C50V2 User manual
-
TP-LINK TL-WR940N Owner's manual
-
TP-LINK Archer C5200 Quick Installation Guide
Other documents
-
 Tplink TL-WR940N User guide
Tplink TL-WR940N User guide
-
Hawking HD45R Owner's manual
-
Nexxt Solutions X4Y604U1 User manual
-
Aztech DSL7000GR User manual
-
 Cyberoam NetGenie Owner's manual
Cyberoam NetGenie Owner's manual
-
Zonet ZSR4134WE User manual
-
Vizio vbr231bundle User manual
-
ADTRAN 424RG Quick start guide
-
 Ambit Wireless USB Adapter Owner's manual
Ambit Wireless USB Adapter Owner's manual
-
Tenda 4G09 User manual