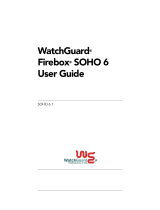Page is loading ...

SOHO_W_QuickStart_final.fh9 6/17/03 3:46 PM Page 1
C M Y CM MY CY CMY K
FIREBOX
®
SOHO 6 WIRELESS QUICKSTART GUIDE
www.watchguard.com
REGISTER NOW!
WatchGuard
LiveSecurity
®
Service
AC Adapter
Modem
CPU
New
Cable
SOHO 6 Wireless
TCP/IP SETTINGS:
_________________________
IP Address
_________________________
Subnet Mask
_________________________
Default Gateway
_________________________
Primary DNS
_________________________
Secondary DNS
_________________________
DNS Domain Suffix
for static addressing
PPPoE SETTINGS:
_________________________
Name
_________________________
Domain
_________________________
Password
FIREBOX
®
SOHO 6
PACKAGE CONTENTS:
SOHO 6 Wireless
Security Appliance
QuickStart
Guide
Straight Through
Ethernet Cable
User Guide
STEP 5
AC Adapter
Modem
CPU
SOHO 6 Wireless
Modem
CPU
Internet
Modem
STEPS 7 AND 8
Internet
Internet
STEP 6
STEP 10
10
1
2
3
4
5
6
7
8
9
))) ))) ))) ))) )))
)))
)))
)))
)))
)))
)))
)))
)))
)))
)))
)))
)))
Thank you for choosing the Firebox
®
SOHO
6 Wireless security appliance to protect
your data and computers. This QuickStart
Guide gives you an overview of how to
install and configure the SOHO 6 Wireless
so that computers connected directly to
the SOHO 6 Wireless and computers
connected through a wireless connection
are protected from security hazards. Please
read the WatchGuard
®
Firebox
®
SOHO 6
Wireless User Guide for detailed installation
and configuration information.
The SOHO 6 Wireless protects computers that are connected
to it by Ethernet cable or wireless connection. Because
WatchGuard is concerned about the security of your network,
the wireless feature is turned off on the SOHO 6 Wireless
we ship you. This allows you to enable the wireless network
after you set up the desired security.
The steps involved to set up the wireless network are:
■
Install the SOHO 6 Wireless
■
Set up the Wireless Network
■
Set up the Wireless Access Point
■
Configure the Wireless Card on your computer
To complete the setup, you need:
■
DSL/cable modem
■
SOHO 6 Wireless with Ethernet cables and power supply
■
Computer connected by Ethernet Cable to the
SOHO 6 Wireless
■
Computer with wireless card (for wireless)
INSTALLING THE SOHO 6 WIRELESS
Determine how your Internet Service Provider (ISP) issues
your IP address. This will affect the installation process.
Call your ISP to find out whether your Internet connection
supports static addressing, DHCP, or PPPoE. Before you
begin, confirm that you have a working Internet connection.
Then follow the steps below to install your SOHO 6 Wireless:
Look up the computer’s TCP/IP settings and record them for later use. Refer
to ”Determine your current TCP/IP settings” in the WatchGuard
®
Firebox
®
SOHO 6 Wireless User Guide.
Set up your computer to use DHCP. Refer to “Enable your Computer for
DHCP” in the WatchGuard
®
Firebox
®
SOHO 6 Wireless User Guide.
Confirm that your Web browser’s HTTP proxy is disabled. Refer to “Disable the
HTTP proxy setting” in the WatchGuard
®
Firebox
®
SOHO 6 Wireless User Guide.
Shut down your computer. If you connect to the Internet using a DSL/cable
modem, disconnect the power from this device.
Disconnect the Ethernet cable that runs from your DSL/cable modem or
other Internet connection to your computer and connect it to the WAN
port on the SOHO 6 Wireless.
Connect one end of the straight-through Ethernet cable supplied with your
SOHO 6 Wireless into any of the four, numbered Ethernet ports (labeled 0-
3). Connect the other end into the Ethernet port of your computer.
If you connect to the Internet using a DSL/cable modem, restore the power
to this device. When the indicator lights of the modem stop flashing, the
modem is ready for use.
Attach the AC adapter to the SOHO 6 and connect it to a power source.
If you use DHCP, skip this step. If your ISP supplies static IP addressing, or
uses PPPoE, then do the following.
A. With your Web browser, go to the System Status page using the Trusted
IP address of the SOHO 6 Wireless, http://192.168.111.1. From the
navigation bar on the left side, click Network => External.
B. Select either Manual Configuration (for static IP addressing) or PPPoE
Client from the Configuration Mode drop list.
C. Enter the TCP/IP settings or the PPPoE information you recorded in
Step 1 above.
Register your SOHO 6 Wireless and activate your bundled LiveSecurity
Service subscription. With your Web browser, go to:
http://www.watchguard.com/activate.
CONGRATULATIONS
Your SOHO 6 Wireless is now protecting the computers that are connected
to it from security hazards. To expand this coverage to include your wireless
appliances, please refer to the opposite side of this QuickStart Guide to set
up the wireless connection.

SOHO_W_QuickStart_final.fh9 6/17/03 3:46 PM Page 2
C M Y CM MY CY CMY K
9
4
3
6
5
2
1
7
9
8
4
3
6
5
2
1
4
3
5
2
1
Now that you have installed the SOHO 6 Wireless device, you can set up the optional wireless network. You need to
set up the optional network, wireless connection and wireless card to complete the wireless set up.
NOTE: For the initial wireless connection, please place the computer within 10 feet of the SOHO 6 Wireless device, and make sure your wireless card is enabled.
Setting Up the Wireless Network
Follow the steps below to set up the optional network and turn on the wireless network:
Type the IP address of the trusted network in the browser window of the comuter connected to the SOHO 6 Wireless
to connect to the System Status page of the SOHO 6 Wireless. The default IP address is: http://192.168.111.1
From the navigation bar on the left side, select Network =>Optional (802.11b). The Optional Network
Configuration page appears.
Select the Enable Optional Network checkbox to turn on the wireless network.
Type the IP Address and Subnet Mask of the wireless network. The default IP Address is 192.168.112.1.
The default Subnet Mask is 255.255.255.0.
Select Enable DHCP Server on the Optional Network checkbox.
Type the First address for DHCP server. The default is 192.168.112.2. Click Submit.
You are done with the basic setup of the optional network. For more information on configuring the optional network,
refer to the WatchGuard
®
Firebox
®
SOHO 6 Wireless User Guide.
Setting Up the Wireless Access Point
Follow the steps below to set up the wireless connection:
From the navigation bar on the left side, select Network =>Wireless Configuration. The Wireless Network
Configuration page appears.
From the Encryption drop-down list, select Disabled.
From the Authentication drop-down list, select Open System.
In the Basic Settings, write down the number in the SSID text box for later use. The SSID is the
wireless devices identification number, and it is used to create the wireless connection. The default SSID is the
5 digit serial number for your SOHO 6 Wireless device.
Click Submit.
Configuring the Wireless Card on Your Computer
NOTE: The following instructions are for the Windows XP operating system. Refer to the WatchGuard SOHO 6 Wireless User Guide for instructions on other
operating systems.
Click Start => Control Panel => Network Connections. The Network Connections dialog box appears.
Double-click on the Wireless Network Connection. The Wireless Network Connection dialog box appears.
Click Advanced. The Wireless Network Connection Properties dialog box appears with the Wireless Networks tab selected.
In the Preferred networks section, click Add. The Wireless network properties dialog box appears.
Type the SSID that you wrote down from the Wireless Network Configuration page into the Network name
(SSID) text box.
Click OK to close the Wireless Network Properties dialog box.
Click Refresh. Windows looks for all wireless access points and lists them in the Available Networks text box. Select
the SSID of the SOHO 6 Wireless.
Click OK to close the Wireless Network Connection Properties dialogue box and enable the wireless connection.
Set up your wireless network to use DHCP. Refer to "Enable your Computer for DHCP" in the WatchGuard
®
Firebox
®
SOHO 6 Wireless User Guide.
CONGRATULATIONS
Your Firebox SOHO 6 Wireless is now shielding your wired and wireless computers from network security hazards. To make
your security settings even stronger, see the WatchGuard
®
Firebox
®
SOHO 6 Wireless Guide.
Why Activate?
Defense against today's evolving exploits requires vigilance. LiveSecurity
Service extends your protection with software updates, emerging threat
alerts, expert security articles, and one year of McAfee® VirusScan® ASaP,
compliments of WatchGuard. What's more, your subscription gives you
access to our comprehensive help resources, online knowledge base and
flexible technical support options. Stay ahead of the threats by activating
today.
For more instructions on activating your LiveSecurity Service, refer to
“Register SOHO 6 and Activate the LiveSecurity Service” in the WatchGuard®
Firebox® SOHO 6 Wireless User Guide.
To test that your Internet connection is working properly, use your web
browser to go to www.watchguard.com. If the WatchGuard Home Page
does not appear, see the Troubleshooting tips section in the WatchGuard®
Firebox® SOHO 6 Wireless User Guide.
Part Number 1216-000
Contacting WatchGuard
Technical Support
1-877-232-3531
U.S. End-User Support
1-206-521-8375
U.S. Authorized Reseller Support
+1-360-482-1083
International Support
For more information on wireless
networks, refer to the WatchGuard
website FAQ:
www.watchguard.com/support
© 2003 WatchGuard Technologies, Inc. All rights reserved. WatchGuard, Firebox,
WebBlocker and LiveSecurity are either trademarks or registered trademarks
of WatchGuard Technologies, Inc. in the United States and/or other countries.
All other trademarks and trade names are property of their respective owners.
WGPE65902_0503
/