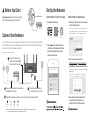TP-LINK Archer AX1500 Quick Installation Guide
- Category
- Modems
- Type
- Quick Installation Guide
This manual is also suitable for
TP-LINK Archer AX1500, the next-gen Wi-Fi 6 router, delivers blazing-fast speed, boosted capacity, and reduced latency. Enjoy smoother streaming, lag-free gaming, and uninterrupted video calls, even when multiple devices are connected simultaneously.
TP-LINK Archer AX1500, the next-gen Wi-Fi 6 router, delivers blazing-fast speed, boosted capacity, and reduced latency. Enjoy smoother streaming, lag-free gaming, and uninterrupted video calls, even when multiple devices are connected simultaneously.

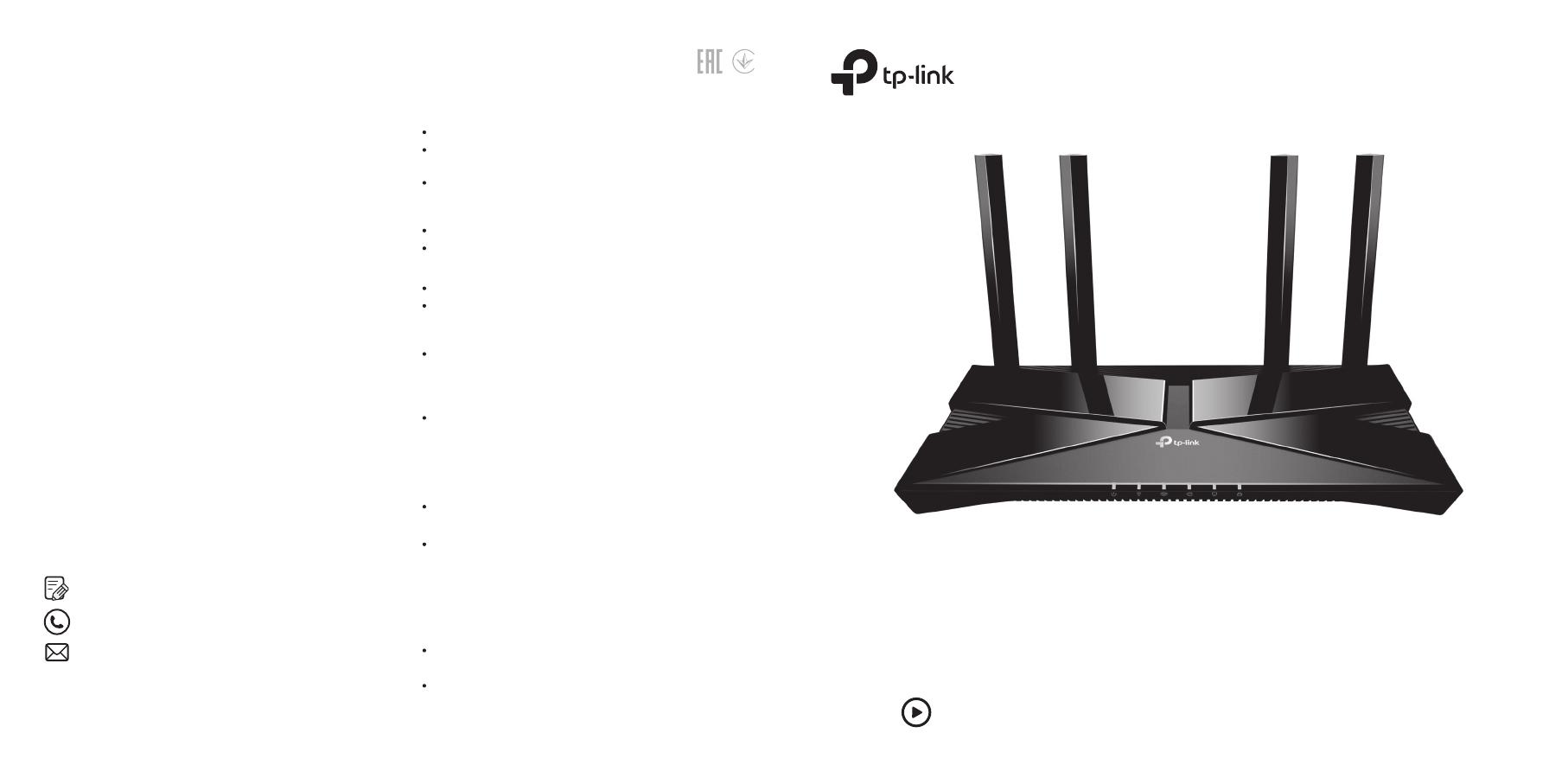
-
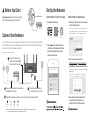 1
1
-
 2
2
TP-LINK Archer AX1500 Quick Installation Guide
- Category
- Modems
- Type
- Quick Installation Guide
- This manual is also suitable for
TP-LINK Archer AX1500, the next-gen Wi-Fi 6 router, delivers blazing-fast speed, boosted capacity, and reduced latency. Enjoy smoother streaming, lag-free gaming, and uninterrupted video calls, even when multiple devices are connected simultaneously.
Ask a question and I''ll find the answer in the document
Finding information in a document is now easier with AI
Related papers
-
TP-LINK Archer AX10 Quick Installation Guide
-
TP-LINK Archer AX1800 Quick Installation Guide
-
TP-LINK WI-FI 6 ROUTER Installation guide
-
TP-LINK Archer AX21 Quick Installation Guide
-
TP-LINK tp-link AX3000 Dual-Band Wi-Fi 6 Router Installation guide
-
TP-LINK tp-link Archer AX53 Dual Band Wi-Fi 6 Router Installation guide
-
TP-LINK Archer AX4400 Quick Installation Guide
-
TP-LINK tp-link Archer AX12 Dual Band WiFi 6 Router Installation guide
-
TP-LINK Archer A10 Quick Installation Guide
-
TP-LINK Archer AX3000 Installation guide