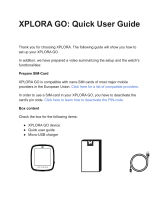Basics
5
•
Modifying the device’s operating system or installing softwares from unofficial sources
may result in device malfunctions and data corruption or loss. These actions are violations
of your Samsung licence agreement and will void your warranty.
•
Your device comes with a screen protector attached. If you replace it, it is recommended
to use a Samsung product for better fingerprint recognition.
•
Depending on the region or service provider, a screen protector is attached for protection
during production and distribution. Damage to the attached screen protector is not
covered by the warranty.
•
You can see the touchscreen clearly even in strong outdoor sunlight by automatically
adjusting the contrast range based on the surrounding environment. Due to the nature
of the product, displaying fixed graphics for extended periods may result in afterimages
(screen burn-in) or ghosting.
–
It is recommended not to use fixed graphics on part or all of the touchscreen for
extended periods and turn off the touchscreen when not using the device.
–
You can set the touchscreen to turn off automatically when you are not using it.
Launch the
Settings
app, tap
Display
→
Screen timeout
, and then select the length
of time you want the device to wait before turning off the touchscreen.
–
To set the touchscreen to automatically adjust its brightness based on the
surrounding environment, launch the
Settings
app, tap
Display
, and then tap the
Adaptive brightness
switch to activate it.
•
Depending on the region or model, some devices are required to receive approval from
the Federal Communications Commission (FCC).
If your device is approved by the FCC, you can view the FCC ID of the device. To view the
FCC ID, launch the
Settings
app and tap
About phone
→
Status
. If your device does not
have an FCC ID, it means that the device has not been authorised for sale in the U.S. or its
territories and may only be brought to the U.S. for the owner’s personal use.
•
Depending on the region, you can view the regulatory information on the device. To
view the information, launch the
Settings
app and tap
About phone
→
Regulatory
information
.