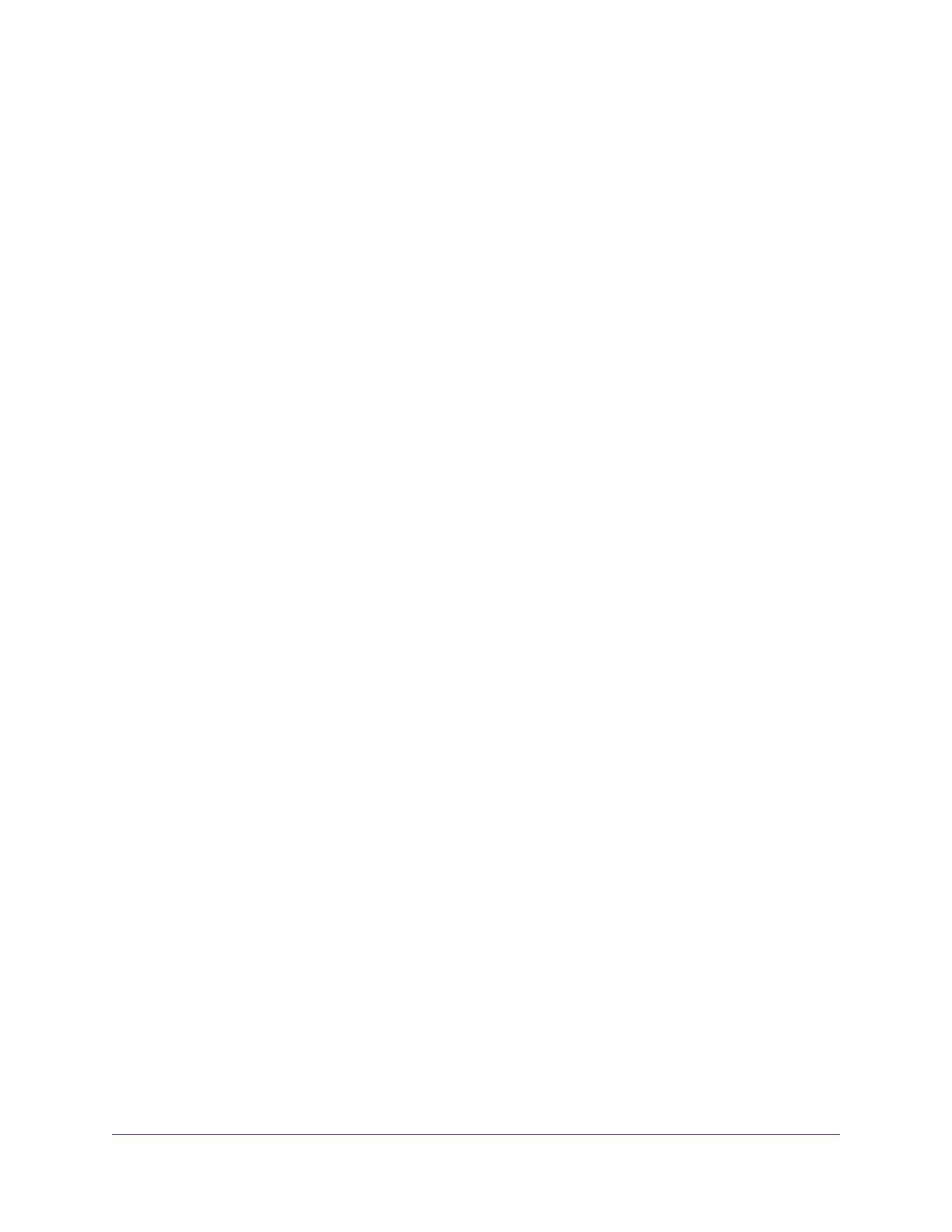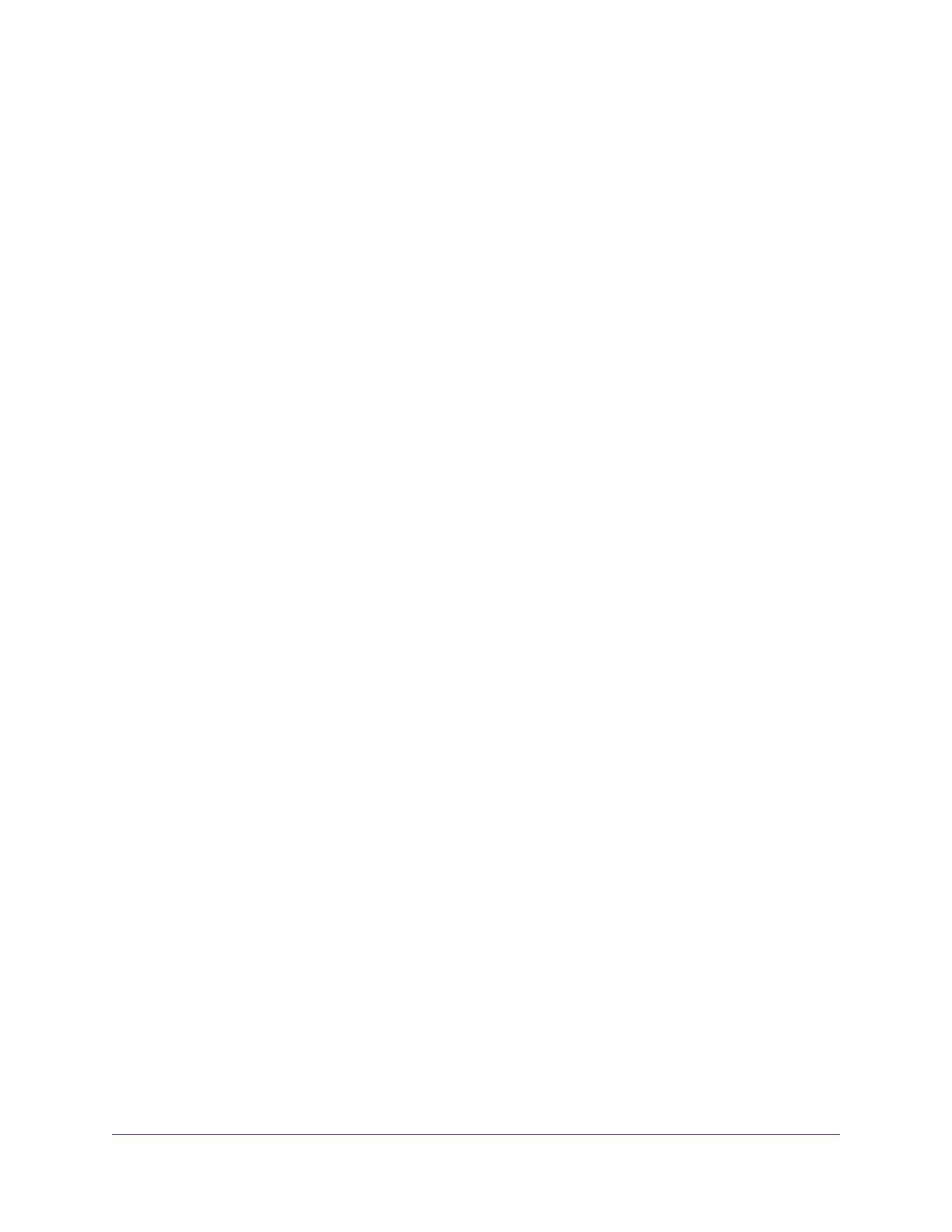
Allow or Block Access to Your Network................................................................44
Use Keywords to Block Internet Sites..................................................................46
Block Services From the Internet....................................................................47
Delete Keywords From the Blocked List..........................................................48
Avoid Blocking on a Trusted Computer............................................................49
Manage Network Access Control Lists................................................................50
Schedule When to Block Internet Sites and Services..........................................51
Set Up Security Event Email Notifications...........................................................52
Chapter 5 Tri-Band WiFi Connections
Tri-Band WiFi........................................................................................................56
How Tri-Band WiFi Improves Speed and Performance...................................56
Load Balancing...............................................................................................58
Benefits of Tri-Band WiFi.................................................................................58
Smart Connect.....................................................................................................59
Enable or Disable Smart Connect...................................................................60
Beamforming........................................................................................................60
Enable or Disable Implicit Beamforming.........................................................60
Chapter 6 Network Settings
View or Change WAN Settings............................................................................63
Set Up a Default DMZ Server..............................................................................64
Ethernet Port Aggregation...................................................................................65
Set Up Ethernet Port Aggregation...................................................................66
View Ethernet Port Aggregation Status...........................................................66
Change the LAN TCP/IP Settings........................................................................67
Change the Router’s Device Name......................................................................69
Specify the IP Addresses That the Router Assigns.............................................69
Disable the DHCP Server Feature in the Router.................................................71
Manage Reserved LAN IP Addresses.................................................................71
Reserve an IP Address...................................................................................71
Edit a Reserved IP Address............................................................................72
Delete a Reserved IP Address Entry..............................................................73
Custom Static Routes..........................................................................................73
Set Up a Static Route......................................................................................74
Edit a Static Route..........................................................................................75
Delete a Static Route......................................................................................76
Set Up a Bridge for a Port Group or VLAN Tag Group.........................................76
Set Up a Bridge for a Port Group....................................................................76
Set Up a Bridge for a VLAN Tag Group...........................................................78
Use the WPS Wizard for WiFi Connections.........................................................80
Specify Basic WiFi Settings.................................................................................80
Change the WiFi Password or Security Level.................................................82
Change the WiFi Mbps Settings......................................................................83
Set Up a Guest WiFi Network..............................................................................84
Control the WiFi Radios.......................................................................................86
Use the WIFI Button........................................................................................86
Enable or Disable the WiFi Radios..................................................................86
4
Nighthawk X8 AC5300 Tri-Band WiFi Router