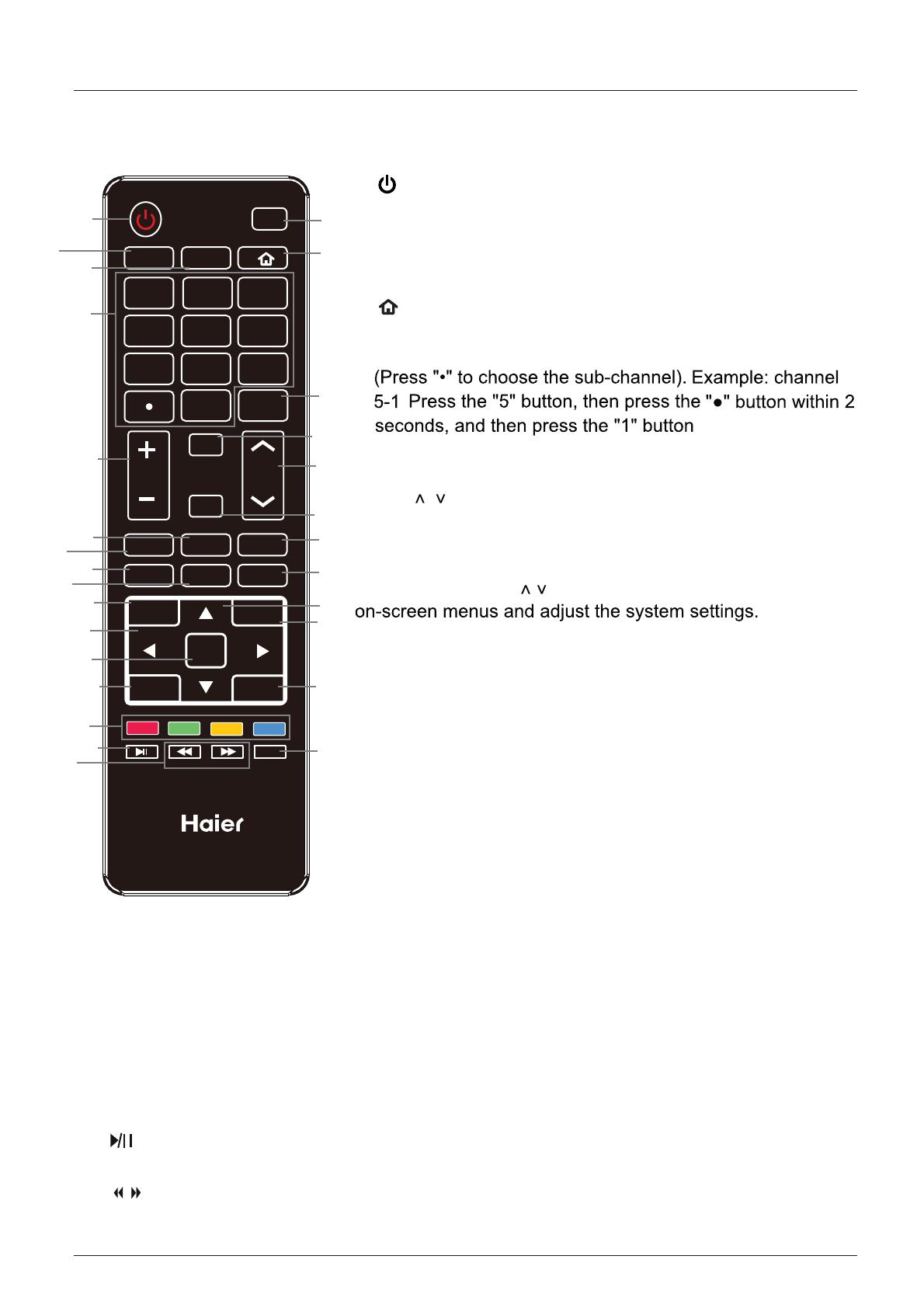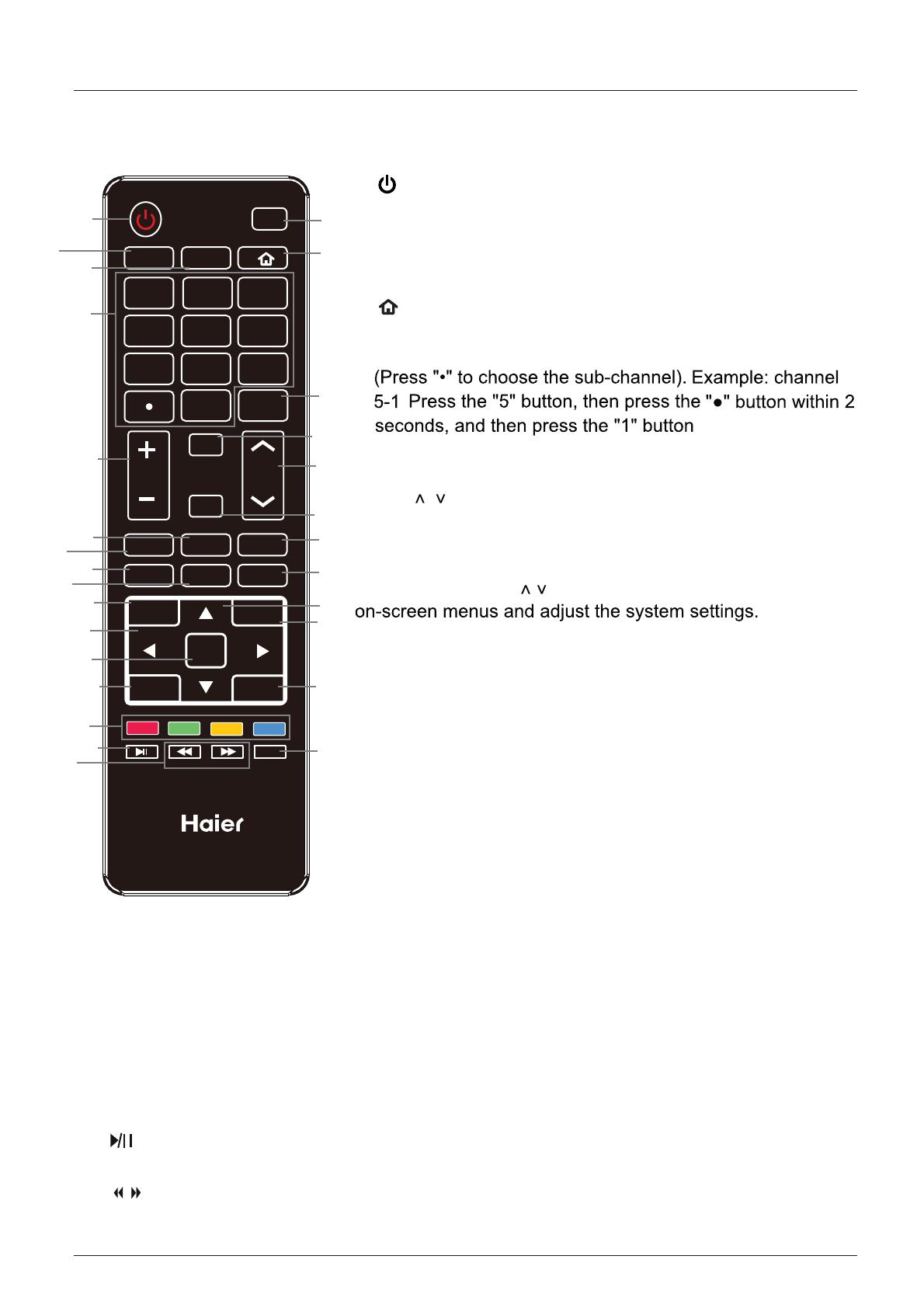
Introduction
6. Remote Control
The remote control is using infrared (IR) signals. Point it towards the front of the
TV. The remote
control may not work correctly if it is operated out of range (see previous page).
10
1. POWER(red button): Turn the TV on/off (standby).
16. DISPLAY : Press to show the information about the input
source, such as TV channel information, display
resolution, current time, etc.
22. PICTURE: Press to select the available video picture modes: Standard, Vivid, Mild, User,
Energy Saving.
19. SLEEP : Press to set the sleep timer: (off / 5 / 10 / 15 / 30
/ 60 / 90 / 120 / 180 / 240 mins). The TV will
automatically turn off (standby mode) after the selected period of time passes.
24. CH.LIST: Press to display the channel list.
6. Numercal Keys: Press to enter a TV channel number
within 2 seconds.
2. INPUT: Press to show the input source list. Use the up and
down arrow keys to select a source, and then press the OK key.
10. MUTE: Press to mute the sound. Press again or
press VOL+ to unmute.
8. VOL+/- : Press to adjust the volume.
9. CH / : Press to scan through the channels.
11. MENU: Press to display the OSD (on screen display) menu.
23. FAVORITE : Press to show the Favorite Channel List. Use the up and down arrow keys to
select a channel, and then press OK.
12/13. Arrow Keys < > : Allows you to navigate the
14. OK : CONFIRM button.
17. EXIT : Press to exit the OSD menu. If the Roku Streaming Stick
is connected, press this button to go back to the previous screen.
26. (PLAY/PAUSE)
: Press to play/pause music or photo slideshow in USB mode. This
button can also be used with the Roku Streaming Stick.
27. / (Reverse, Fast forward): Use these buttons to control music/photo playback. These
buttons can also be used with the Roku Streaming Stick.
4. CC: Press to display the closed captions.
5. : If the Roku Streaming Stick is connected, press this
button to go to the Roku home screen.
20. SAP: For analog TV, press to switch the sound mode: Stereo, SAP or Mono. For digital TV,
press to switch the audio language if the TV program provides an alternative.
21. AUDIO: Press to select the sound mode: Standard, Music,Theater User.
7. RECALL: Return to the previous channel viewed.
3. USB: Press to enter the USB mode.
&&
86%
,1387
5(&$//
VOL
CH
0(18
AUDIO
BACK
CH.LIST
OK
FAVORITE
EXIT
SAP
SLEEP
WIDE
PICTURE
DISPLAY
MUTE
1
22
3
5
21
20
19
6
2
11
10
9
8
14
17
7
4
26
27
16
24 23
18
18. WIDE: Change the screen display mode.
15. BACK: Press to return to the previous menu. If the Roku
Streaming Stick is connected, press this button to
go back to the previous screen.
15
25. : If the Roku Streaming Stick is connected, press this button to view more options.
28.
COLOR BUTTONS : Short cuts-follow the colored links in the text.
25
28
12
13