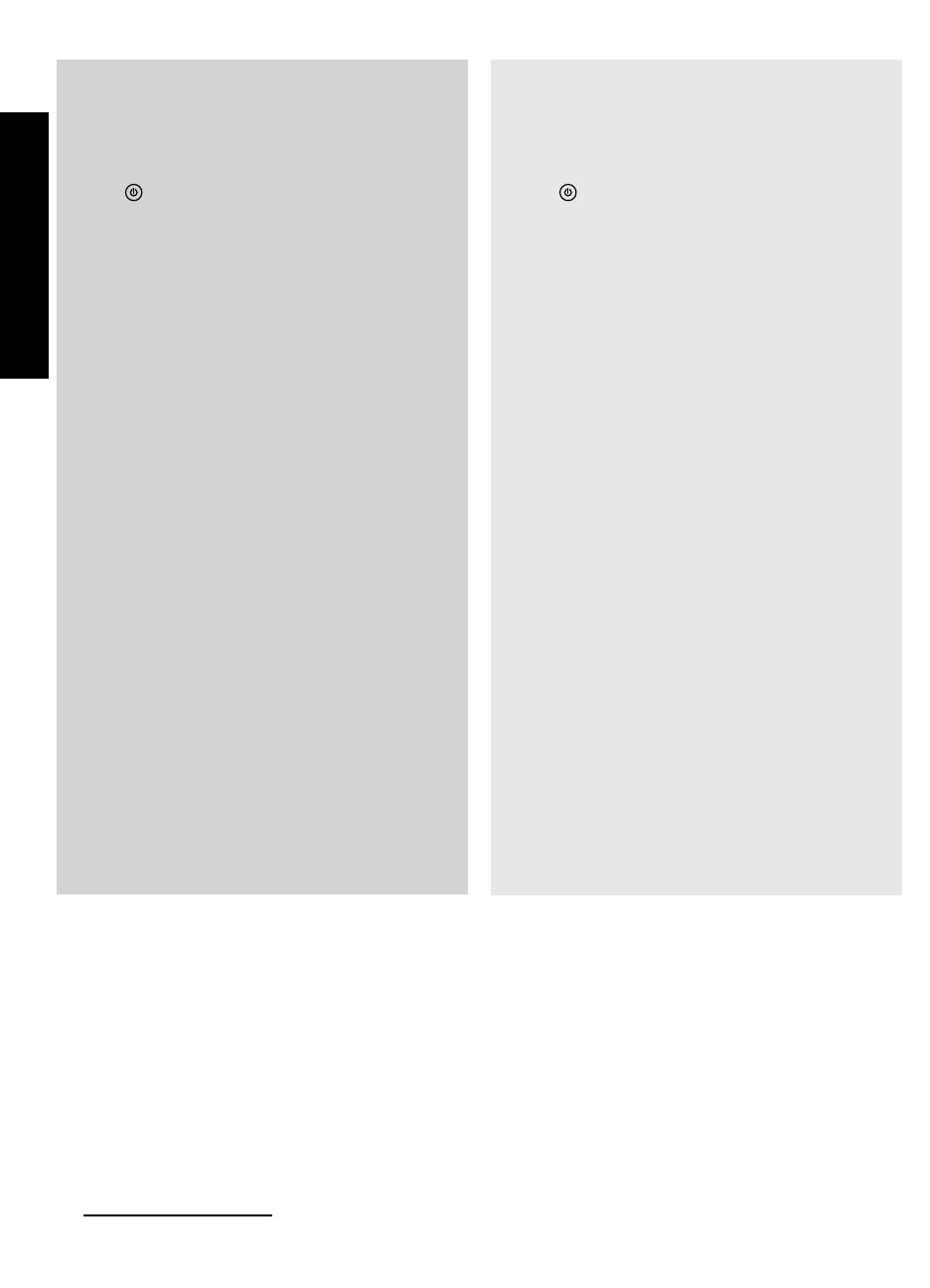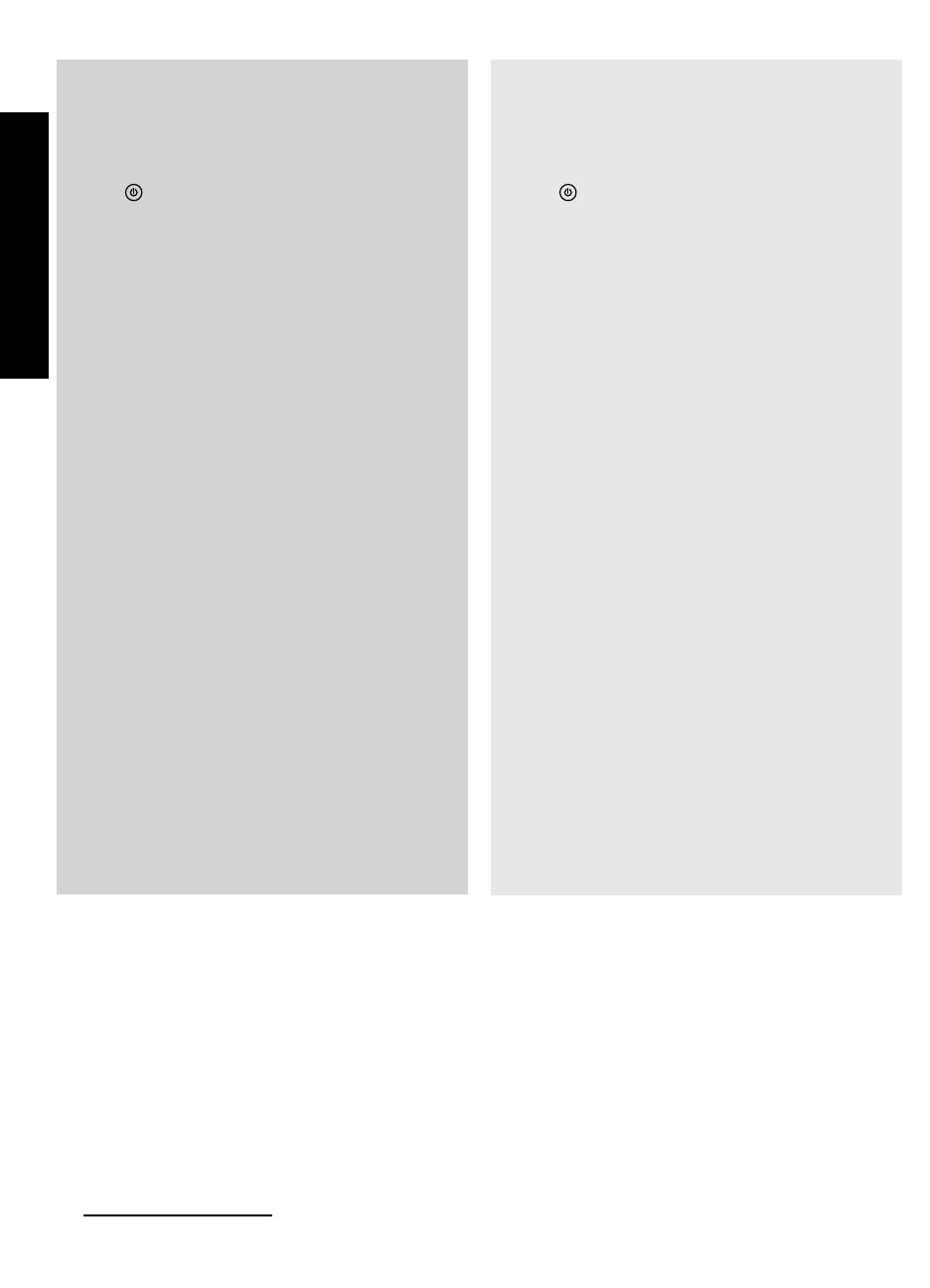
Windows: Mac:
Ink usage
Power specications:
Power adapter: 0957-2286
Input voltage: 100-240Vac (+/- 10%)
Input frequency: 50/60Hz (+/- 3Hz)
Note: Use only with the power adapter supplied by HP.
Note: Ink from the cartridges is used in the printing process in a number of different ways, including in the initialization
process, which prepares the device and cartridges for printing, and in printhead servicing, which keeps print nozzles clear
and ink owing smoothly. In addition, some residual ink is left in the cartridge after it is used. For more information,
see www.hp.com/go/inkusage.
Installation Troubleshooting
If you are unable to print a test page:
• Make sure the cable connections are secure.
See the setup poster.
• Make sure the printer is powered on.
The
[On] button will be lit green.
If you are still unable to print, or the Windows
software installation fails:
Installation Troubleshooting
If you are unable to print a test page:
To uninstall the software:
1. Disconnect the HP product from your computer.
2. Open the Applications: Hewlett-Packard folder.
3. Double-click HP Uninstaller. Follow the on-screen
instructions.
1. Remove the CD from the computer’s CD/DVD drive,
and then disconnect the USB cable from the
computer.
2. Restart the computer.
3. Insert the printer software CD in the computer’s
CD/DVD drive, then follow the on-screen instructions
to install the printer software. Do not connect the USB
cable until you are told to do so.
4. After the installation nishes, restart the computer.
Windows XP, and Windows Vista are U.S. registered trademarks
of Microsoft Corporation. Windows 7 is either a registered
trademark or trademark of Microsoft Corporation in the United
States and/or other countries.
Make sure the printer is set as your default printing
device:
• Windows
®
7: From the Windows Start menu, click
Devices and Printers.
• Windows Vista
®
: On the Windows taskbar, click
Start, click Control Panel, and then click Printer.
• Windows XP
®
: On the Windows taskbar, click
Start, click Control Panel, and then click Printers and
Faxes.
Make sure that your printer has a check mark in the
circle next to it. If your printer is not selected as the
default printer, right-click the printer icon and choose
“Set as Default Printer” from the menu.
• Make sure the cable connections are secure.
See the setup poster.
• Make sure the printer is powered on.
The [On button] will be lit green.
To install the software:
1. Connect the USB cable.
2. Insert the HP software CD into your computer’s CD/
DVD drive.
3. On the desktop, open the CD and then
double-click HP Installer.
4. Follow the on-screen and the printed setup
instructions that came with the HP product.
If you are still unable to print, uninstall and
reinstall the software:
Note: The uninstaller removes all of the HP software
components that are specic to the device. The uninstaller
does not remove components that are shared by other
products or programs.
Power adapter: 0957-2290
Input voltage: 200-240Vac (+/- 10%)
Input frequency: 50/60Hz (+/- 3Hz)
English