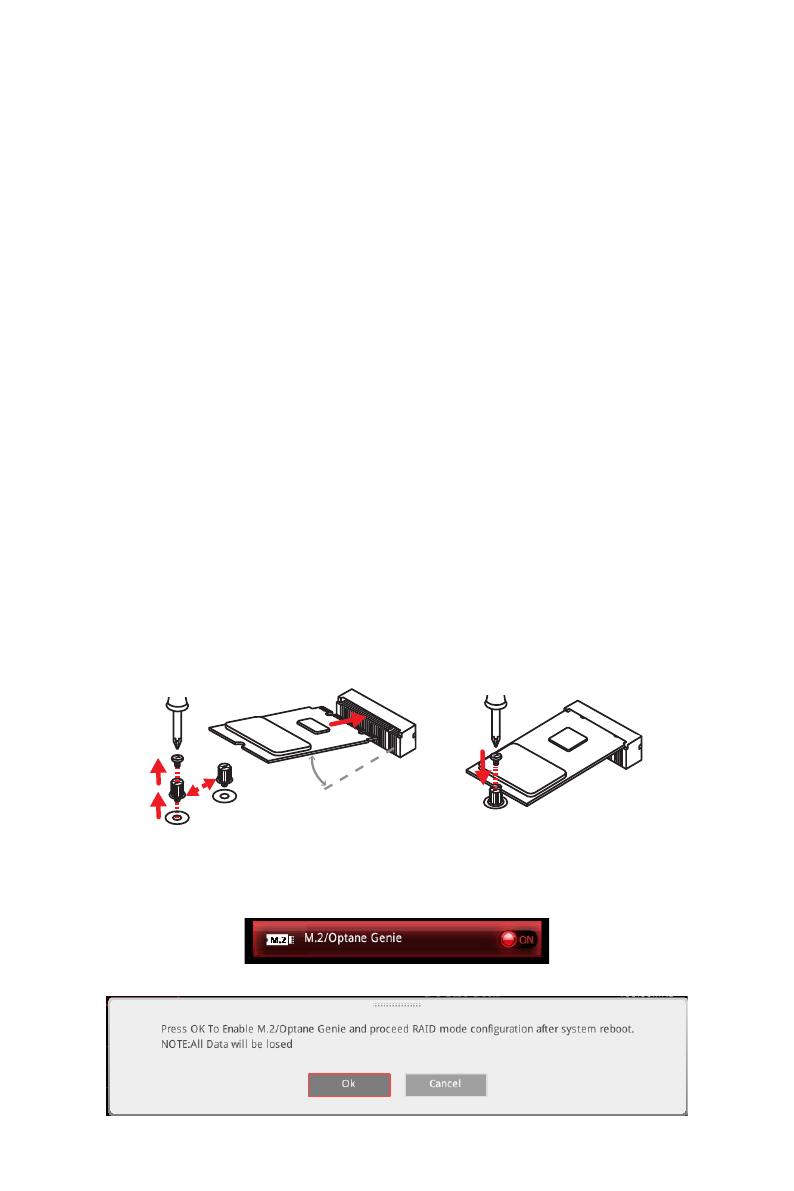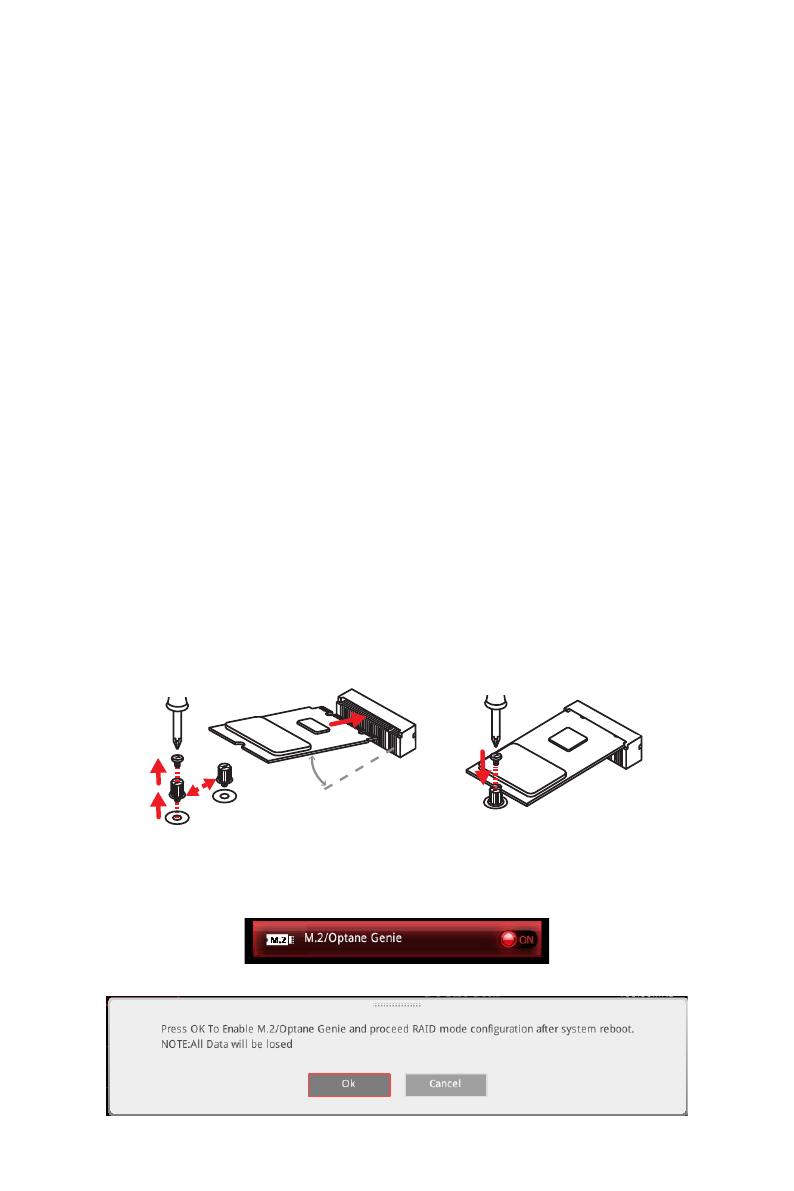
2
Intel
®
Optane™ Memory Installation Guide
System Requirements
y Intel
®
Optane™ memory ready MSI
®
motherboards
y Supported 7th Gen, or later, Intel
®
Core™ - i Processor
y System BIOS that supports the Intel
®
Rapid Storage Technology (Intel
®
RST) 15.5 or
later driver
y Operating system: Windows 10 64 bit (UEFI mode).
y Intel
®
Optane™ Memory Module
Installing the Intel
®
Optane™ memory
1. Update BIOS.
• Download the latest BIOS file that matches your motherboard model from MSI
website.
• Extract and copy the files into the USB flash drive.
• Power on and press Delete key to enter BIOS Setup menu.
• Insert the USB flash drive that contains the BIOS file into the USB port.
• Select the M-FLASH tab and click on Yes to reboot the system and enter the
flash mode.
• Select the BIOS file to update BIOS.
• After completing the updating process, the system will reboot automatically.
2. Install the Intel
®
Optane™ memory module.
• Power off the system.
• Refer to the User Guide of your motherboard for location to install your Intel
®
Optane™ memory module.
• Install the Intel
®
Optane™ memory module into the M.2 slot.
3. Enable M.2/Optane Genie
• Power on and press Delete key to enter BIOS Setup menu.
• Enable M.2/Optane Genie by clicking the M.2/Optane Genie item.
• Click Ok in the dialog.