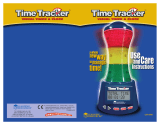Page is loading ...

DM_420470000IWHB-01_INS 9/14/04, 3:27 PM1

IMPORTANT
• If this game malfunctions or “locks up,” use a ballpoint pen to press the RESET button. See
diagram on page 5. If the game still doesn’t function, remove and replace the batteries with
fresh ones.
• Please keep these instructions for future reference.
BATTERIES
4 x AAA or LR03 batteries required (not included).
To install the batteries, do the following:
1. Use a Phillips head screwdriver to loosen
the screw on the battery compartment door
(located on the back of the unit) and open
the door.
2. Insert new 4 x AAA or LR03 size alkaline
batteries, making sure to align “+” and “-”
as shown.
3. Replace the battery compartment door
and tighten the screw.
4. If this game malfunctions or “locks up,” use
a ballpoint pen to press the RESET button.
CONTENTS
Battery Information.................................................. 2
A Look at the Dex.................................................... 5
Buttons.................................................................... 6
Using the Dex for the First Time.............................. 7
Main Menu............................................................... 9
Cards..................................................................... 10
Decks..................................................................... 13
Tracker................................................................... 20
Matches................................................................. 23
Shobu.................................................................... 25
History................................................................... 26
Games................................................................... 26
Reminder............................................................... 32
Time...................................................................... 34
Calculator.............................................................. 35
Contacts................................................................ 36
Security................................................................. 37
Maintenance......................................................... 39
Limited Warranty ................................................... 40
FCC Notice............................................................ 41
1 2
1.5V AAA OR LR03
1.5V AAA OR LR03
1.5
V AAA OR LR
03
1.5
V AAA OR LR
03
DM_420470000IWHB-01_INS 9/14/04, 3:27 PM2-3

3
CAUTION:
1. As with all small batteries, the batteries used with this
toy should be kept away from small children who still
put things in their mouths. If they are swallowed,
promptly see a doctor and, in the U.S., have the doctor
phone (202) 625-333 collect, or, in Canada, have the
doctor call your provincial Poison Control Centre.
2. Make sure the batteries are inserted correctly
and always follow the toy and battery manufacturers’
instructions.
3. Do not mix old batteries and new batteries, or alkaline,
standard (carbon-zinc) or rechargeable
(nickel-cadmium) batteries.
IMPORTANT: BATTERY INFORMATION
Please retain this information for future reference.
Batteries should be replaced by an adult.
4
CAUTION:
1. Always follow the instructions carefully. Use only
batteries specied and be sure to insert them correctly
by matching the + and - polarity markings.
2. Do not mix old batteries and new batteries, or standard
(carbon-zinc) with alkaline batteries.
3. Remove exhausted or dead batteries from the product.
4. Remove batteries if product is not to be played with for
a long time.
5. Do not short-circuit the supply terminals.
6.
Should this product cause, or be affected by, local
electrical interference, move it away from other electrical
equipment. Reset (switching off and back on again or
removing and re-inserting batteries) if necessary.
7. RECHARGEABLE BATTERIES: Do not mix these with
any other types of batteries. Always remove from the
product before recharging. Recharge batteries under
DM_420470000IWHB-01_INS 9/14/04, 3:27 PM4-5

5
adult supervision. DO NOT RECHARGE OTHER
TYPES OF BATTERIES.
8. As with all small items, these batteries should be kept
away from children. If swallowed, seek medical
attention immediately.
A LOOK AT THE DEX
6
CONTROLS
ON / OFF – Press to turn the DEX on and off. The unit turns off automatically
after 5 minutes of non use.
SCREEN SCROLL PAD – Press to scroll UP, DOWN, LEFT and RIGHT in various modes to
make selections. Also use in CALCULATOR mode to add (+),
subtract (-), multiply (x) and divide (÷).
ENTER – Press to enter and advance through selected areas within the Main
Menu and sub-menus. The ENTER button is also used to confirm
entries like your name, date, addresses, personal notes, time, etc. In
CALCULATOR mode, it also serves as the equal (=) function.
SPACE – Press to insert a space between letters or numbers. Also used to
clear a calculation in CALCULATOR mode.)
QUIT – Press to move back to previous menus.
EDIT – Press to make revisions to certain entries, or to add special
punctuation marks in MATCHES, NOTES, CONTACTS and
REMINDER modes.
DELETE – Press to delete a selected letter, number, or personal entry.
SORT – Press to sort card decks in a variety of ways. Used in CARDS mode,
TRACKER mode and DECKS mode.
FIND – Press to find specific cards. Used in CARDS mode and TRACKER
mode.
ANALYZE – Press to see a brief statistical analysis of selected items. Used in
DECKS mode.
@ and / – Use for the “@” in email addresses and the “/” in web site addresses.
LCD SCREEN
SCREEN SCROLL PAD
(up, down, left, right, item
selection and calculator)
@
EDIT
DELETE
QUIT
ENTER and =
ON / OFF
ANALYZE
FIND
SORT
NUMBERS KEYPAD
/
(
backslash
)
ALPHABET KEYPAD
RESET
SPACE
DM_420470000IWHB-01_INS 9/14/04, 3:27 PM6-7

7
Also use in the “Analyze Decks” feature to select different types of
charts. In Game One, use these buttons to move the blocker bar left
and right. In Game Two, use these buttons to select Card A or Card B.
ALPHABET KEYPAD – Press letter buttons to enter information into various areas.
NUMBERS KEYPAD – Press number buttons to enter information into various areas. Also
use in CALCULATOR mode.
RESET – Press with a ball-point pen if your game operates erratically or “locks
up.” Clock and date files will be erased. DEX will ask “Would you like
to keep record? (Y/N)”. If “N” is pressed, all saved information will be
erased. See USING YOUR DEX FOR THE FIRST TIME below to
re-enter data after resetting the DEX.
USING YOUR DEX FOR THE FIRST TIME
When using your DEX for the first time, you must key in certain information before the Main Menu
screen will appear. The unit will prompt you with screen messages.
To begin, press the ON button. After the opening animation screens, you will be prompted to do
the following:
1. ENTER NAME – Type in your name using the alphabet keypad.
Then press ENTER.
Making Changes: For this and all other typed entries, press the
SCREEN SCROLL PAD to the left to scroll back to the entry you
want to change. When that entry is blinking, simply retype your entry
and press ENTER. In some cases you will first have to use the
DELETE button to erase an entry.
8
2. ENTER MONTH – The month “JAN” will begin flashing. To change
the month, press the SCREEN SCROLL PAD up or down to select
the correct month. Then press ENTER.
3. ENTER DATE – The date “01” will begin flashing. Use the
NUMBERS KEY PAD to enter the correct date.
4. ENTER YEAR – The year 2004 will begin flashing. To change the
year, press the SCREEN SCROLL PAD up or down to select the
correct year. Then press ENTER.
5. ENTER AM / PM – The AM will begin flashing. To change from AM
to PM, press the SCREEN SCROLL PAD up or down. Then press
ENTER.
6. ENTER TIME – The hour will begin flashing. Use the NUMBERS
KEY PAD to enter the correct hour and minute. Then press ENTER.
For example, enter 02 for 2 o’clock.
7. ENTER 12 or 24-HOUR TIME – The 12-HOUR (regular) time will
begin flashing. Press ENTER to select regular time. To change to
24-HOUR (military time), press the SCREEN SCROLL PAD up or
down to select 24-HOUR. Then press ENTER.
8. ALARM – An ALARM icon will appear, and AM will begin flashing.
This feature may be used later as an alarm clock to remind you of
an important match. For now, you must set something. Press the
SCREEN SCROLL PAD up or down to select AM or PM. Then press
ENTER. The hour will then begin flashing. You may leave the time
as it is or change it by using the NUMBERS KEY PAD to enter any
hour and minute. Then press ENTER.
DM_420470000IWHB-01_INS 9/14/04, 3:27 PM8-9

9
ALARM ON will then appear. Press the SCREEN SCROLL PAD up
or down to select ON or OFF. For now, we suggest that you
select ON. Then press ENTER.
9. SOUND – A SOUND icon will then appear. Press the SCREEN
SCROLL PAD up or down to turn the sound ON or OFF. For now,
we suggest that you select ON. Then press ENTER. You will then
go automatically to the MAIN MENU.
Note: You can edit any of these fields later when viewing them in the TIME mode. More about this
later in the instructions.
MAIN MENU
You can access 12 totally cool “modes” of operation from the Main Menu. When the Main Menu
screen first appears, you will see 4 different icons.
Press the SCREEN SCROLL PAD up or down, and left or right to
move through the screens and view all of the modes. Whenever you
see a screen arrow flashing in a corner, you may press the SCREEN
SCROLL PAD to the right or left to see additional icons.
Press the SCREEN SCROLL PAD up, down, left or right to select an
icon. When an icon is selected it begins to flash, and the name of the
feature appears.
10
Note: the default icon flashing is CARDS.
Press ENTER to go to the mode you have selected. (You will then see an animation for that mode.)
CARDS
This mode includes information about all of the cards. The SORT and FIND buttons may be used
within this mode.
1. From the Main Menu, select CARDS, and press ENTER. The cards
are organized into two sub-menus which include CARDS and
SUPER RARE.
2. Press up or down on the SCREEN SCROLL PAD to select either
CARDS or SUPER RARE. Then press ENTER.
CARDS: A numerical list of cards appears. Regular card decks are identified in the database as
D1, D2, D3, D4, and D5. Each card is numbered with 3 digits. For example: 001 for card 1. Part of
each card title also appears on the screen.
SUPER RARE: A numerical list of cards appears. Super Rare card decks are identified as S1, S2,
S3, S4, and S5. For example: S1 includes the Super Rare cards from deck 1, and S5 includes the
Super Rare cards from deck 5. Each card is also numbered with 3 digits. For example: 001 for
card 1. Part of each card title also appears on the screen.
DM_420470000IWHB-01_INS 9/14/04, 3:27 PM10-11

SORTING CARDS
At the CARDS screen shown below, press SORT to go to the Sort Options screen.
Below are the 9 ways you can sort cards:
(Alphabetical A-Z)
(Low to high, Deck 1 to deck 5. )
Civilization (Light, Water, Darkness, Fire, Nature)
(Creatures, Spells)
(Alphabetical – cards no special ability listed at end)
(Low to high)
(Low to high)
(Common, Uncommon, Rare, Very Rare, Super Rare)
(Alphabetical)
On this screen, press the SCREEN SCROLL PAD up or down to select an option. Then press
ENTER.
Example: Select “Ability,” press ENTER, and you will see all of the card numbers grouped by
ability.
Press QUIT to move back to previous menus.
11 12
Press the SCREEN SCROLL PAD up or down to move through a list of cards. Select the card you
want to view, and press ENTER.
After pressing ENTER, a graphic image of the card will appear. To read the card specs, press
ENTER again.
Press the SCREEN SCROLL PAD up or down to continue reading more about this card.
Press QUIT to move back to previous menus.
MOVING QUICKLY THROUGH THE CARD LIST: When the numerical card list is on the screen,
you can quickly find a card by pressing the letter on the keyboard that matches the first letter of
the card name you want. For example, press “T” and a list of card names starting with “T” appears
on the screen. You may also go to a deck number database by pressing 1 through 5 on the
numbers keypad. For example, to go to Deck 3, simply press “3.”
FINDING MATCHING STAT CARDS: When a specific card’s stats are on the screen, press the
SCREEN SCROLL PAD up or down to select a stat. When the stat you want is selected, press
FIND. All cards matching that stat will then be listed by number.
This option works for the following stats:
Civilization
Creature Race
Casting Cost
Card Type
Power
Energy
Rarity
Example: Highlight the Creature Race stat on a card and press FIND. You will see all of the other
cards with the same Creature Race stat.
Press QUIT to move back to previous menus.
Sort Options
Card name ..........................
Collector # ..........................
Civilization ..........................
Card Type ............................
Ability ...................................
Cost .....................................
Power Points .......................
Rarity ...................................
Creature Race .....................
DM_420470000IWHB-01_INS 9/14/04, 3:27 PM12-13

13 14
DECKS
This mode lets you create your own fantasy decks of cards.
A deck can be 40 or more cards with no upper limit. However, there can be no more than 4 of any
one card, and there must be at least one card from each civilization. The SORT and ANALYZE
buttons may also be used within this mode.
From the Main Menu, select DECKS, and press ENTER. The cards are organized within submenus
including CARDS, SUPER RARE and FANTASY DECK.
IMPORTANT: FANTASY DECKS only appear as a listing after you create your first one. You may
create up to 5 Fantasy decks – using existing cards. (Each deck is assigned a number – 1 through
5.) Here’s how:
Press SCREEN SCROLL PAD up or down to select one of the sub-menus. Then press ENTER.
A new sub-menu screen will list all of the cards available. See below for examples:
Cards are numbered and may be viewed as previously described.
Press the SCREEN SCROLL PAD up and down to move through the list.
When you select a card you want to use in a Fantasy deck, press a number button (1 through 5)
that represents the Fantasy deck to which you want to assign the card.
Example: To add card D2 017 to Fantasy deck 1, select that card and press the number 1
key. Each time you press the appropriate number key, the highlighted card will be added to that
Fantasy deck. You can add multiples of the same card.
The screen will then ask you to confirm the selection. Press “Y” for yes or “N” for no.
Press QUIT to move back to previous menus.
To review your Fantasy deck(s), return to the DECKS sub-menu, select FANTASY DECKS, and
press ENTER.
You will see 5 Fantasy decks listed. Press the SCREEN SCROLL PAD up and down to select the
deck you want to see. Then press ENTER. The screen will display the Fantasy deck number, how
many cards are in the entire deck, name, a list of the cards, and how many of each are in the
Fantasy deck. See screen example below.
Press the SCREEN SCROLL PAD up or down to select NAME. Then press ENTER. A new screen
will appear for you to type in a name (up to 31 characters) for the deck. Then press ENTER.
Press QUIT to move back to previous menus.
DM_420470000IWHB-01_INS 9/14/04, 3:27 PM14-15

15 16
SORTING CARDS and DECKS
Cards and decks are sorted as previously described.
ANALYZING FANTASY DECKS
Use this function to analyze a Fantasy deck that you have created. A complete deck needs 40 or
more cards. However, you may still analyze a deck that is less than 40 cards.
1. Return to the DECKS sub-menu, press the SCREEN SCROLL PAD up or down to select
FANTASY DECKS, and press ENTER.
2. Press the SCREEN SCROLL up or down to select the Fantasy deck number you wish to
analyze. Then press ENTER. Then press ANALYZE to go to the Analyze Options screen
shown below.
Press the SCREEN SCROLL PAD up or down to select the option you want. Then press ENTER
to start the Analyze feature.
ANALYZE OPTIONS: Each option chosen is represented with a graphic chart or table chart. You
may select either chart format by pressing the @ or / (back slash) button. The DEX defaults to the
graphics chart.
Press QUIT to move back to previous menus.
Here is how each “Analyze” option works:
Card Type: When this option is selected, the DEX lists how many Creatures and Spell cards you
have in the Fantasy deck selected. (Evolution Creatures Card counts as Creatures Card.)
Following are examples of the “Card Type” screens.
Part of each card title also appears on the screen
Graphics Chart
Table Chart
Civilization: When this option is selected, the DEX lists how many cards are in each of the 5
Civilizations of the deck you selected.
Following are examples of the “Civilization” screens.
Graphics Chart
Table Chart
In the table chart,
the exact number of
each type of card is
shown.
In the graphic chart,
bars illustrate that
there are 30 Creature
cards and fewer Spell
cards in this deck.
In the graphics chart,
bars illustrate that
there are 45 Light
cards and fewer of
the other civilization
cards in this deck.
In the table chart,
the exact number of
each type of card is
shown.
DM_420470000IWHB-01_INS 9/14/04, 3:27 PM16-17

17
Duplicated Cards: When this option is selected, the DEX lists how many single cards, duplicates,
triplicates, etc. you have in a deck.
Following are examples of the “Duplicated Cards” screens.
Graphics Chart
Table Chart
Power Points: When this option is selected, the DEX counts and sorts the cards based on their
Power Point value. Power Points range from 0 to 11,000
+
.
Note: The charts round-off power point totals in 1000-point increments. If a card has a power
point of 2500, it will be listed in the 2000 list.
Following are examples of the “Power Point” screens.
Graphics Chart
Table Chart
Casting Cost: When this option is selected, the DEX counts and sorts the cards by the Casting
Cost located in the upper left hand corner of the card. The Casting Costs range from “1 to 8
+”
.
Following are examples of the “Casting Cost” screens.
Graphics Chart
Table Chart
18
In the graphics chart.
bars illustrate that
there are 45 single
cards, and fewer
duplicates, triplicates,
etc. in this deck.
In the table chart,
the exact number of
each type of card is
shown.
In the graphics chart,
bars illustrate that
there are 30 cards with
a power of 0 points.
There are fewer with
1,000, 2,000, 3,000
etc. points. Press the
SCREEN SCROLL
PAD to the right
and left to view the
entire chart.
In the table chart, the
number of cards with
each Power Point
amount is shown.
In the graphics chart, bars
illustrate that there are
30 cards with a Casting
Cost of 4. There are
fewer cards with higher
Casting Costs. Press the
SCREEN SCROLL PAD
to the right and left to view
the entire chart.
In the table chart, the
number of cards with
each Casting Cost is
shown.
DM_420470000IWHB-01_INS 9/14/04, 3:27 PM18-19

19
Rarity: When this option is selected, the DEX counts and sorts the cards based on Rarity. This
includes Common (C), Uncommon (N), Rare (R), Very Rare (VR), and Super Rare (SR).
Following are examples of the “Rarity” screens.
Graphics Chart
Table Chart
Additional Analyzing Options: There are two special deck analyzing options which you can use
once you unlock them with a secret code! They are described briefly below.
Decks: Allows you to sort your cards by the decks (DM 1-5) in which they were originally released.
Special: Allows you to count and sort cards in your Fantasy Deck(s) based on their 5 special
abilities: Blocker (BL), Triple Breaker (TB), Double Breaker (DB), Slayer (SC), and Shield Trigger
(ST).
See page 39 to learn how to unlock these additional options.
TRACKER
This mode let you create a list of the cards you own and helps you keep track of those cards. It
also lets you create a list of the cards you want.
From the Main Menu, select TRACKER, and press ENTER. TRACKER is organized into two
sub-menus including WANT and OWN, as shown below. Press the SCREEN SCROLL PAD up or
down to select WANT or OWN. Then press ENTER.
OWN
When this option is selected, a new screen appears entitled OWNED CARDS. This option allows
you to view, edit, and add the cards you have in your collection.
The OWNED CARDS screen will display 2 folders: ADD and LIST, as shown below.
Press the SCREEN SCROLL PAD up or down to select ADD or LIST. Then press ENTER.
20
In the graphics chart,
bars illustrate that
there are 45 Rarity
cards. There are
fewer cards with other
levels of Rarity.
In the table chart, the
number of cards with
each level of Rarity is
shown.
DM_420470000IWHB-01_INS 9/14/04, 3:27 PM20-21

ADD: When this option is selected, a list of all existing cards will appear. Press the SCREEN
SCROLL PAD up or down to find cards that you own. Each time you find one, press the SCREEN
SCROLL PAD to the right to indicate how many of that card that you own. Each time the SCREEN
SCROLL PAD is pressed to the right, the amount increases by 1. Or, press the SCREEN Scroll
Pad to the left to decrease the amount by 1.
Moving Quickly through the Card List: When the card list is on the screen, you can quickly find
a card by doing the following:
1. Sort the cards by CARD NAME.
2. Press the letter on the keyboard that matches the first letter of the card name you want. For
example, press “T” and a list of card names starting with “T” appears on the screen.
LIST: When this option is selected, your cards (along with the amount of each owned) are listed.
To change the amount shown in front of a card name, press the SCREEN SCROLL PAD up or
down until you reach a card you want to change. Then press the SCREEN SCROLL PAD to the
right to increase the number by 1. Or, press the SCREEN Scroll Pad to the left to decrease the
amount by 1.
Moving Quickly through the Card List: When the card list is on the screen, you can quickly find
a card by pressing the letter on the keyboard that matches the first letter of the card name you
want. For example, press “T” and a list of card names starting with “T” appears on the screen.
Sorting: This list may be sorted as described previously in the CARDS section of the instructions.
Press QUIT to move back to previous menus.
WANT
When this option is selected, a new screen appears entitled CARDS I NEED. This option allows
you to keep track of all the cards you DON’T have or that you are looking for.
The CARDS I NEED screen will display 2 folders: ADD and LIST, as shown on the following page.
Press the SCREEN SCROLL PAD up or down to select ADD or LIST. Then press ENTER.
ADD: When this option is selected, all existing cards are shown. You can create a list of cards
you want by adding checkmarks in front of the names. Begin by pressing the SCREEN SCROLL
PAD up or down. When the card name you want is selected, press the SCREEN Scroll Pad to the
right to place a checkmark next to the card name. Or, press the SCREEN Scroll Pad to the left to
remove a checkmark from a card name that you don’t want.
Moving Quickly through the Card List: When the card list is on the screen, you can quickly find
a card by doing the following:
1. Sort the cards by CARD NAME.
2. Press the letter on the keyboard that matches the first letter of the card name you want. For
example, press “T” and a list of card names starting with “T” appears on the screen.
Sorting: This list may be sorted as described previously in the CARDS section of the instructions.
Press QUIT to move back to previous menus.
LIST: When this option is selected, all cards with a checkmark in front of them (cards you need)
are shown. You may remove checkmarks in front of the names of cards that you no longer need
or want. Begin by pressing the SCREEN SCROLL PAD up or down. When the card you no longer
want is selected, press the SCREEN Scroll Pad to the left to remove a checkmark next to the card
name.
Moving Quickly through the Card List: When the card list is on the screen, you can quickly find
a card by pressing the letter on the keyboard that matches the first letter of the card name you
want. For example, press “T” and a list of card names starting with “T” appears on the screen.
Sorting: This list may be sorted as previously described.
Press QUIT to move back to previous menus.
21 22
DM_420470000IWHB-01_INS 9/14/04, 3:27 PM22-23

MATCHES
This mode lets you keep track of matches (competitions) and keep notes.
From the Main Menu, select MATCHES, and press ENTER. Two sub-
menus will appear on the screen – NOTES and MATCHES.
Press the SCREEN SCROLL PAD up or down to select either of these
sub-menus. Then press ENTER.
MATCHES
When this option is selected, the screen will display “Would you like to enter your own match info?
(Y/N)” Type “Y” for yes, or “N” for no.
If you typed “Y” for yes, press the SCREEN SCROLL PAD down to select any of the listings
shown below.
Use the alphabet and number keyboards to type in the following information. Press ENTER after
completing each line:
Who Played: (enter the names of your challengers)
Dates: (enter the date(s) that you played)
Where: (enter the location you played)
Who won: (enter the names(s) of the winners)
The screen will then display “Would you like to save your match info? (Y/N)” Type “Y” for yes, or
“N” for no.
After entering all information, a list of matches is shown.
- To add to the list, press EDIT, and follow the directions above.
- To edit a match listing, select it, press ENTER, press EDIT, and then press “Y” for yes.
Make your changes using the delete key and then retyping your information. Then press ENTER again.
- To delete a match listing, select it, press DELETE, and press “Y” for yes.
Note: You may save up to 20 matches. To list additional matches, you must delete old ones.
Press QUIT to move back to previous menus.
NOTES
When you first use this option, the screen will display “Would you like to enter your own notes?” Do
either of the following:
Type “Y” for yes, or “N” for no.
If you type “Y” for yes, you may then use the alphabet and number keyboards to type in your notes.
Special Punctuation: While writing notes, you may add special punctuation choices like “?”, “!”,
and many others by pressing the EDIT key. This will bring up a list of additional characters. Press
the SCREEN SCROLL PAD up or down to select a punctuation mark. Then press ENTER.
Press ENTER when you have finished writing your notes. The screen will display “Would you like to
save your notes?” Type “Y” to save your notes. Type “N” if you do not wish to save your notes.
Your notes are then shown.
- To edit your notes or add to them, press EDIT when notes are shown, then press “Y” for yes.
Use the SCREEN SCROLL PAD to move to selected points in the text you wish to edit, add to,
or delete. Make your changes using the delete key, and retyping your information. Then press
ENTER again.
- To delete your notes entirely, press DELETE when notes are shown, then press “Y” for yes.
Memory:
When the NOTES file is full, the screen will display “Warning. Memory Low. Please Delete
Some Text.” Press QUIT or ENTER to move back to the notes. Then do one of the following:
- Press ENTER to save the existing notes. (or)
- Use the delete key to delete some text. Then press ENTER again.
23 24
DM_420470000IWHB-01_INS 9/14/04, 3:27 PM24-25

Note: You may press the SCREEN SCROLL PAD left and right to move through text you have
written.
Press QUIT to move back to previous menus.
SHOBU
This mode lists the bios for all of the characters in the world of SHOBU.
From the Main Menu, select SHOBU, and press ENTER.
To learn more about any of the characters shown on the screen (and below), press the SCREEN
SCROLL PAD up or down to select a name. Then press ENTER.
CHARACTERS
Shobu Kirifuda
Hakuoh
Kyoshiro Kokujo
Mimi Tasogare
Rekuta Kadoko
Knight
Gyujiro Japan
Kintaro Nanba
Mikoku
Toru Kamiya
Kaoru Koguma
An image of the character you selected will appear on the screen. To read the character bio, press
ENTER again. The first page of the bio information will appear. Press the SCREEN SCROLL PAD
up or down to view additional information.
Press QUIT to move back to previous menus.
HISTORY
This mode provides fascinating and detailed information about the world of Duel Masters.
From the Main Menu, select HISTORY, and press ENTER.
To choose any one of the subjects shown on the screen (and below), press the SCREEN
SCROLL PAD up or down to select a listing. Then press ENTER.
SUBJECTS
Fire
Water
Light
Dark
Natural
Kaijudo martial
An image will appear on the screen, followed by the Kanji character. Press ENTER to view
information about the character. Press the SCREEN SCROLL PAD up or down to view additional
information.
Press QUIT to move back to previous menus.
GAMES
This mode has two exciting Duel Masters games.
From the Main Menu, highlight GAMES, and press ENTER.
To play Game One or Game Two, press the SCREEN SCROLL PAD
up or down to select your choice. Then press ENTER.
25 26
DM_420470000IWHB-01_INS 9/14/04, 3:27 PM26-27

Game One
Object of the Game: Destroy 11 creatures after breaking through protective shields. You will have
3 lives to complete the game.
Hitting Shields: The game is activated when an opponent’s shield appears near the top of the
screen. Press ENTER to launch the “attack ball.” Use the “blocker bar” at the bottom of the screen
to deflect the attack ball back at the shield. Press the “@” button to move the blocker bar to the left
and the “/” (back slash) button to move it to the right.
Note: The blocker bar can also be moved by pressing the SCREEN SCROLL PAD left and right.
When the attack ball hits your opponent’s shield, it will break a hole in it, and then travel back
toward you. It is possible for the ball to hit the side of the screen, increase its speed and change
its angle of movement. Continue using the blocker bar to bounce the ball back at your opponent’s
shield.
If you don’t destroy the shield fast enough, it will move in 30 second intervals from the top of
the screen toward the bottom. If you haven’t destroyed the shield by the time it gets toward the
bottom of the screen, a new shield will begin to appear at the top of the screen. It is possible to
break through a section of one shield and then hit the next shield if both are on the screen at the
same time. Again, if you take more than 30 seconds to destroy the shield, it will begin a gradual
movement down the screen.
Note: To pause and resume gameplay, press ENTER.
Losing a Life: If you don’t destroy the first shield by the time it gets near the bottom of the
screen, you lose a life.
Note: If you don’t move fast enough to bounce the attack ball back at a shield, you may also lose
a life.
Eliminate the Creatures: Once the shields are destroyed, you must face off against Duel
Masters creatures! Each creature appears at the top of the screen, quickly moving left and right,
and shooting attack balls at you. Try to bounce the ball back at the creature(s) without getting hit.
Each creature must be destroyed by a set number of hits before more shields appear.
Creature: Kintaro Nanba (will take 3 hits to destroy)
Shield 1: one layer
Creature: Rekuta Kadoko (will take 3 hits to destroy)
Shield 1: one layer
Shield 2: one layer
Creature: Knight (will take 3 hits to destroy)
Shield 1: one layer
Shield 2: two layers
Creature: Kaoru (will take 4 hits to destroy)
Shield 1: two layers
Shield 2: two layers
Creature: Toru Kamiya (will take 4 hits to destroy)
Shield 1: one layer
Shield 2: three layers
Creature: Hakuoh (will take 5 hits to destroy)
Shield 1: two layers
Shield 3: three layers
Creature: Mimi Tasogaro (will take 5 hits to destroy)
Shield 1: two layers
Shield 2: three layers
Creature: Hakuoh (will take 5 hits to destroy)
Shield 1: three layers
Shield 2: three layers
Creature: Gyujiro Japan (will take 6 hits to destroy)
Shield 1: two layers
Shield 2: four layers
27 28
DM_420470000IWHB-01_INS 9/14/04, 3:27 PM28-29

Creature: Mikoku (will take 7 hits to destroy)
Shield 1: one layer
Shield 2: two layers
Shield 3: three layers
Creature: Hakuoh (will take 8 hits to destroy)
Shield 1: four layers
Shield 2: four layers
Shield 3: four layers
EXAMPLES OF SCREEN PLAYING FIELDS
Press QUIT to move back to previous menus.
Game Two
Object of the Game: It’s you against the DEX! Win hands by playing stronger cards than the DEX.
Take all 25 cards from the DEX to win the game.
The game starts automatically by “shuffling the cards.” You and the DEX are each given 25 cards at
random. You are then shown TWO of your cards. Pick the card you want to use in battle by pressing
the “@” button or “/” (blackslash) button. Then press ENTER to “go to war” against the game unit.
The screen will then ask you to confirm your decision. Type “Y” for yes, or “N” for no. (If you type “N,”
you will go back to the previous screen where you must again pick a card.)
The screen will then reveal the card picked by the DEX. The card with the highest strength wins
by taking the losing card. If the card strengths are equal, the card with a plus (+) after the strength
wins. If both cards are identical, the card with the higher cost wins.
Press ENTER to continue to the next round. The remaining card (from the original two) stays “in
your hand,” and a new card from your deck is displayed. Choose the card you want to play as
described above.
29 30
This is the attack
ball that breaks the
shield.
Move your blocker
bar left and right to
bounce the attack
ball back at a shield.
Move your blocker
bar left and right to
bounce the attack
ball back at a shield.
This is the second of
the 5 shields in top
position.
This is the first of
5 shields in the top
position.
This is the first of
5 shields that have
moved down the
screen.
DM_420470000IWHB-01_INS 9/14/04, 3:27 PM30-31

EXAMPLE OF SCREEN BATTLE
Press QUIT to move back to previous menus.
REMINDER
This mode lets you write a reminder and set an alarm to it.
From the Main Menu, select REMINDER, and press ENTER.
The screen will display “Would you like to enter a reminder to yourself?
(Y/N)”
Type “Y” for yes, or “N” for no. If you type “N,” you will automatically
return to the Main Menu.
Score: The number of cards in your hand is shown in the bottom left corner of the screen. The
number of cards held by the DEX is shown in the top right hand corner.
Spell Cards: If a spell card from your deck appears on the screen, it will be set aside and another
card will automatically appear. This also applies to cards held by the DEX. All spell cards remain
set aside until a Creature card appears.
The stronger Creature card wins the losing card, plus any Spell cards set aside,
Spell Card “Strategy”: If you have two spell cards on the screen before going to war,
choose one of them, and it will then be placed “on the side.” Another card from your deck then
automatically appears on the screen. The odds are you will get a Creature card next. If you don’t
like that Creature card, and you still have one spell card left on the screen, choose the spell card,
which will also be placed on the side.
You will then have two spell cards on the side, and you automatically get another card from your
deck on the screen. Once you have two Creature cards on the screen, pick one and the game will
continue.
31
32
Cost
Strength
Character Name
Spell card
Number of cards
you have.
Number of cards the
DEX has.
Character Name
Cost
Strength
DM_420470000IWHB-01_INS 9/14/04, 3:27 PM32-33

After typing “Y,” use the alphabet and number keyboard to type in a reminder. Press ENTER
when you have finished writing.
Special Punctuation: While writing a reminder, you may add special punctuation choices like
“?”, “!”, and many others by pressing the EDIT key. This will bring up a list of additional characters.
Press the SCREEN SCROLL PAD up or down to select a punctuation mark. Then press ENTER.
When you have finished writing your reminders, the screen will then display “Would you like to
save the reminder to yourself? (Y/N)”
If you type “Y,” a new screen will then display “Would you like to set the alarm for your reminder?
(Y/N)”
- Type “N” if you do not want to use the alarm feature. Your reminder will still be saved, but
without the alarm feature attached to it.
- Type “Y” if you want to use the alarm feature. The date and alarm clock features will appear
on the screen. Set them to the specific date and time you want as described on page 34.
Press ENTER when you have finished.
A list of your reminders is then shown.
- To add reminders, press EDIT (while on the screen listing them). Then press “Y” for yes. Then
write your new reminders as described above.
- To edit a reminder, select it, press ENTER, then press EDIT, and then press “Y” for yes. Make
your changes using the delete key and retyping your information. Then press ENTER again. You
may also press the SCREEN SCROLL PAD left and right to move through text you have written.
- To delete your reminder, select it, press DELETE, and press “Y” for yes.
Memory: When the REMINDER file is full, the screen will display “Warning memory low, please
delete some text.” Press QUIT or ENTER to move back to the reminder. Then rewrite it, and press
ENTER to save it.
Special Reminders: Your DEX will automatically provide you with special reminders! If your
DEX is turned off when one of these reminders “appears,” it will automatically sound an alarm 3
times to alert you. If alarm is set to OFF it will not sound. The next time you turn your DEX on, the
special reminder will appear again.
Press QUIT to move back to previous menus.
TIME
This mode lets you change your name, date, time and alarm features
that were set up the first time you used your DEX.
From the Main Menu, select TIME, and press ENTER.
Select from the different sub-screens by pressing the SCREEN
SCROLL PAD to the right or left. A small arrow on the bottom right
corner shows up if there are additional screens to be viewed.
You may change any of the features highlighted by pressing EDIT, and then following the
instructions on page 8.
Countdown: One of the sub-menus within TIME features a “countdown” timer. You can set this
timer to launch a countdown toward your next match!
1. Enter the length of time before the event is to occur. Begin by typing in the hours remaining
(00 – 23). Then type in the minutes remaining (00-59). Then press ENTER. (You do not type
into the “seconds section.” This is used by the DEX to display the last 60 seconds left in the
countdown.)
Example: if you have a match coming up in four hours and twelve minutes, you would press
0,4,1,2, and then press ENTER.
2. START will automatically be selected. Press ENTER to begin the countdown.
- To stop the countdown, press the SCREEN SCROLL PAD to the right to select STOP. Then
press ENTER. To resume the countdown, press the SCREEN SCROLL PAD to the left to
select START. Then press ENTER.
33 34
DM_420470000IWHB-01_INS 9/14/04, 3:27 PM34-35

- To reset the countdown, press the SCREEN SCROLL PAD to the right to select RESET.
Then press ENTER. Then Press EDIT. Follow step 1 above to reset the countdown.
Note: After leaving the TIME mode, you may still reset the countdown by returning to the
countdown screen, pressing EDIT, and following step 1 above.
Press QUIT to move back to previous menus.
CALCULATOR
This mode gives you access to the built-in calculator.
From the Main Menu, select CALCULATOR, and press ENTER.
Use the number buttons to enter numbers.
Press THE SCREEN SCROLL PAD as follows to enter mathematical symbols:
- Press up to enter the multiplication symbol (x).
- Press down to enter the division symbol (÷).
- Press left to enter the subtraction symbol (-).
- Press right to enter the addition symbol (+).
Press the ENTER key (=) to complete the mathematical operation.
Press the SPACE key to clear all calculation steps and numbers.
Press the “C” key to clear the current input number.
Press QUIT to move back to previous menus.
CONTACTS
This mode lets you enter names, addresses, phone numbers, email
addresses, website listings and more.
From the Main Menu, select CONTACTS, and press ENTER. The
screen will display 2 contacts including TIGER GAMES and WIZARDS
OF THE COAST. To add a contact, press “EDIT.”
The screen will display “Would you like to add contact info?” Do either
of the following:
Type “Y” for yes, or “N” for no. (If you type “N,” you will automatically return to the main menu.
If you type “Y,” the screen will display the following:
Use the alphabet keyboard to type in a name. Then Press ENTER.
Type in the remaining information and press ENTER after completing each line.
Special Punctuation: While writing, you may add special punctuation choices like “?”, “!”, and
many others by pressing the EDIT key. This will bring up a list of additional characters. Press the
SCREEN SCROLL PAD up or down to select a punctuation mark. Then press ENTER.
When you have finished entering contact information, the screen will then ask “Would you like to
save? ”
Type “Y” for yes to save the information you have just entered. Type “N” for no if you do not wish to
save it.
35 36
DM_420470000IWHB-01_INS 9/14/04, 3:27 PM36-37

A list of your contacts is then shown.
- To add contacts (maximum of 25), press EDIT (while on the screen listing them). Then press
“Y” for yes. Then write your new contacts as described above.
- To edit a contact, select it, press ENTER, then press EDIT, and then press “Y” for yes. Make
your changes using the delete key and retyping your information. Then press ENTER again.
You may also press the SCREEN SCROLL PAD left and right to move through text you have
written.
- To delete a contact, select it, press DELETE, and press “Y” for yes.
Memory: When the CONTACTS file is full (25 contacts), you will have to delete an old contact
before adding a new one. Do so by selecting an old contact, pressing DELETE, and selecting “Y”
for yes.
Press QUIT to move back to previous menus.
SECURITY
This mode provides password protection.
From the Main Menu, select SECURITY, and press ENTER.
To access one of the sub-menus shown on the screen (and described
below), press the SCREEN SCROLL PAD up or down to select a
listing. Then press ENTER.
PASSWORD
This allows you to lock and unlock DEX features.
Locking a Mode: The screen will display “Please enter your security password.” Type in a
password (1 to 8 letters) that you will remember. Then press ENTER. Confirm the password by
retyping it, and pressing ENTER again.
A new screen will display “Please select which functions you wish to lockout.” Press ENTER to go
to the Main Menu icons.
Select a mode you want to “lock” with the password. Then press ENTER.
- Type “N” for no if you do not wish to lock this mode. The icon will stop flashing.
- Type “Y” if you wish to lock this mode. You will return to the Main menu and see a locking
animation for this icon.
Upon returning to the Main Menu, you may select additional modes to be locked.
Unlocking a Mode: Select the mode you wish to unlock. Then press ENTER. The DEX will
ask you if you wish to unlock the mode. If you press “Y for yes,” you will be directed to enter the
password. You will then return to the Main Menu, and the locking animation will be gone.
Press QUIT to move back to previous menus.
Changing a Password: Return to SECURITY mode, select the Password sub-menu, and press
ENTER. The screen will ask if you want to change the password. Press “Y” for yes. The following
screen will direct you to enter your old password. Do so, and press ENTER.
- If you typed in the old password correctly, you will then be directed to type in a new password.
- If you typed in the old password incorrectly, the screen will tell you so. Press ENTER and try
again.
37 38
DM_420470000IWHB-01_INS 9/14/04, 3:27 PM38-39
/