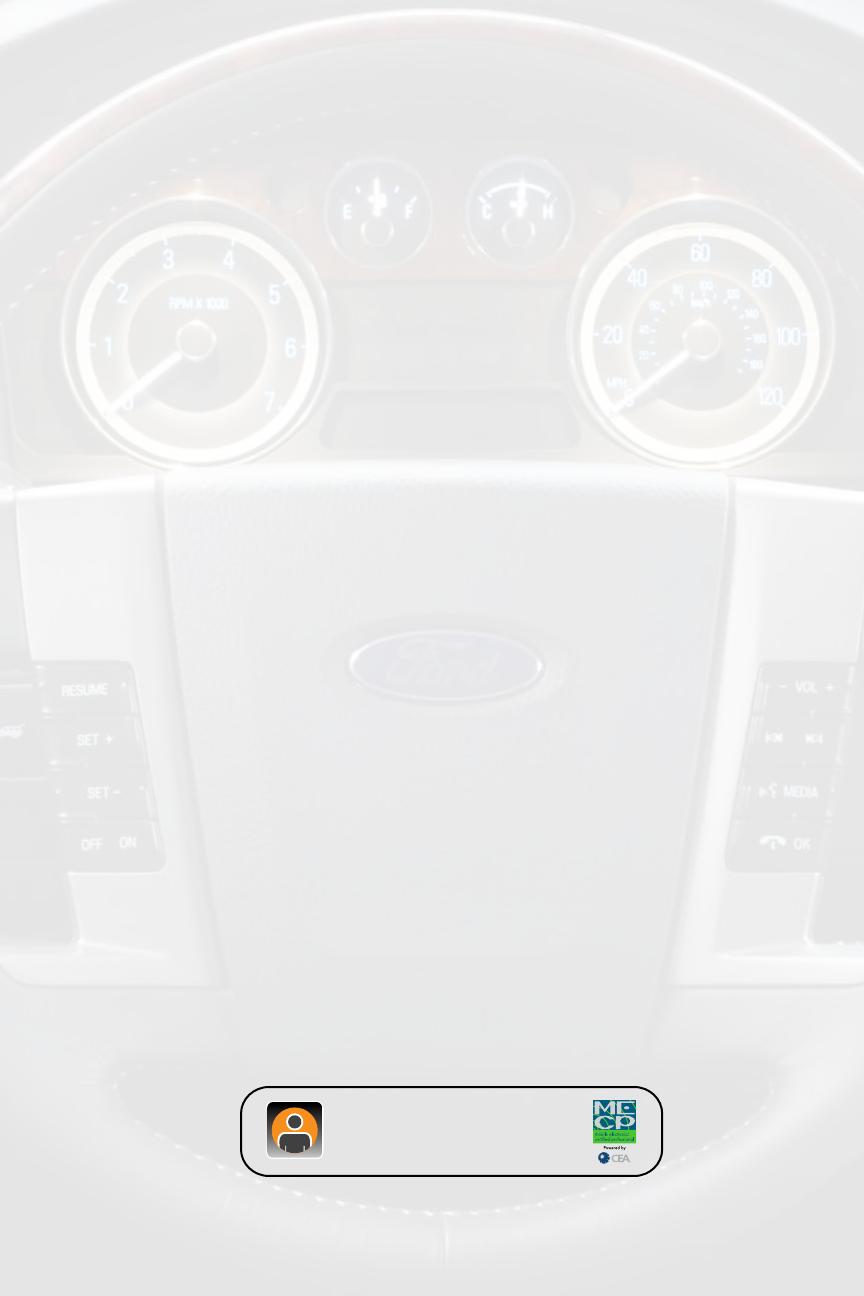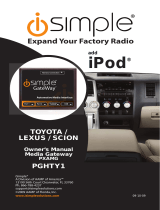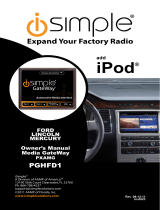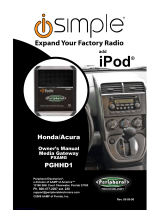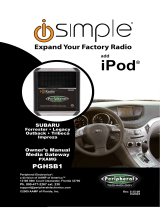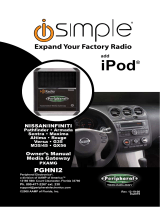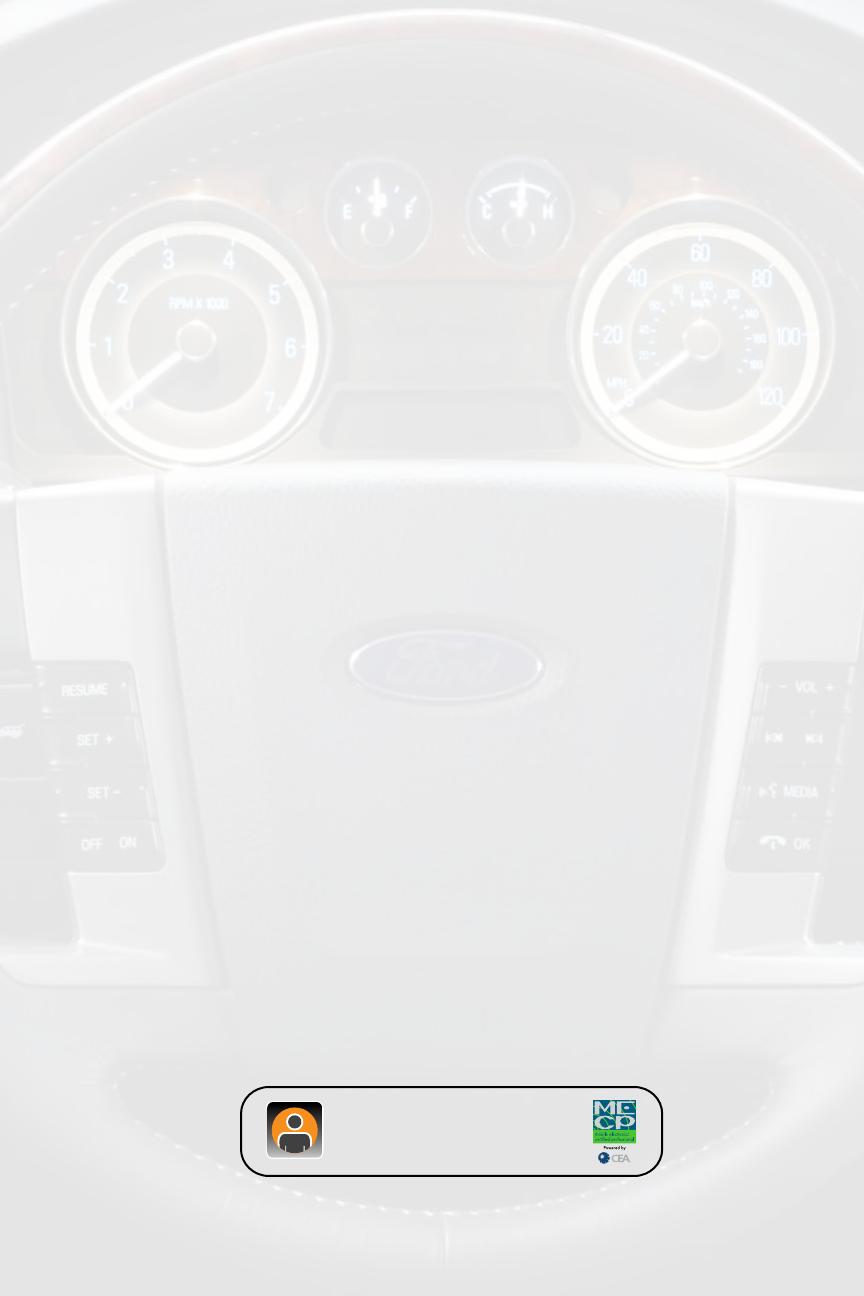
10. Warranty
Limited Warranty
The quality controls used in the manufacture of this product will ensure
your satisfaction. This warranty applies only to the original purchaser of this
product from an authorized Peripheral Elecronics dealer. This warranty covers
any supplied or manufactured parts of this product that, upon inspection by
Peripheral Electronics authorized personnel, is found to have failed in normal
use due to defects in material or workmanship. This warranty does not apply
to installation expenses. Attempting to service or modify this unit, operating
this unit under conditions other than the recommended voltage will render this
WARRANTY VOID.
Unless otherwise prescribed by law, Peripheral Electronics shall not be liable
for any personal injury, property damage and or any incidental or consequential
damages of any kind (including water damage) resulting from malfunctions,
defects, misuse, improper installation or alteration of this product. All parts of this
Peripheral Electronics product are guaranteed as follows:
i. Ford Brand Vehicle - three (3) years(*) or 36,000 miles, whichever comes rst.
ii. Mercury Brand Vehicle - three (3) years(*) or 36,000 miles, whichever comes
rst.
iii. Lincoln Brand Vehicle - four (4) years(*) or 50,000 miles, whichever comes rst.
(*) from the Date of Purchase by the Original Consumer.
Subject to the conditions above, Peripheral Electronics will repair or replace the
product at their discretion, if it is defective in material or workmanship providing
it is returned to an Authorized Peripheral Electronic’s Dealer, with PROOF OF
PURCHASE from an authorized Peripheral Elecronics dealer.
Warning:
This equipment may be reset by unintentional electrostatic discharge during
operation. Exposure to direct sunlight or extreme heat may cause damage or
malfunction.
FCC Class B Radio Frequency
Interference Statement
This equipment has been tested and found to comply with the limits for a Class
B digital device, pursuant to Part 15 of FCC rules. These limits are designed
to provide reasonable protection against harmful interference in a residential
installation. This equipment generates, uses, and can radiate radio frequency
energy and, if not installed and used in accordance with the instructions, may cause
harmful interference to radio communications. However, there is no guarantee that
interference will not occur in a particular installation. If this equipment does cause
harmful interference to radio or television recption, which can be determined by
turning the equipment off and on, the user is encouraged to try to correct the
interference by one or more of the following measures:
1. Reorientate or relocate the receiving antenna.
2. Increase the separation between the equipment and reciever.
3. Connect the equipment into an outlet on a circuit differant from
that of which the reciever is connected.
4. Consult the dealer or an experienced radio / television technical
for help.
Notice : The changes or modications not expressly approved by the party
responsible for compliance could void the user authority to operate the
equipment.
For Best Performance Have It
Professionally Installed.