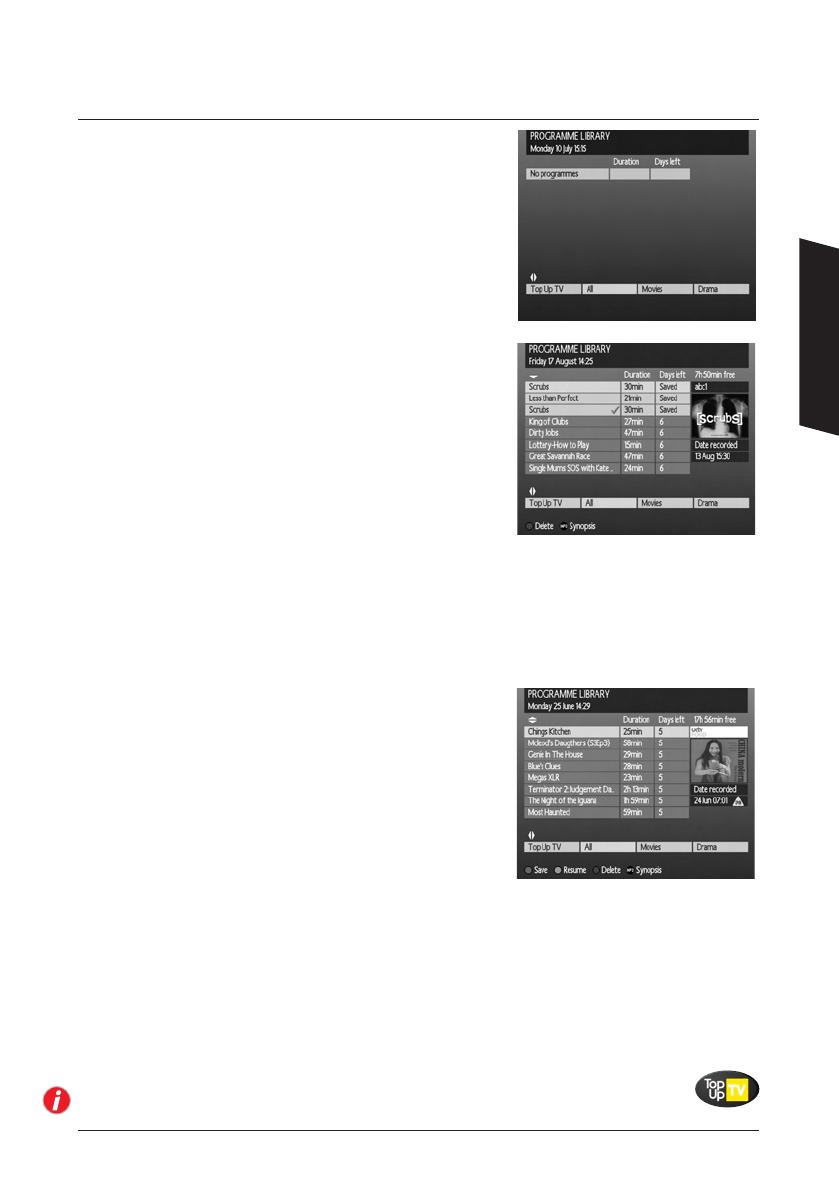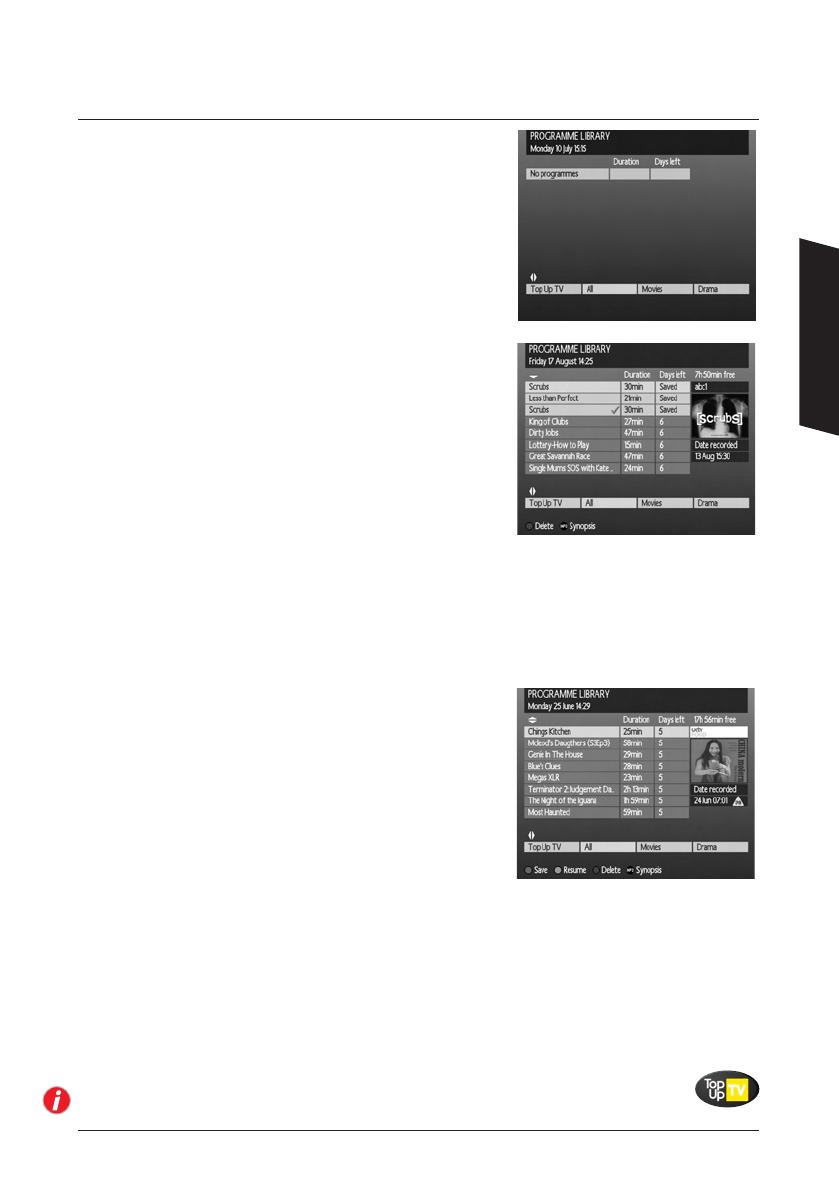
19
Using your Programme Library
Your Programme Library is where all of your recorded and
Top Up TV Anytime programmes are stored. To access
it, press the
LIBRARY button or Option 2 from the Main
Menu.
Your
Programme Library will be empty at rst, but as
you start to record programmes and Top Up TV Anytime
programmes are downloaded to your DTR, it will ll up. Note
that it will take 7 days from set up for your Top Up TV Anytime
programmes to be fully downloaded.
Your
Programme Library is partitioned into two sections.
The top section shows your recorded programmes, and
any Top Up TV Anytime programmes that you have
saved. You can store recordings here and delete them
once you’ve watched them. To delete a recording, use the
arrow keys to highlight the recording and press the BLUE
button. Note that to manage the space available in both
sections, you need to customise your Top Up TV Anytime
viewing – see page 26 for full details.
The bottom section is where your Top Up TV Anytime
programmes are stored. You will notice that the screen appears slightly dierent. There are
two dierences. The rst and most important is the Days Left column, and the second is the
red
SAVE button.
Days Left
This shows how many days the programme will
remain stored on your DTR before it is automatically
deleted and replaced with new programmes. You
may watch the programme at anytime, but if the
Days Left number reaches zero, you only have a few
hours left before the programme is overwritten.
If you would like to watch the programme, but do not
have time within the time remaining, you can move
the programme to the top section by pressing the RED
button. The programme will now appear in the top
sections of the Programme Library and the Days Left will show Saved. For some programmes,
rights restrictions means we are unfortunately not able to oer the Save feature.
There are a number of functions that are common to both storage areas: If you pause the
highlighter over a programme, that programme will automatically
start playing in the small preview window on the right-hand side
of the screen. If you wish to watch the programme, press the OK
button. If you had previously not nished watching a programme, press the GREEN button
to resume the playback from the last watched point.
You can always access the Top Up TV programmes by pressing the Top Up TV
button.
Using Your DTR