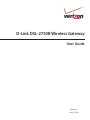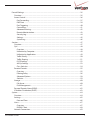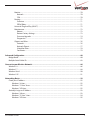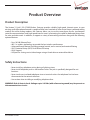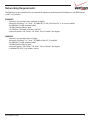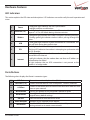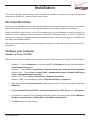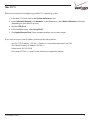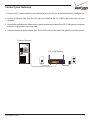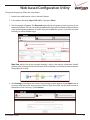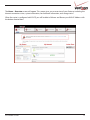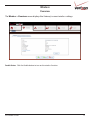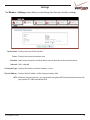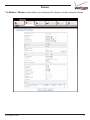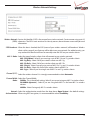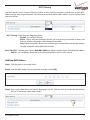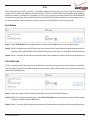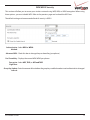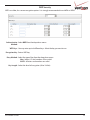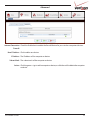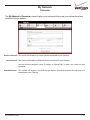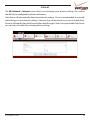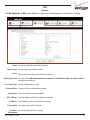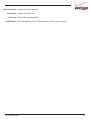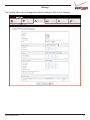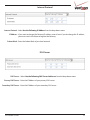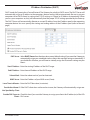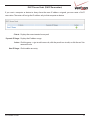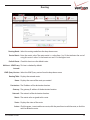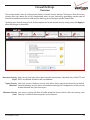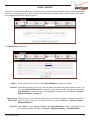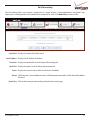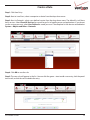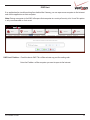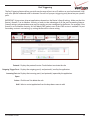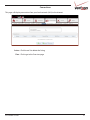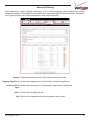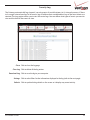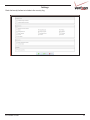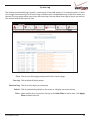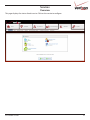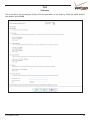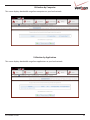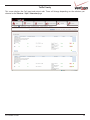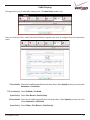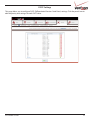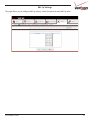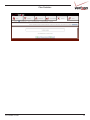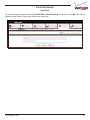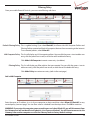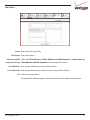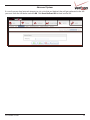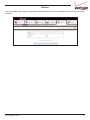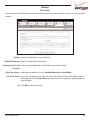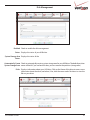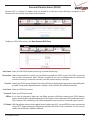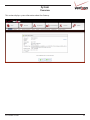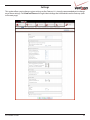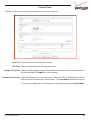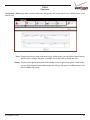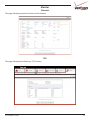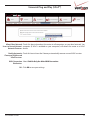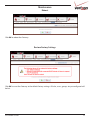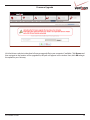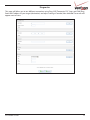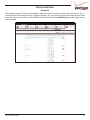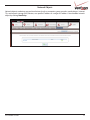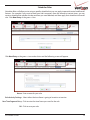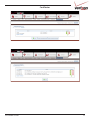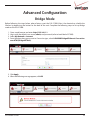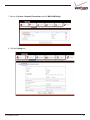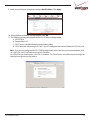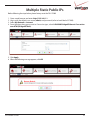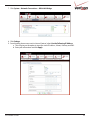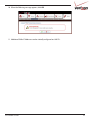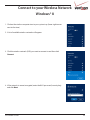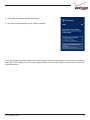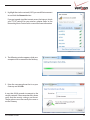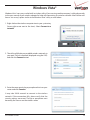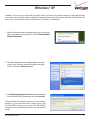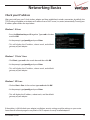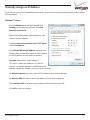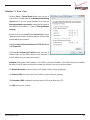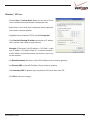D-Link DSL-2750B Wireless Gateway
User Guide
Version 1.1
July 19, 2013

2DSL-2750B User Guide
Table of Contents
Product Overview ...................................................................................................................................... 5
Product Description .............................................................................................................................................................. 5
Safety Instructions ................................................................................................................................................................. 5
Networking Requirements ................................................................................................................................................. 6
Hardware Features ................................................................................................................................................................. 7
LED Indicators ................................................................................................................................................................ 7
Ports/Buttons ..................................................................................................................................................................7
Installation ................................................................................................................................................. 8
DSL Filters/Microlters ......................................................................................................................................................... 8
Congure your Computer ................................................................................................................................................... 8
Windows® 8/7/Vista®/XP/2000 ................................................................................................................................. 8
Mac OS® X ........................................................................................................................................................................ 9
Connect your Gateway ....................................................................................................................................................... 10
Web-based Conguration Utility ........................................................................................................... 11
Wireless ...........................................................................................................................................................................13
Overview .................................................................................................................................................................13
Settings ....................................................................................................................................................................14
Wireless ....................................................................................................................................................................15
Wireless Network Settings .........................................................................................................................16
MAC Filtering ..................................................................................................................................................17
WPS .....................................................................................................................................................................18
WPA/WPA2 Security ...................................................................................................................................... 19
WEP Security ...................................................................................................................................................20
802.1x Authentication .................................................................................................................................21
Advanced .........................................................................................................................................................22
My Network ................................................................................................................................................................... 23
Overview .................................................................................................................................................................23
Internet ....................................................................................................................................................................24
LAN ............................................................................................................................................................................25
General ..............................................................................................................................................................25
Settings .............................................................................................................................................................27
Internet Protocol ............................................................................................................................................ 29
DNS Server .......................................................................................................................................................29
IP Address Distribution (DHCP) ................................................................................................................30
DHCP Server Pools (DHCP Reservation) ................................................................................................31
Routing ....................................................................................................................................................................32
Bridging ...................................................................................................................................................................33
Advanced ................................................................................................................................................................34

3DSL-2750B User Guide
Firewall Settings ..........................................................................................................................................................35
Overview .................................................................................................................................................................35
Access Control .......................................................................................................................................................36
Port Forwarding .............................................................................................................................................37
DMZ Host .........................................................................................................................................................39
Port Triggering................................................................................................................................................40
Connections ....................................................................................................................................................41
Advanced Filtering ........................................................................................................................................ 42
Remote Administration ...............................................................................................................................43
Security Log ..................................................................................................................................................... 44
Settings .............................................................................................................................................................45
System Log ......................................................................................................................................................46
Services ...........................................................................................................................................................................47
Overview .................................................................................................................................................................47
QoS ............................................................................................................................................................................48
Overview ..........................................................................................................................................................48
Utilization by Computer ..............................................................................................................................49
Utilization by Application ...........................................................................................................................49
Trac Priority .................................................................................................................................................. 50
Trac Shaping ................................................................................................................................................ 51
DSCP Settings .................................................................................................................................................52
802.1p Settings ..............................................................................................................................................53
Class Statistics ................................................................................................................................................. 54
Parental Controls ..................................................................................................................................................55
Overview ..........................................................................................................................................................55
Filtering Policy ................................................................................................................................................56
Advanced Options ........................................................................................................................................58
Statistics ............................................................................................................................................................59
Storage .....................................................................................................................................................................60
File Server ......................................................................................................................................................... 60
Disk Management .........................................................................................................................................61
Personal Domain Name (DDNS) .....................................................................................................................62
IP Address Distribution (DHCP) .......................................................................................................................63
System ............................................................................................................................................................................. 64
Overview .................................................................................................................................................................64
Settings ....................................................................................................................................................................65
Date and Time .................................................................................................................................................66
Users..........................................................................................................................................................................67
Overview ..........................................................................................................................................................67
RADIUS Client .................................................................................................................................................68
Network Connections ......................................................................................................................................... 69

4DSL-2750B User Guide
Monitor ....................................................................................................................................................................70
Network ............................................................................................................................................................70
CPU .....................................................................................................................................................................70
Routing ....................................................................................................................................................................71
Overview ..........................................................................................................................................................71
PPPoE Relay .....................................................................................................................................................71
Universal Plug and Play (UPnP™) ....................................................................................................................72
Maintenance ..........................................................................................................................................................73
Reboot ...............................................................................................................................................................73
Restore Factory Settings .............................................................................................................................73
Firmware Upgrade ........................................................................................................................................74
Diagnostics ......................................................................................................................................................75
Objects and Rules.................................................................................................................................................76
Protocols ...........................................................................................................................................................76
Network Objects ............................................................................................................................................77
Scheduler Rules ..............................................................................................................................................78
Certicates .......................................................................................................................................................79
Advanced Conguration ......................................................................................................................... 80
Bridge Mode ..........................................................................................................................................................................80
Multiple Static Public IPs ....................................................................................................................................................83
Connect to your Wireless Network ......................................................................................................... 86
Windows® 8 ............................................................................................................................................................................86
Windows® 7 ............................................................................................................................................................................88
Windows Vista® .....................................................................................................................................................................90
Windows® XP .........................................................................................................................................................................91
Networking Basics ................................................................................................................................... 92
Check your IP address .........................................................................................................................................................92
Windows® 8 Users .......................................................................................................................................................92
Windows® 7/Vista® Users ..........................................................................................................................................92
Windows® XP Users ....................................................................................................................................................92
Statically Assign an IP Address ........................................................................................................................................93
Windows®
8 Users ........................................................................................................................................................ 93
Windows®
7/ Vista® Users..........................................................................................................................................94
Windows® XP Users ....................................................................................................................................................95

5DSL-2750B User Guide
Product Overview
The Verizon® D-Link® DSL-2750B Wireless Gateway provides reliable, high-speed, Internet access to your
existing small oce phone line and is capable of data rates hundreds of times faster than a traditional analog
modem. But unlike analog modems, the Gateway allows you to use the same phone line for simultaneous
voice/fax communications and high-speed Internet access, eliminating the need for dedicated phone lines
for voice and data needs. In addition, it supports a variety of networking interfaces along with the following
optional features:
• Four 10/100 Ethernet Ports
• 802.11n wireless technology to provide the best wireless performance
• Advanced rewall features including parental control, access control, and content ltering
• Wi-Fi Protected Setup (WPS) Push Button/PIN setup
• UPnP Support
• USB port for sharing music/video/images using a thumb drive or external hard drive
Product Description
Safety Instructions
• Never install any telephone wiring during a lightning storm.
• Never install telephone jacks in wet locations unless the jack is specically designed for wet
locations.
• Never touch non-insulated telephone wires or terminals unless the telephone line has been
disconnected at the network interface.
• Use caution when installing or modifying telephone lines.
WARNING: Risk of electric shock. Voltages up to 140 Vdc (with reference to ground) may be present on
telecommunications circuits.

6DSL-2750B User Guide
Networking Requirements
The following system specications are required for optimum performance of the Router via 10/100 Ethernet
or 802.11n/g wireless.
ETHERNET:
• Pentium® or equivalent class machines or higher
• Microsoft® Windows® (8, 7,Vista®, XP, 2000, ME, NT 4.0, 98 SE) Mac OS® X, or Linux installed
• 64 MB RAM (128 MB recommended)
• 10 MB of free hard drive space
• 10/100 Base-T Network Interface Card (NIC)
• Internet Explorer® 6.0, Firefox® 3.0, Safari® 3.0 or Chrome 2.0 or higher
WIRELESS:
• Pentium® or equivalent class or higher
• Microsoft® Windows® (8, 7,Vista®, XP, 2000) or Mac OS® X installed
• 64 MB RAM (128 MB recommended)
• 10 MB of free hard drive space
• Internet Explorer® 6.0, Firefox® 3.0, Safari® 3.0 or Chrome 2.0 or higher
• Available IEEE 802.11n/g wireless clients

7DSL-2750B User Guide
Hardware Features
LED Indicators
1 Power
A solid green light indicates the unit is powered on.
A red light indicates a malfunction.
2 Ethernet (1-4)
A solid light indicates a connection to an Ethernet-enabled computer
on ports 1-4. This LED blinks during data transmission.
3 Wireless
A solid green light indicates the wireless function is operating correctly.
A ashing green light indicates wireless trac is passing through the
router.
4 USB
A solid green light indicates a good connection to a USB device. This
light will blink during data transmission.
5 DSL
A solid light indicates the DSL is synchronized.
A ashing LED indicates the modem is attempting to synchronize with
the DSL provider.
6 Internet
A solid green light indicates that the modem has an IP address and is
connected to the Internet.
A red light indicates that the modem does not have an IP address or
authentication has failed.
No light indicates that an ADSL connection is not present or the
modem is in bridge mode.
This section explains the LED states and descriptions. LED indicators are used to verify the unit’s operation and
status.
1 DSL Port Connect to an active telephone line (RJ-11).
2 LAN Ports (1-4) Connect Ethernet devices such as computers, switches, and hubs.
3 USB Port
Connect a USB thumb drive or external hard drive and share les with
users on your network.
4 WLAN Button Pressing this button to turn the Wireless feature on or o.
5 Reset Button
Pressing the Reset button for 10 seconds restores the modem to its
original factory default settings.
6 ON/OFF Press this button to turn the unit on or o.
7 Power Receptor Receptor for the supplied power adapter.
8 WPS Button
Press the WPS button located on the side to add your device to an
existing network or to create a new network.
Ports/Buttons
The following chart displays the Router’s connector types:

8DSL-2750B User Guide
Installation
This section will explain how to congure your computers to connect to the gateway, congure the gateway
to connect to the Internet, and set up your wireless clients.
DSL Filters/Microlters
ADSL signals must be blocked from reaching each telephone, answering machine, fax machine, or any similar
conventional device. Failure to do so may degrade telephone voice quality and ADSL performance.
Install a microlter if you desire to use the DSL-equipped line jack for telephone, answering machine, fax
machine or other telephone device connections. Microlter installation requires no tools or telephone
rewiring. Just unplug the telephone device from the baseboard or wall mount and plug in a microlter and
then plug in the telephone device.
You can purchase microlters from your local electronics retailer, or contact the original provider of your DSL
equipment.
Congure your Computer
Follow the steps below to congure your computer to automatically receive its IP settings from the Gateway:
1. Windows® 8 - Press the Windows key and then type IP. Click Settings on the right side and then click
View Network Connections.
Windows® 7 - Click on Start > Control Panel > Network and Internet > Network and Sharing Center.
Windows Vista® - Click on Start > Control Panel > Network and Internet > Network and Sharing
Center > Manage Network Connections.
Windows® XP - Click on Start > Control Panel > Network Connections.
Windows® 2000 - From the desktop, right-click My Network Places > Properties.
2. Right-click on the Local Area Connection which represents your D-Link network adapter and select
Properties.
3. Highlight Internet Protocol (TCP/IP) or Internet Protocol Version 4 (TCP /IPv4) and click Properties.
4. In the Internet Protocol (TCP/IP) Properties dialog box, click on the radio buttons labeled Obtain an
IP address automatically and Obtain DNS server address automatically.
5. Click OK twice to save your settings.
Windows® 8/7/Vista®/XP/2000

9DSL-2750B User Guide
Below are instructions for conguring your Mac OS® X operating system
1. In the Mac OS X Dock, click on the System Preferences icon.
2. Under Internet & Network, click Network. In the Show menu, select Built-in Ethernet or Ethernet
(Depending on your Mac OS version.)
3. Click the TCP/IP tab.
4. In the Congure menu, select Using DHCP.
5. Click Apply Now and Save if your computer prompts you to save changes.
Mac OS® X
If you want to assign a static IP address, please use the settings below:
• Your PC’s TCP/IP address: 192.168.1.x (where “x” is any number between 2 and 254)
• The Default Gateway’s IP address: 192.168.1.1
• Subnet mask: 255.255.255.0
• DNS server:192.168.1.1 (same IP as the Gateway) or supplied by Verizon

10DSL-2750B User Guide
Connect your Gateway
12VDC IN
POWERON/OFF
WLAN
RESET
USBLAN4DSL LAN3 LAN2 LAN1
DSL-2750B Gateway
Desktop Computer
1. Connect an RJ-11 (phone) cable from your wall phone jack to the DSL port on the back of the DSL-2750B gateway.
2. Connect an Ethernet cable from the LAN1 port on the back of the DSL-2750B to the Ethernet port on your
computer.
3. Connect the supplied power adapter into the power receptor on the back of the DSL-2750B gateway to a power
outlet or a surge protector (recommended).
4. Once you connect the power adapter, press the ON/OFF button on the back of the gateway to turn the unit on.

11DSL-2750B User Guide
To log into the gateway, follow the steps below:
1. Launch your web browser such as Internet Explorer.
2. In the address bar enter http://192.168.1.1 and press Enter.
3. The Home page will appear. The Overview screen displays the gateway status summary in one
convenient location. The user can quickly and eciently view important details of the connection
status and hardware peripherals, as well as the status of dierent services. If you click any other
link/tab, you will be asked to log in.
Web-based Conguration Utility
4. Click Settings to congure your router. Once the login screen appears, enter Admin next to
Username and then enter your password (refer to “login password” on the label located on
the bottom of the Gateway). Click Continue.
Map View depicts the various network elements, such as the Internet connection, rewall,
gateway, internal network interface (Ethernet, USB, and Wireless), and local network computers
and peripherals visually.

12DSL-2750B User Guide
The Home > Overview screen will appear. This screen gives you an overview of your Gateway including the
Internet connection status, system information, local network information, and storage status.
When the router is congured with DHCP, you will be able to Release and Renew your WAN IP Address with
the buttons located here.

13DSL-2750B User Guide
Wireless
The Wireless > Overview screen displays the Gateway’s current wireless settings.
Enable Button:
Click the Enable button to turn on the wireless function.
Overview

14DSL-2750B User Guide
Settings
The Wireless > Settings screen allows you to change the Gateway’s wireless settings.
Device Name:
Status:
Schedule:
Network:
Connection Type:
Physical Address:
MTU:
Displays the name of the Interface.
Displays the current connection state.
Select a time frame from the drop-down menu to have the wireless function active.
LAN is selected.
Displays the wireless mode the Gateway is set to.
Displays the MAC address of the Gateway (wireless side).
Maximum Transmission Unit - you may need to change the MTU for optimal performance with
your specic ISP. 1500 is the default MTU.

15DSL-2750B User Guide
Wireless
The Wireless > Wireless screen allows you to change the Gateway’s wireless network settings.

16DSL-2750B User Guide
Wireless Network
(SSID):
SSID Broadcast:
802.11 Mode:
Channel (FCC):
Channel Width
Mode:
Network
Authentication:
Service Set Identier (SSID) is the name of your wireless network. Create a name using up to 32
characters. The SSID is case-sensitive. For security reasons, do not choose a name with personal
information.
When this box is checked, the SSID (name of your wireless network) will broadcast. Wireless
clients within range of your Gateway will be able to see your network. For added security, you
may uncheck this box but will have to manually enter the SSID on your wireless clients.
Select the type of wireless clients that will connect to your wireless network.
802.11b/g Mixed - Select if you are using a mix of 802.11b and 11g wireless clients.
802.11g Only - Select if all of your wireless clients are 802.11g.
802.11b Only - Select if all of your wireless clients are 802.11b.
802.11b/g/n - Select if you are using a mix of 802.11b, 11g, and 11n wireless clients.
802.11n Only - Select only if all of your wireless clients are 802.11n.
802.11g/n - Select if you are using a mix of 802.11n and 11g wireless clients.
Select the wireless channel. It is strongly recommended to select Automatic.
Select the Channel Width:
20MHz - This is the default setting. Select if you are not using any 802.11n wireless clients.
20/40MHz (dynamic) - Select if you are using both 802.11n and non-802.11n wireless
devices.
40MHz - Select if using only 802.11n wireless clients.
Select the authentication mode from the drop-down. Open System is the default settings.
When using WEP encryption, it is recommended to select Shared Key.
Wireless Network Settings

17DSL-2750B User Guide
MAC Filtering
Use MAC (Media Access Control) Filtering to allow or deny wireless computers and devices by their MAC
addresses from accessing the Network. You will need to manually add the MAC address of your wireless client
you want to lter.
MAC Filtering:
Action/New MAC
Address:
Select from the drop-down menu:
Disable - turn o MAC ltering.
Allow - Allows only the computers/devices you want from your network to access the
Internet. All other computers will be blocked if not added.
Deny - Blocks computers/devices you want from your network from accessing the Internet.
All other computers will be allowed to connect.
Click the green + icon or New MAC Address to add your wireless clients. To nd the MAC address
on a computer, please refer to the Networking Basics section in this manual.
Step 3: Your newly added device will now be displayed in the list. Click the red X to remove the device from
the list. To add more, repeat steps 1 and 2.
Add New MAC Address
Step 1: Click the green + icon under Action.
Step 2: Enter the MAC Address of your computer or device and click OK.

18DSL-2750B User Guide
WPS
Wi-Fi Protected Setup (WPS) System is a simplied method for securing your wireless network during the
“Initial setup” as well as the “Add New Device” processes. The Wi-Fi Alliance (WFA) has certied it across dierent
products as well as manufactures. The process is just as easy, as pressing a button for the Push-Button Method
or correctly entering the 8-digit code for the Pin-Code Method. The time reduction in setup and ease of use
are quite benecial, while the highest wireless Security setting of WPA2 is automatically used.
Client PIN Code
A PIN is a unique number that can be used to add the router to an existing network or to create a new network.
You will need to get the PIN number from one of your wireless clients. Please refer to your wireless client’s user
guide for more information.
Step 1: From your wireless client, write down the PIN and activate/start the WPS process.
Step 2: Within 2 minutes from the Gateway, select Client Pin Code from the drop-down, enter the PIN number
in the box, and then click the Go button.
Step 3: Allow 1-2 minutes for the devices to communicate. Once complete your client will connect to the gateway.
Step 1: Select Push Button from the drop-down and then click the Go button to start the WPS process.
Step 2: Within 2 minutes, press the WPS button on your wireless client. Some clients may require you to launch its
software utility and click a WPS button. Please refer to your wireless client’s user guide for more information.
Step 3: Allow 1-2 minutes for the devices to communicate. Once complete your client will connect to the gateway.
Push Button

19DSL-2750B User Guide
WPA/WPA2 Security
This section will allow you to secure your wireless network using WEP, WPA, or WPA2 encryption. When using
these options, you must disable WPS. Refer to the previous page and uncheck the WPS box.
The default setting and recommended level of security is WPA2.
Authentication
Method:
Advanced WPA:
Pre-Shared Key:
Encryption
Algorithm:
Group Key Update
Interval:
Select WPA or WPA2.
Check this box to change the pre-shared key (passphrase).
Displays the current WPA/WPA2 passphrase.
Select AES, TKIP, or AES and TKIP.
Enter the amount of time before the group key used for broadcast and multicast data is changed.

20DSL-2750B User Guide
Authentication
Method:
WEP Keys:
Encryption Key:
Entry Method:
Key Length:
Select WEP from the drop-down menu.
You may enter up to 4 dierent keys. Select the key you want to use.
Enter a WEP key.
Select the type of key from the drop-down menu.
Hex - letters A-F and numbers 0-9 are valid.
ASCII - all letters and numbers are valid.
Select the level of encryption (40 or 104-bit).
WEP Security
WEP is an older, less-secure encryption option. It is strongly recommended to use WPA or WPA2.
Page is loading ...
Page is loading ...
Page is loading ...
Page is loading ...
Page is loading ...
Page is loading ...
Page is loading ...
Page is loading ...
Page is loading ...
Page is loading ...
Page is loading ...
Page is loading ...
Page is loading ...
Page is loading ...
Page is loading ...
Page is loading ...
Page is loading ...
Page is loading ...
Page is loading ...
Page is loading ...
Page is loading ...
Page is loading ...
Page is loading ...
Page is loading ...
Page is loading ...
Page is loading ...
Page is loading ...
Page is loading ...
Page is loading ...
Page is loading ...
Page is loading ...
Page is loading ...
Page is loading ...
Page is loading ...
Page is loading ...
Page is loading ...
Page is loading ...
Page is loading ...
Page is loading ...
Page is loading ...
Page is loading ...
Page is loading ...
Page is loading ...
Page is loading ...
Page is loading ...
Page is loading ...
Page is loading ...
Page is loading ...
Page is loading ...
Page is loading ...
Page is loading ...
Page is loading ...
Page is loading ...
Page is loading ...
Page is loading ...
Page is loading ...
Page is loading ...
Page is loading ...
Page is loading ...
Page is loading ...
Page is loading ...
Page is loading ...
Page is loading ...
Page is loading ...
Page is loading ...
Page is loading ...
Page is loading ...
Page is loading ...
Page is loading ...
Page is loading ...
Page is loading ...
Page is loading ...
Page is loading ...
Page is loading ...
Page is loading ...
-
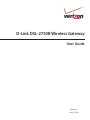 1
1
-
 2
2
-
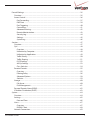 3
3
-
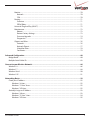 4
4
-
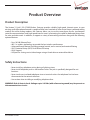 5
5
-
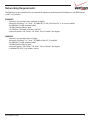 6
6
-
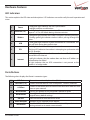 7
7
-
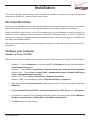 8
8
-
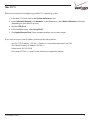 9
9
-
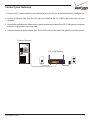 10
10
-
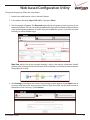 11
11
-
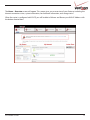 12
12
-
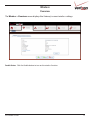 13
13
-
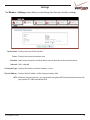 14
14
-
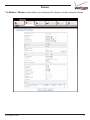 15
15
-
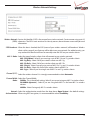 16
16
-
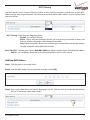 17
17
-
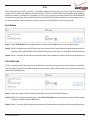 18
18
-
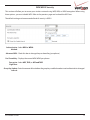 19
19
-
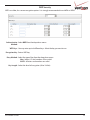 20
20
-
 21
21
-
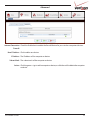 22
22
-
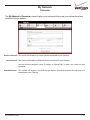 23
23
-
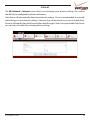 24
24
-
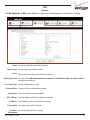 25
25
-
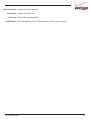 26
26
-
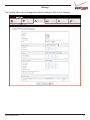 27
27
-
 28
28
-
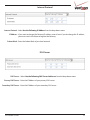 29
29
-
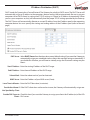 30
30
-
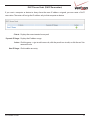 31
31
-
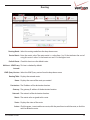 32
32
-
 33
33
-
 34
34
-
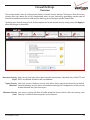 35
35
-
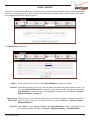 36
36
-
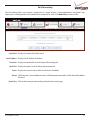 37
37
-
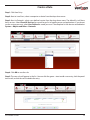 38
38
-
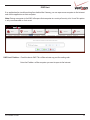 39
39
-
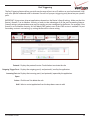 40
40
-
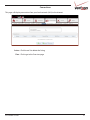 41
41
-
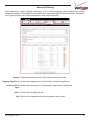 42
42
-
 43
43
-
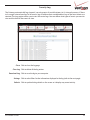 44
44
-
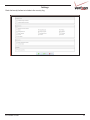 45
45
-
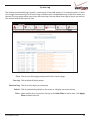 46
46
-
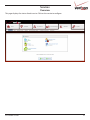 47
47
-
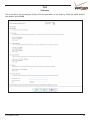 48
48
-
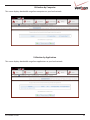 49
49
-
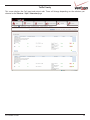 50
50
-
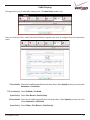 51
51
-
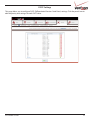 52
52
-
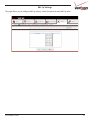 53
53
-
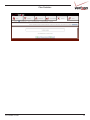 54
54
-
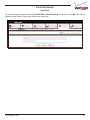 55
55
-
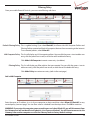 56
56
-
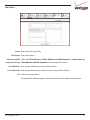 57
57
-
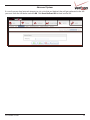 58
58
-
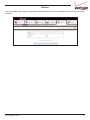 59
59
-
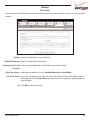 60
60
-
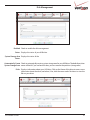 61
61
-
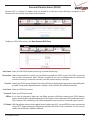 62
62
-
 63
63
-
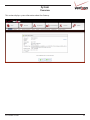 64
64
-
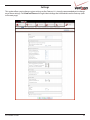 65
65
-
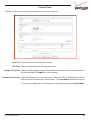 66
66
-
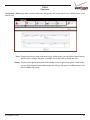 67
67
-
 68
68
-
 69
69
-
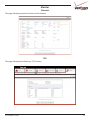 70
70
-
 71
71
-
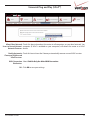 72
72
-
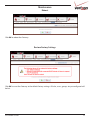 73
73
-
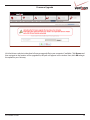 74
74
-
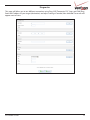 75
75
-
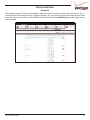 76
76
-
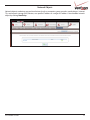 77
77
-
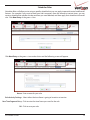 78
78
-
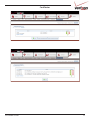 79
79
-
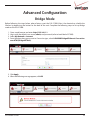 80
80
-
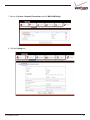 81
81
-
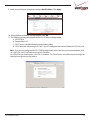 82
82
-
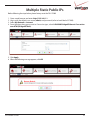 83
83
-
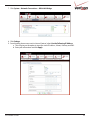 84
84
-
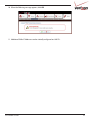 85
85
-
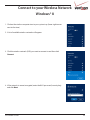 86
86
-
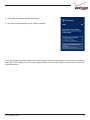 87
87
-
 88
88
-
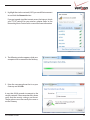 89
89
-
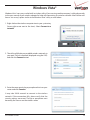 90
90
-
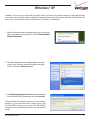 91
91
-
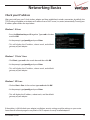 92
92
-
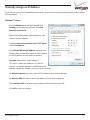 93
93
-
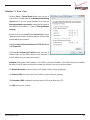 94
94
-
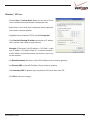 95
95
Ask a question and I''ll find the answer in the document
Finding information in a document is now easier with AI
Related papers
-
Dlink DSL-2900AL VIPER User manual
-
Dlink DIR-600 Owner's manual
-
Dlink DIR-600 User manual
-
Dlink DIR-660 Owner's manual
-
Dlink DSL-2770L + DCS-930L User manual
-
Dlink DSL-2740R User manual
-
Dlink DVA-2800 User manual
-
Dlink DSL-2877AL User manual
-
Dlink DHP-1565 Owner's manual
-
Dlink GO-DSL-AC750 Owner's manual
Other documents
-
UPC Connect Box Owner's manual
-
Netgear D6300 User manual
-
Netgear D6300 Owner's manual
-
Netgear D6200 User manual
-
D-Link DIR-619L User manual
-
Cisco 605-RF - 605 - 7 Mbps DSL Modem User manual
-
Netgear D6200-100NAS User manual
-
D-Link DIR-635 User manual
-
Linksys ADSL2+ User manual
-
Netgear DGN100Bv3 User manual