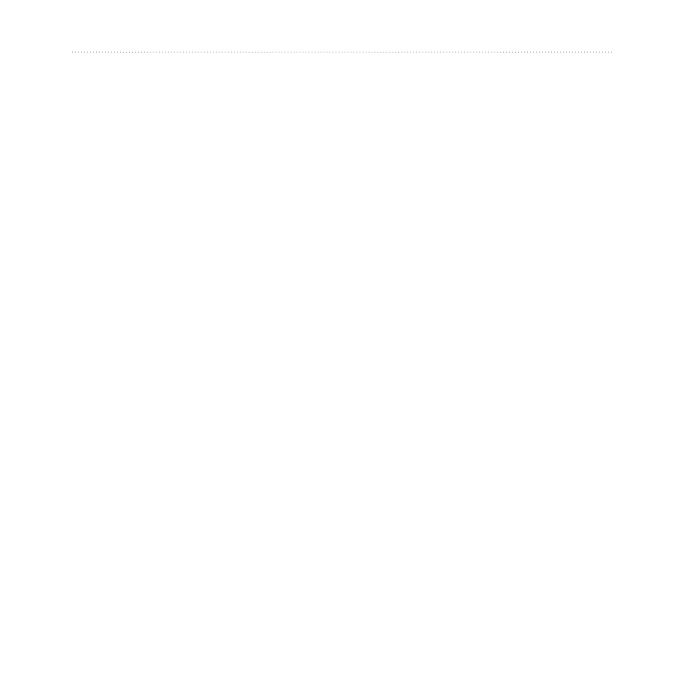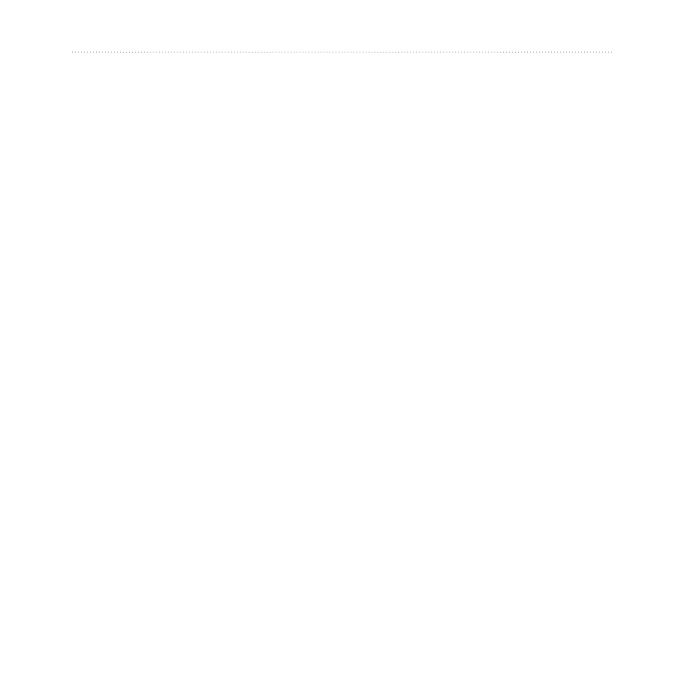
nüvi 3700 Series Owner’s Manual i
Table of Contents
Table of Contents
Getting Started .................... 1
Setting Up Your Device.............. 1
Powering the Device.................. 1
Mounting Your Device................ 2
Conguring The Device ............. 3
Front Cover................................ 3
Acquiring Satellites ................... 4
Rotating the Screen ................... 4
About the Automatic Screen
Lock ........................................ 4
Main Menu ................................. 5
Using the On-screen Buttons .... 5
Adjusting the Master Volume ..... 6
Transportation Modes ................ 6
Finding a Point of Interest.......... 6
Using the On-screen
Keyboard ................................. 7
Adding Points to the Active
Route ...................................... 8
Changing the Destination of the
Active Route ............................ 9
Taking a Detour ......................... 9
Stopping the Route .................... 9
Navigating Off Road .................. 9
Finding Locations ............. 10
Finding an Address .................. 10
Using the Go! Page ..................11
Setting a Home Location ......... 12
Viewing a List of Recently Found
Locations ............................... 12
About Favorites ....................... 13
Finding Parking........................ 14
Planning a Trip......................... 15
Using the Map Buttons ............ 16
Browsing the Map by Touching
the Screen ............................. 16
Entering Coordinates ............... 18
Using Photo Navigation ........... 18