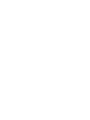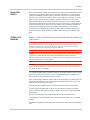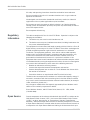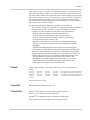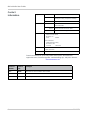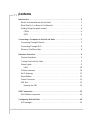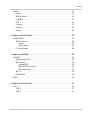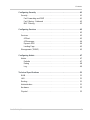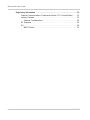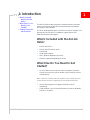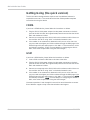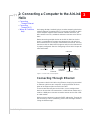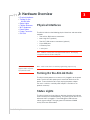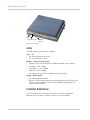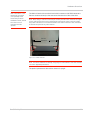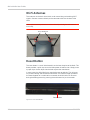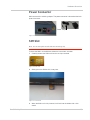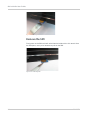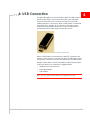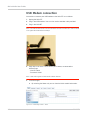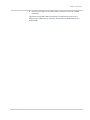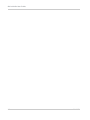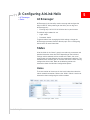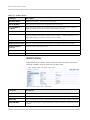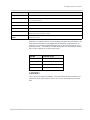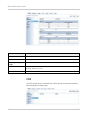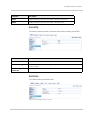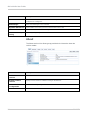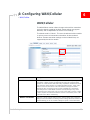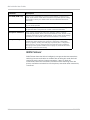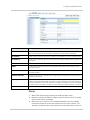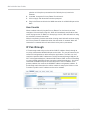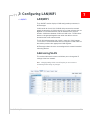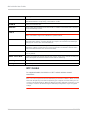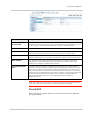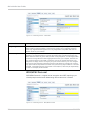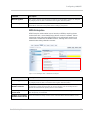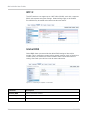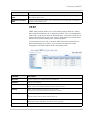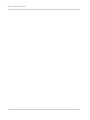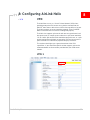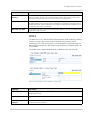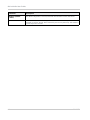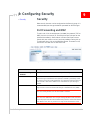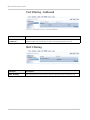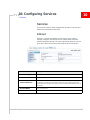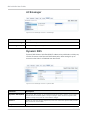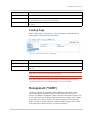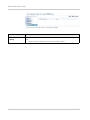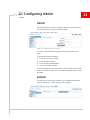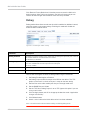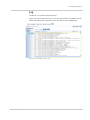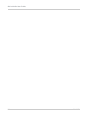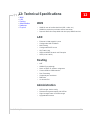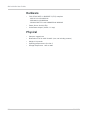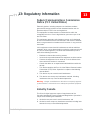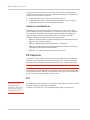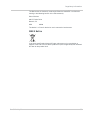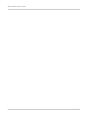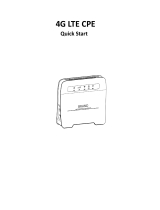AirLink Communications AirLink Helix RT User manual
- Category
- Gateways/controllers
- Type
- User manual
This manual is also suitable for

AirLink Helix
User Guide
2140847
Rev 3.0D


Preface
Rev 3.0D May.10 3
Important
Notice
Due to the nature of wireless communications, transmission and reception of data
can never be guaranteed. Data may be delayed, corrupted (i.e., have errors) or
totally lost. Although significant delays or losses of data are rare when wireless
devices such as the Sierra Wireless AirLink Product Name are used in a normal
manner with a well-constructed network, the Sierra Wireless AirLink Product
Name should not be used in situations where failure to transmit or receive data
could result in damage of any kind to the user or any other party, including but not
limited to personal injury, death, or loss of property. Sierra Wireless accepts no
responsibility for damages of any kind resulting from delays or errors in data
transmitted or received using the Sierra Wireless AirLink Product Name, or for
failure of the Sierra Wireless AirLink Product Name to transmit or receive such
data.
Safety and
Hazards
READ ALL SAFETY AND OPERATING INSTRUCTIONS BEFORE OPERATING
THE PRODUCT.
Warning:
FOR INDOOR USE ONLY. TO PREVENT FIRE OR SHOCK HAZARD, DO
NOT EXPOSE THIS DEVICE TO RAIN OR MOISTURE. DO NOT EXPOSE THIS
PRODUCT TO DRIPPING OR SPLASHING. NO OBJECTS FILLED WITH LIQUIDS,
SUCH AS VASES, SHALL BE PLACED ON THE DEVICE.
Caution:
DO NOT OPEN THE UNIT. DO NOT PERFORM ANY SERVICING OTHER
THAN THAT CONTAINED IN THE INSTALLATION AND TROUBLESHOOTING
INSTRUCTIONS UNLESS YOU ARE QUALIFIED TO DO SO. REFER ALL SERVICING
TO QUALIFIED SERVICE PERSONNEL.
Caution:
CHANGES OR MODIFICATIONS NOT EXPRESSLY APPROVED BY THE
PARTY RESPONSIBLE FOR COMPLIANCE COULD VOID THE USER’S AUTHORITY
TO OPERATE THE EQUIPMENT.
It is recommended that the customer install an AC surge arrestor in the AC outlet
to which this device is connected. This is to avoid damaging the equipment by
local lightning strikes and other electrical surges.
Only use twisted pair Ethernet cables with RJ-45 connectors that conform to FCC
standards in the Ethernet ports. Do not plug a telephone cable (RJ-11) into any
Ethernet (RJ-45) port on your device.
Installation of this product must be in accordance with national wiring codes.
To clean, wipe this device with a clean, dry cloth. Never use cleaning fluid or
similar chemicals. Do not spray cleaners directly on the unit or use forced air to
remove dust.
Do not use attachments not recommended by the device manufacturer.
To avoid injury from falling equipment, do not place this product on an unstable
surface.
This device should be situated away from heat sources and products that produce
heat.

AirLink Helix User Guide
4 2140847
All safety and operating instructions should be retained for future reference.
Do not use onboard aircraft or in hazardous locations such as gas stations or
explosive environments.
Not designed, manufactured or intended for machinery, medical, or industrial
applications or for any other application may be hazardous.
Do not move or touch the antennas while the device is on. Device should be
located at least 20 centimeters (8 inches) away from any human body in order to
meet FCC exposure limits.
Do not operate while driving.
Regulatory
I nfo rm at io n
This device complies with Part 15 of the FCC Rules. Operation is subject to the
following two conditions:
1. This device may not cause harmful interference; and
2. This device must accept any interference received, including interference that
may cause undesired operation.
This equipment has been tested and found to comply with the limits for a Class B
digital device, pursuant to part 15 of the FCC Rules. These limits are designed to
provide reasonable protection against harmful interference in a residential
installation. This equipment generates, uses and can radiate radio frequency
energy and, if not installed and used in accordance with the instructions, may
cause harmful interference to radio communications. However, there is no
guarantee that interference will not occur in a particular installation. If this
equipment does cause harmful interference to radio or television reception, which
can be determined by turning the equipment off and on, the user is encouraged to
try to correct the interference by one or more of the following measures:
• Reorient or relocate the receiving antenna.
• Increase the separation between the equipment and receiver.
• Connect the equipment into an outlet on a circuit different from that to which
the receiver is connected.
• Consult the dealer or an experienced radio/TV technician for help.
The device that accompanies this software can radiate radio frequency energy. If
not used in accordance with the instructions given in the User Guide, the device
may cause harmful interference with other communications devices (for example
radios, televisions, phones, etc.).
Any changes or modifications not expressly approved by Sierra Wireless could
void the user's authority to operate this device.
Sierra Wireless America, 39677 Eureka Drive, Newark, CA USA, 94560
(510.624.4900).
Open Source Certain components of the software included with the Helix RT are subject to the
GNU General Public License ("GPL"), the Lesser GNU General Public License
("LGPL"), or other "open source" or "free software" licenses ("Open Source
Software"). Some of the Open Source license is owned by third parties. Each item
of Open Source Software is licensed under the terms of the end-user license that
accompanies such Open Source Software. Nothing in this document limits your

Preface
Rev 3.0D May.10 5
rights under, or grants you rights that supersede, the terms and conditions of any
applicable Open Source License. In particular, nothing in this document restricts
your right to copy, modify, and distribute that Open Source Software subject to the
terms of Open Source License. As required by the terms of the GPL and LGPL or
any other applicable Open Source License, Sierra Wireless makes the Open
Source Software available to the public in source code form on a CD. To receive a
CD, please contact customer support.
The following Open Source Software is included with the Helix RT.
• GPL and LGPL Software. The Helix RT is provided with the following software
licensed under the GPL and LGPL. A copy of the GNU GPL license is
available from the Free Software Foundation (http://www.gnu.org).
· BusyBox from Erik Andersen (http://www.busybox.net)
· Host AP driver from Jouni Malinen (http://hostap.epitest.fi)
· IPtables from Harald Welte and others (http://www.netfilter.org)
· Linux operating system version 2.4.20
· Openswan from Xelerance Corporation (http://www.openswan.org)
· PPP from Paul Mackerras (http://www.samba.org/ftp/unpacked/ppp/
· README)
· SPLASH from Willem de Bruijn (http://splash-snap.sourceforge.net)
· Updatedd from Philipp Benner (http://www.philipp-benner.de/updatedd)
• Other Open Source Software. The Helix RT is provided with the following
software licensed under BSD licenses or other Open Source Licenses. The
software and license details are available from the referenced web sites.
· Internet Software Consortium DHCP Server (http://www.isc.org)
· Net-SNMP from the NET-SNMP Project (http://www.net-snmp.org)
· OpenSSH from the OpenBSD Project (http://www.openssh.com)
· thttpd from Jef Poskanzer (http://www.acme.com)
Patents Portions of this product may be covered by some or all of the following US
patents:
5,515,013 5,629,960 5,845,216 5,847,553 5,878,2345,890,0575,929,8156,169,884
6,191,741 6,199,168 6,339,405 6,359,591 6,400,3366,516,2046,561,8516,643,501
6,653,979 6,697,030 6,785,830 6,845,249 6,847,8306,876,6976,879,5856,886,049
6,968,171 6,985,757 7,023,878 7,053,843 7,106,5697,145,2677,200,512D442,170
D459,303
and other patents pending.
Copyright 2004-2009 Sierra Wireless America, Inc.
Trademarks AirLink™ and AceWare™ are trademarks of Sierra Wireless.
Helix RT ™ is a trademark os Sierra Wireless.
Windows
®
is a registered trademark of Microsoft Corporation.
Other trademarks are the property of the respective owners.

AirLink Helix User Guide
6 2140847
Contact
Information
Consult our website for up-to-date product descriptions, documentation,
application notes, firmware upgrades, troubleshooting tips, and press releases:
www.sierrawireless.com
Support Desk: Phone: 1-877-231-1144
Hours: 5:00 AM to 5:00 PM Pacific Time,
Monday to Friday, except US Holidays
E-mail: [email protected]
Sales Desk: Phone: 1-510-624-4200
1-604-232-1488
Hours: 8:00
AM to 5:00 PM Pacific Time
E-mail: [email protected]
Post: Sierra Wireless America
39677 Eureka Drive
Newark, CA
USA 94560
Sierra Wireless
13811 Wireless Way
Richmond, BC
Canada V6V 3A4
Fax: 1-510-624-4299
1-604-231-1109
Web: www.sierrawireless.com
Revision
number
Release
date
Changes
1.x 2009 AirLink Helix documentation draft created.
2.x 2009 AirLink Helix documentation revised.
3.x 2009 USB Chapter added.

Rev 3.0D May.10 1
Contents
Introduction . . . . . . . . . . . . . . . . . . . . . . . . . . . . . . . . . . . . . . . . . . . . . . . . . . . . .5
What’s Included with the AirLink Helix? . . . . . . . . . . . . . . . . . . . . . . . . . . . . . 5
What Else Do You Need to Get Started?. . . . . . . . . . . . . . . . . . . . . . . . . . . . 5
Getting Going (the quick version). . . . . . . . . . . . . . . . . . . . . . . . . . . . . . . . . . 6
CDMA . . . . . . . . . . . . . . . . . . . . . . . . . . . . . . . . . . . . . . . . . . . . . . . . . . . .6
GSM . . . . . . . . . . . . . . . . . . . . . . . . . . . . . . . . . . . . . . . . . . . . . . . . . . . . . .6
Connecting a Computer to the AirLink Helix . . . . . . . . . . . . . . . . . . . . . . . . . .7
Connecting Through Ethernet . . . . . . . . . . . . . . . . . . . . . . . . . . . . . . . . . . . . 7
Connecting Through Wi-Fi . . . . . . . . . . . . . . . . . . . . . . . . . . . . . . . . . . . . . . 8
Where to Find More Help. . . . . . . . . . . . . . . . . . . . . . . . . . . . . . . . . . . . . . . . 8
Hardware Overview . . . . . . . . . . . . . . . . . . . . . . . . . . . . . . . . . . . . . . . . . . . . . .9
Physical Interfaces. . . . . . . . . . . . . . . . . . . . . . . . . . . . . . . . . . . . . . . . . . . . . 9
Turning On the AirLink Helix . . . . . . . . . . . . . . . . . . . . . . . . . . . . . . . . . . . . . 9
Status Lights. . . . . . . . . . . . . . . . . . . . . . . . . . . . . . . . . . . . . . . . . . . . . . . . . . 9
LEDs . . . . . . . . . . . . . . . . . . . . . . . . . . . . . . . . . . . . . . . . . . . . . . . . . . . .10
Cellular Antennas. . . . . . . . . . . . . . . . . . . . . . . . . . . . . . . . . . . . . . . . . . . . . 10
Wi-Fi Antennas . . . . . . . . . . . . . . . . . . . . . . . . . . . . . . . . . . . . . . . . . . . . . . 12
Reset Button. . . . . . . . . . . . . . . . . . . . . . . . . . . . . . . . . . . . . . . . . . . . . . . . . 12
Power Connector . . . . . . . . . . . . . . . . . . . . . . . . . . . . . . . . . . . . . . . . . . . . . 13
SIM Slot . . . . . . . . . . . . . . . . . . . . . . . . . . . . . . . . . . . . . . . . . . . . . . . . . . . . 13
Remove the SIM . . . . . . . . . . . . . . . . . . . . . . . . . . . . . . . . . . . . . . . . . . .14
USB Connection . . . . . . . . . . . . . . . . . . . . . . . . . . . . . . . . . . . . . . . . . . . . . . . .15
USB Modem connection. . . . . . . . . . . . . . . . . . . . . . . . . . . . . . . . . . . . . . . . 16
Configuring AirLink Helix . . . . . . . . . . . . . . . . . . . . . . . . . . . . . . . . . . . . . . . .19
ACEmanager . . . . . . . . . . . . . . . . . . . . . . . . . . . . . . . . . . . . . . . . . . . . . . . . 19

Contents
Rev 3.0D May.10 2
Status . . . . . . . . . . . . . . . . . . . . . . . . . . . . . . . . . . . . . . . . . . . . . . . . . . . . . . 19
Home . . . . . . . . . . . . . . . . . . . . . . . . . . . . . . . . . . . . . . . . . . . . . . . . . . . .19
WAN/Cellular . . . . . . . . . . . . . . . . . . . . . . . . . . . . . . . . . . . . . . . . . . . . . .20
LAN/WiFi . . . . . . . . . . . . . . . . . . . . . . . . . . . . . . . . . . . . . . . . . . . . . . . . .21
VPN . . . . . . . . . . . . . . . . . . . . . . . . . . . . . . . . . . . . . . . . . . . . . . . . . . . . .22
Security . . . . . . . . . . . . . . . . . . . . . . . . . . . . . . . . . . . . . . . . . . . . . . . . . .23
Services . . . . . . . . . . . . . . . . . . . . . . . . . . . . . . . . . . . . . . . . . . . . . . . . . .23
About . . . . . . . . . . . . . . . . . . . . . . . . . . . . . . . . . . . . . . . . . . . . . . . . . . . .24
Configuring WAN/Cellular . . . . . . . . . . . . . . . . . . . . . . . . . . . . . . . . . . . . . . . .25
WAN/Cellular . . . . . . . . . . . . . . . . . . . . . . . . . . . . . . . . . . . . . . . . . . . . . . . . 25
WAN Failover . . . . . . . . . . . . . . . . . . . . . . . . . . . . . . . . . . . . . . . . . . . . . .26
Setup . . . . . . . . . . . . . . . . . . . . . . . . . . . . . . . . . . . . . . . . . . . . . . . . . 27
How it works . . . . . . . . . . . . . . . . . . . . . . . . . . . . . . . . . . . . . . . . . . . 28
IP Passthrough . . . . . . . . . . . . . . . . . . . . . . . . . . . . . . . . . . . . . . . . . . . . .28
Configuring LAN/WiFi . . . . . . . . . . . . . . . . . . . . . . . . . . . . . . . . . . . . . . . . . . . .29
LAN/WiFi . . . . . . . . . . . . . . . . . . . . . . . . . . . . . . . . . . . . . . . . . . . . . . . . . . . 29
Addressing/VLAN . . . . . . . . . . . . . . . . . . . . . . . . . . . . . . . . . . . . . . . . . . .29
WiFi Global . . . . . . . . . . . . . . . . . . . . . . . . . . . . . . . . . . . . . . . . . . . . . . . .30
Shared WEP . . . . . . . . . . . . . . . . . . . . . . . . . . . . . . . . . . . . . . . . . . . 31
WPA/WPA2 Personal . . . . . . . . . . . . . . . . . . . . . . . . . . . . . . . . . . . . 32
WPA Enterprise. . . . . . . . . . . . . . . . . . . . . . . . . . . . . . . . . . . . . . . . . 33
WiFi 2 . . . . . . . . . . . . . . . . . . . . . . . . . . . . . . . . . . . . . . . . . . . . . . . . . . . .34
Global DNS . . . . . . . . . . . . . . . . . . . . . . . . . . . . . . . . . . . . . . . . . . . . . . .34
VRRP . . . . . . . . . . . . . . . . . . . . . . . . . . . . . . . . . . . . . . . . . . . . . . . . . . . . . . 35
Configuring AirLink Helix . . . . . . . . . . . . . . . . . . . . . . . . . . . . . . . . . . . . . . . . .37
VPN . . . . . . . . . . . . . . . . . . . . . . . . . . . . . . . . . . . . . . . . . . . . . . . . . . . . . . . 37
VPN 1 . . . . . . . . . . . . . . . . . . . . . . . . . . . . . . . . . . . . . . . . . . . . . . . . . . . .37
VPN 2 . . . . . . . . . . . . . . . . . . . . . . . . . . . . . . . . . . . . . . . . . . . . . . . . . . . .39

Contents
Rev 3.0D May.10 3
Configuring Security . . . . . . . . . . . . . . . . . . . . . . . . . . . . . . . . . . . . . . . . . . . .41
Security . . . . . . . . . . . . . . . . . . . . . . . . . . . . . . . . . . . . . . . . . . . . . . . . . . . . 41
Port Forwarding and DMZ . . . . . . . . . . . . . . . . . . . . . . . . . . . . . . . . . . . .41
Port Filtering - Outbound . . . . . . . . . . . . . . . . . . . . . . . . . . . . . . . . . . . . .42
MAC Filtering . . . . . . . . . . . . . . . . . . . . . . . . . . . . . . . . . . . . . . . . . . . . . .42
Configuring Services . . . . . . . . . . . . . . . . . . . . . . . . . . . . . . . . . . . . . . . . . . . .43
. . . . . . . . . . . . . . . . . . . . . . . . . . . . . . . . . . . . . . . . . . . . . . . . . . . . . . . . . . . 43
Services . . . . . . . . . . . . . . . . . . . . . . . . . . . . . . . . . . . . . . . . . . . . . . . . . . . . 43
ACEnet . . . . . . . . . . . . . . . . . . . . . . . . . . . . . . . . . . . . . . . . . . . . . . . . . . .43
ACEmanager . . . . . . . . . . . . . . . . . . . . . . . . . . . . . . . . . . . . . . . . . . . . . .44
Dynamic DNS . . . . . . . . . . . . . . . . . . . . . . . . . . . . . . . . . . . . . . . . . . . . .44
Landing Page . . . . . . . . . . . . . . . . . . . . . . . . . . . . . . . . . . . . . . . . . . . . . .45
Management (“SNMP) . . . . . . . . . . . . . . . . . . . . . . . . . . . . . . . . . . . . . . . . . 45
Configuring Admin . . . . . . . . . . . . . . . . . . . . . . . . . . . . . . . . . . . . . . . . . . . . . .47
Admin. . . . . . . . . . . . . . . . . . . . . . . . . . . . . . . . . . . . . . . . . . . . . . . . . . . . . . 47
Defaults . . . . . . . . . . . . . . . . . . . . . . . . . . . . . . . . . . . . . . . . . . . . . . . . . .47
Debug . . . . . . . . . . . . . . . . . . . . . . . . . . . . . . . . . . . . . . . . . . . . . . . . . . .48
Log . . . . . . . . . . . . . . . . . . . . . . . . . . . . . . . . . . . . . . . . . . . . . . . . . . . . . .49
Technical Specifications . . . . . . . . . . . . . . . . . . . . . . . . . . . . . . . . . . . . . . . . .51
WAN. . . . . . . . . . . . . . . . . . . . . . . . . . . . . . . . . . . . . . . . . . . . . . . . . . . . . . . 51
LAN . . . . . . . . . . . . . . . . . . . . . . . . . . . . . . . . . . . . . . . . . . . . . . . . . . . . . . . 51
Routing. . . . . . . . . . . . . . . . . . . . . . . . . . . . . . . . . . . . . . . . . . . . . . . . . . . . . 51
Administration. . . . . . . . . . . . . . . . . . . . . . . . . . . . . . . . . . . . . . . . . . . . . . . . 51
Hardware . . . . . . . . . . . . . . . . . . . . . . . . . . . . . . . . . . . . . . . . . . . . . . . . . . . 52
Physical . . . . . . . . . . . . . . . . . . . . . . . . . . . . . . . . . . . . . . . . . . . . . . . . . . . . 52

AirLink Helix User Guide
4 2140847
Regulatory Information . . . . . . . . . . . . . . . . . . . . . . . . . . . . . . . . . . . . . . . . . . 53
Federal Communications Commission Notice (FCC United States) . . . . 53
Industry Canada . . . . . . . . . . . . . . . . . . . . . . . . . . . . . . . . . . . . . . . . . . . 53
Antenna Considerations . . . . . . . . . . . . . . . . . . . . . . . . . . . . . . . . . . 54
RF Exposure . . . . . . . . . . . . . . . . . . . . . . . . . . . . . . . . . . . . . . . . . . . . . . 54
EU . . . . . . . . . . . . . . . . . . . . . . . . . . . . . . . . . . . . . . . . . . . . . . . . . . . . . . 54
WEEE Notice . . . . . . . . . . . . . . . . . . . . . . . . . . . . . . . . . . . . . . . . . . 55

Rev 3.0D May.10 5
1
1: Introduction
• What’s Included
with the AirLink
Helix?
• What Else Do You
Need to Get
Started?
• Getting Going (the
quick version)
The AirLink Helix enables computers and other devices to connect
quickly and easily to the Internet and remote enterprise networks
using cellular data networks.
This User Guide provides basic instructions on how to configure and
operate your AirLink Helix. For additional support please visit
www.sierrawireless.com/support.
What’s Included with the AirLink
Helix?
• AirLink Helix RT kit
• AirLink Helix RT cellular router
• User Guide
• Outlet power adapter
• Wi-Fi (optional depending on the kit)
• Antennas (optional depending on the kit)
What Else Do You Need to Get
Started?
• An active data account with your cellular provider is required.
Contact your cellular carrier or reseller if you have data account
related queries.
Note: Please also read the terms and conditions of your cellular service to
ensure that your rate plan is appropriate for use with the AirLink Helix.
• At least one computer that supports Ethernet or Wi-Fi
networking.
• A web browser such as Internet Explorer 6 or later for Windows,
Firefox 1.5, or Safari.

AirLink Helix User Guide
6 2140847
Getting Going (the quick version)
The AirLink Helix is designed to be simple to use. No additional software is
required for most users. The remainder of the User Guide provides complete
instructions for using the device.
CDMA
If you have a CDMA device, please follow the instructions as below:
1. Plug the AirLink Helix power adapter into the power connector on the back
panel of the AirLink Helix. Wait approximately two minutes to allow the AirLink
Helix and modem to initialize.
2. Connect your computer to the AirLink Helix with an ethernet cable. Users can
also connect with Wi-Fi using “helix” as the default network name.
3. If the modem is not automatically detected, and if you are a first time user,
you may need to configure your cellular modem through the WAN page in the
ACEmanager with your web browser at 192.168.2.1. The username is admin
and default password is 12345. For more details on configuring the AirLink
Helix, refer to the chapter titled “Using the ACEmanager.”
GSM
If you have a GSM device, please follow the instructions as below:
1. Insert a SIM card into the SIM slot on the front of the Helix.
2. Plug the AirLink Helix power adapter into the power connector on the back
panel of the AirLink Helix. Wait approximately two minutes to allow the AirLink
Helix and modem to initialize.
3. Connect your computer to the AirLink Helix with an ethernet cable. Users can
also connect with Wi-Fi using “helix” as the default network name.
4. If the modem is not automatically detected, and if you are a first time user,
you may need to configure your cellular modem through the WAN page in the
ACEmanager with your web browser at 192.168.2.1. The username is admin
and default password is 12345. For more details on configuring the AirLink
Helix, refer to the chapter titled “Using the ACEmanager.”
Have more questions? Look through this manual for more information or contact
Sierra Wireless support at http://www.sierrawireless.com/support.

Rev 3.0D May.10 7
2
2: Connecting a Computer to the AirLink
Helix
• Connecting
Through Ethernet
• Connecting
Through Wi-Fi
• Where to Find More
Help
Any laptop, desktop, handheld, printer, or other computing device that
supports Ethernet (or optional Wi-Fi) can connect to the AirLink Helix.
If your computer supports these common network interfaces, you
don’t need to install any additional software to connect to the AirLink
Helix.
Before connecting multiple devices to the AirLink Helix for the first
time, it is a good idea to connect one computer first and verify that
the Product Name is successfully connected to the Internet. You may
need to use AirLink Helix ACEmanager to verify that the Helix device
is properly configured. See the “Configuring AirLink Helix” chapter for
more information.
Figure 2-1: Helix: Ports on the backplate
Connecting Through Ethernet
To connect to the AirLink Helix using Ethernet, simply plug one end of
an Ethernet cable into your computer, and plug the other end into
either of the Ethernet ports on the AirLink Helix.
There are two Ethernet ports on the Helix. In most configurations,
both can be used for LAN connections. In WAN failover mode, one is
used for a WAN port to connect to another Internet service like a DSL
or cable modem.
Make sure your computer is setup for DHCP addressing. To setup the
AirLink Helix for static IP addressing, refer to the LAN Page section in
“Using the ACEmanager”.
Serial Port
LAN
Ethernet
USB port
USB Port
LAN/WAN
Ethernet
Power

AirLink Helix User Guide
8 2140847
Connecting Through Wi-Fi
Wi-Fi is available as an option on some versions of the Helix RT.
To connect wirelessly to the AirLink Helix using a Wi-Fi equipped computer,
simply select the network name “helix” using the Wi-Fi connection software
provided with your operating system or Wi-Fi network interface.
You can customize the network name and other Wi-Fi configuration options using
the LAN/Wi-Fi page in the ACEmanager. For more information, see the “Using the
ACEmanager” chapter.
Note: If you don’t change the default security settings in the ACEmanager for the AirLink
Helix, the AirLink Helix is accessible to any Wi-Fi device. For information about Wi-Fi
security, see the Security Page section in the “Using ACEmanager” chapter.
The AirLink Helix Wi-Fi network is based on the 802.11b/g. By default you can
also use computers equipped with 802.11b Wi-Fi hardware because 802.11g is
backwards compatible with 802.11b.
If you have trouble connecting automatically to the AirLink Helix using Wi-Fi, try
the following:
• Make sure the “helix” network name is selected in the list of available
networks with your computer’s Wi-Fi connection software.
• Turn your computer’s Wi-Fi connection off and then on again.
• Restart your computer.
• Check to see that your computer’s network configuration is consistent with the
configuration of the AirLink Helix. The default AirLink Helix configuration
requires your computer to use a DHCP connection.
• For Windows XP users, check to see that you have Service Pack 2 or higher
installed. To determine if you have Service Pack 2 installed, open the Control
Panel and then open the System application.
• Change the Wi-Fi channel in the AirLink Helix ACEmanager. You may be
encountering interference on a certain channel.
• Try turning off WEP or WPA encryption in the ACEmanager. If you can
connect when encryption is turned off, you may be entering incorrect WPA or
WEP login information into your computer or device.
Where to Find More Help
The Ethernet, Wi-Fi, and TCP/IP network interfaces used by the AirLink Helix
comply with industry standards. Connection issues may be related to the proper
use of these standards and not the AirLink Helix itself. For additional help
connecting your computer or device to the AirLink Helix, please refer to the
networking instructions provided by your computer’s operating system.
Please contact Sierra Wireless support for further Helix RT related queries.

Rev 3.0D May.10 9
3
3: Hardware Overview
• Physical Interfaces
• Turning On the
AirLink Helix
• Status Lights
• Cellular Antennas
• Wi-Fi Antennas
• Reset Button
• Power Connector
• SIM Slot
Physical Interfaces
The AirLink Helix has the following physical interfaces and connection
methods:
• Two cellular SMA antenna connectors
• 802.11b/g Wi-Fi (optional)
• Two Wi-Fi SMA antenna connectors (optional)
• 2 host USB ports
• 2 Ethernet ports
• 1 serial port
Note: Software currently does not support USB services. Do not plug
unsupported devices into the USB ports.
Note: An ALEOS update
support USB is expected
by September 2009.
Note: Serial connection is for modem programming purposes only.
Turning On the AirLink Helix
The AirLink Helix powers on as soon as it is plugged in to the power
outlet. The AirLink Helix power port is located on the back of the
device. To turn the device off, simply unplug the power adapter.
For use in a vehicle, a vehicle power adapter is available as an
optional accessory.
Status Lights
The AirLink Helix has three lights on the front faceplate that indicate
status and help initial troubleshooting. The green LED on the left, is lit
whenever Helix is plugged in. The middle green LED indicates
cellular signal strength. The right green LED indicates WWAN
activity.There are three modes:

AirLink Helix User Guide
10 2140847
Figure 3-1: Status LEDs
LEDs
The LED patterns in the Helix are as follows:
(Left) – 3G
• Off : 3G connection is not active
• On : 3G connection is active
(Middle) – Signal Strength (RSSI)
• On Solid : Equal to or stronger than -69dBm (excellent signal strength)
• Fast Blink : -70 to -79dBm
• Normal Blink : -80 to -89dBm
• Slow Blink : -90 to -99dBm
• Off : Equal to or weaker than -100dBm (no signal strength)
(Right) – WWAN Status
• Off : No cell module detected
• Blinking : cellular module detected, communicating with the Helix CPU. This
LED is hardware dependent and may blink differently depending on the
installed cellular module.
Cellular Antennas
The AirLink Helix requires two cellular antennas, as shown in Figure 3-2.
Depending on your Helix kit, antennas may or may not be included.
3G
Signal Strength
WWAN
Status

Hardware Overview
Rev 3.0D May.10 11
Note: This device is not
intended for use within
close proximity of the
human body. Antenna
installation should provide
for at least a 20 cm
separation from the
operator.
The Helix will work with most dual band cellular antennas with SMA connectors.
Connect antennas directly to the connectors found on the sides of the Helix.
Note: When using a cable to an antenna placed away from the Helix, minimize the length
of your cable. All gain from a more advantageous antenna placement can be lost with a
long cable to the device. Each external antenna used with an extension cable, should be
located 20cm apart from any other antenna.
Figure 3-2: Cellular Antennas
Note: Use all four antennas for diversity. Using only one cell antenna or one Wi-Fi antenna
can cause degraded performance.
The optimal placement of the cellular antenna is upright.
Cellular
Antennas

AirLink Helix User Guide
12 2140847
Wi-Fi Antennas
The antennas on the back of the Helix are for transmitting and receiving Wi-Fi
signals. Connect antennas directly to the connectors found at the back of the
Helix.
Note: Optimal antenna performance can be achieved by orienting the WiFi antennas
horizontally.
Figure 3-3: Wi-Fi Connection
Reset Button
The reset button is a small hole located in on the front faceplate of the Helix. This
button provides a quick way to turn the Helix power off and back on. Simply insert
a paper clip or similar object into the hole to press the reset button.
In some cases the Airlink Helix may need to be reset to defaults. This will reset
any custom settings and connection information. If the ACEmanager password
has been forgotten or is unable to be accessed, the Airlink Helix can be reset
during the bootup process by pressing the reset button for just 10 seconds.
Figure 3-4: Helix: Reset Button
Wi-Fi Antennas
Reset Button

Hardware Overview
Rev 3.0D May.10 13
Power Connector
Helix comes with a switching adapter. The power connector is located on the back
plate of the Helix.
Figure 3-5: Power Connector
SIM Slot
Note: This section applies to Helix with GSM technology only.
To insert the SIM in to the SIM slot, follow the instructions as below:
1. Carefully remove the SIM card from the card you received.
Figure 3-6: SIM card
2. Gently press the SIM to click it into place.
Figure 3-7: Insert SIM
3. When the SIM card is fully inserted, it will lock into the holder with a click
sound.
Power adapter

AirLink Helix User Guide
14 2140847
Figure 3-8: Pushing SIM in to the SIM slot
Remove the SIM
Firmly press on the SIM and it will unlock from the holder with a click sound. Once
the SIM ejects, use a pair of tweezers to pull out the SIM.
Figure 3-9: Removing SIM
Page is loading ...
Page is loading ...
Page is loading ...
Page is loading ...
Page is loading ...
Page is loading ...
Page is loading ...
Page is loading ...
Page is loading ...
Page is loading ...
Page is loading ...
Page is loading ...
Page is loading ...
Page is loading ...
Page is loading ...
Page is loading ...
Page is loading ...
Page is loading ...
Page is loading ...
Page is loading ...
Page is loading ...
Page is loading ...
Page is loading ...
Page is loading ...
Page is loading ...
Page is loading ...
Page is loading ...
Page is loading ...
Page is loading ...
Page is loading ...
Page is loading ...
Page is loading ...
Page is loading ...
Page is loading ...
Page is loading ...
Page is loading ...
Page is loading ...
Page is loading ...
Page is loading ...
Page is loading ...
Page is loading ...
Page is loading ...
Page is loading ...
-
 1
1
-
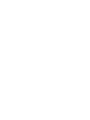 2
2
-
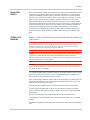 3
3
-
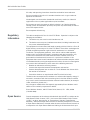 4
4
-
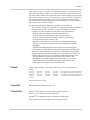 5
5
-
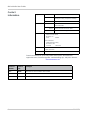 6
6
-
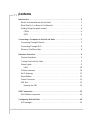 7
7
-
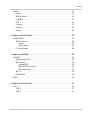 8
8
-
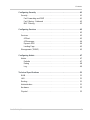 9
9
-
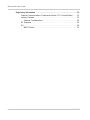 10
10
-
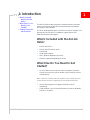 11
11
-
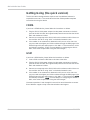 12
12
-
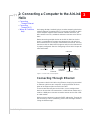 13
13
-
 14
14
-
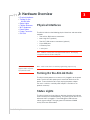 15
15
-
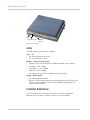 16
16
-
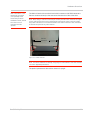 17
17
-
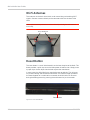 18
18
-
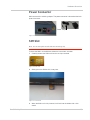 19
19
-
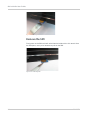 20
20
-
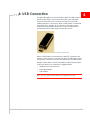 21
21
-
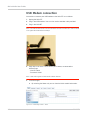 22
22
-
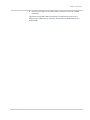 23
23
-
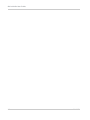 24
24
-
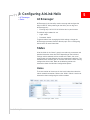 25
25
-
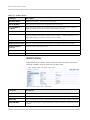 26
26
-
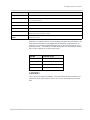 27
27
-
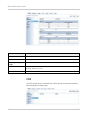 28
28
-
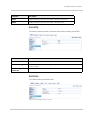 29
29
-
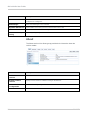 30
30
-
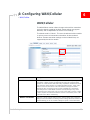 31
31
-
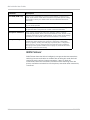 32
32
-
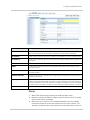 33
33
-
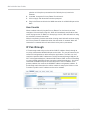 34
34
-
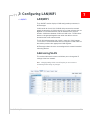 35
35
-
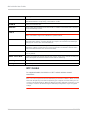 36
36
-
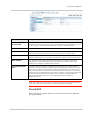 37
37
-
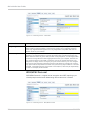 38
38
-
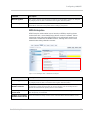 39
39
-
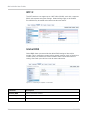 40
40
-
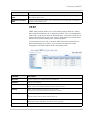 41
41
-
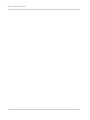 42
42
-
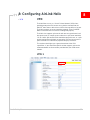 43
43
-
 44
44
-
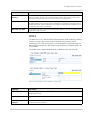 45
45
-
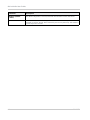 46
46
-
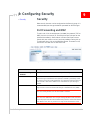 47
47
-
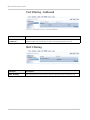 48
48
-
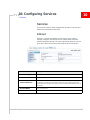 49
49
-
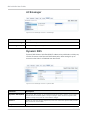 50
50
-
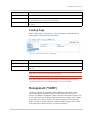 51
51
-
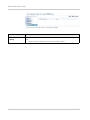 52
52
-
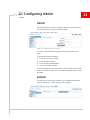 53
53
-
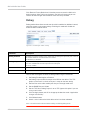 54
54
-
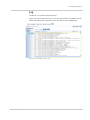 55
55
-
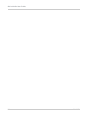 56
56
-
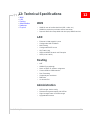 57
57
-
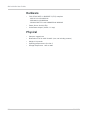 58
58
-
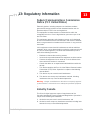 59
59
-
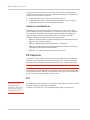 60
60
-
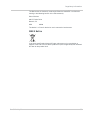 61
61
-
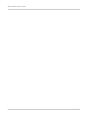 62
62
-
 63
63
AirLink Communications AirLink Helix RT User manual
- Category
- Gateways/controllers
- Type
- User manual
- This manual is also suitable for
Ask a question and I''ll find the answer in the document
Finding information in a document is now easier with AI
Related papers
Other documents
-
 ACN E5776 Quick start guide
ACN E5776 Quick start guide
-
Cisco Systems DPR2325 User manual
-
Sierra Wireless IPSec User manual
-
Sierra Wireless 2120028 User manual
-
Sierra Wireless airlink es440 Hardware User's Manual
-
Sierra Wireless AirLink GX Series Quick start guide
-
Sagem 2864 Owner's manual
-
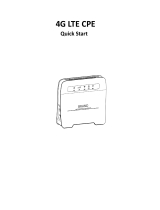 M4 WiLink 1 Quick start guide
M4 WiLink 1 Quick start guide
-
Perle IRG5140 LTE Quick start guide
-
Sierra Wireless AirLink MP895 User manual