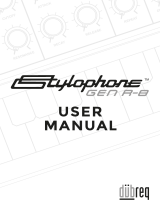Page is loading ...

Venom
™
User Guide

Legal Notices
This guide is copyrighted ©2010 by Avid Technology, Inc., with all rights
reserved. Under copyright laws, this guide may not be duplicated in whole or in
part without the written consent of Avid Technology, Inc.
Avid, Pro Tools, Pro Tools M-Powered and M-Audio are either trademarks or
registered trademarks of Avid Technology, Inc. All other trademarks contained
herein are the property of their respective owners.
Product features, specifications, system requirements, and availability are
subject to change without notice.
Guide Part Number 9329-65009-00 REV A 08/10
Documentation Feedback
We are always looking for ways to improve our documentation. If you have
comments, corrections, or suggestions regarding our documentation, email us

Contents
ContentsiiiVenom User Guide
Chapter 1. Introduction . . . . . . . . . . . . . . . . . . . . . . . . . . . . . . . . . . . . . . . . . . . . . . . . . . . . . . . . . . . . . . . . . . . . . . . . . . . 1
Venom Features . . . . . . . . . . . . . . . . . . . . . . . . . . . . . . . . . . . . . . . . . . . . . . . . . . . . . . . . . . . . . . . . . . . . . . . . . . . . . . 1
Minimum Requirements . . . . . . . . . . . . . . . . . . . . . . . . . . . . . . . . . . . . . . . . . . . . . . . . . . . . . . . . . . . . . . . . . . . . . . . . 3
M-Audio Venom Drivers. . . . . . . . . . . . . . . . . . . . . . . . . . . . . . . . . . . . . . . . . . . . . . . . . . . . . . . . . . . . . . . . . . . . . . . . . 4
Chapter 2. Controls and Connections. . . . . . . . . . . . . . . . . . . . . . . . . . . . . . . . . . . . . . . . . . . . . . . . . . . . . . . . . . . . . . 5
Top Panel Overview. . . . . . . . . . . . . . . . . . . . . . . . . . . . . . . . . . . . . . . . . . . . . . . . . . . . . . . . . . . . . . . . . . . . . . . . . . . . 5
Front Panel Connector . . . . . . . . . . . . . . . . . . . . . . . . . . . . . . . . . . . . . . . . . . . . . . . . . . . . . . . . . . . . . . . . . . . . . . . . 10
Back Panel Controls and Connectors. . . . . . . . . . . . . . . . . . . . . . . . . . . . . . . . . . . . . . . . . . . . . . . . . . . . . . . . . . . . . . 11
Chapter 3. Using Venom Standalone . . . . . . . . . . . . . . . . . . . . . . . . . . . . . . . . . . . . . . . . . . . . . . . . . . . . . . . . . . . . . 13
Making Connections . . . . . . . . . . . . . . . . . . . . . . . . . . . . . . . . . . . . . . . . . . . . . . . . . . . . . . . . . . . . . . . . . . . . . . . . . . 13
Programs . . . . . . . . . . . . . . . . . . . . . . . . . . . . . . . . . . . . . . . . . . . . . . . . . . . . . . . . . . . . . . . . . . . . . . . . . . . . . . . . . . 16
Using the Arpeggiator . . . . . . . . . . . . . . . . . . . . . . . . . . . . . . . . . . . . . . . . . . . . . . . . . . . . . . . . . . . . . . . . . . . . . . . . . 22
Using Global Mode . . . . . . . . . . . . . . . . . . . . . . . . . . . . . . . . . . . . . . . . . . . . . . . . . . . . . . . . . . . . . . . . . . . . . . . . . . . 23
Resetting Venom Defaults. . . . . . . . . . . . . . . . . . . . . . . . . . . . . . . . . . . . . . . . . . . . . . . . . . . . . . . . . . . . . . . . . . . . . . 24
Demo Mode . . . . . . . . . . . . . . . . . . . . . . . . . . . . . . . . . . . . . . . . . . . . . . . . . . . . . . . . . . . . . . . . . . . . . . . . . . . . . . . . 25
Chapter 4. Using Venom with USB . . . . . . . . . . . . . . . . . . . . . . . . . . . . . . . . . . . . . . . . . . . . . . . . . . . . . . . . . . . . . . . 26
Making Connections . . . . . . . . . . . . . . . . . . . . . . . . . . . . . . . . . . . . . . . . . . . . . . . . . . . . . . . . . . . . . . . . . . . . . . . . . . 26
Configuring Venom on Mac . . . . . . . . . . . . . . . . . . . . . . . . . . . . . . . . . . . . . . . . . . . . . . . . . . . . . . . . . . . . . . . . . . . . . 27
Configuring Venom on Windows . . . . . . . . . . . . . . . . . . . . . . . . . . . . . . . . . . . . . . . . . . . . . . . . . . . . . . . . . . . . . . . . . 29
Control Panel Pattern Import and About Pages . . . . . . . . . . . . . . . . . . . . . . . . . . . . . . . . . . . . . . . . . . . . . . . . . . . . . . 31
Using Venom with your DAW. . . . . . . . . . . . . . . . . . . . . . . . . . . . . . . . . . . . . . . . . . . . . . . . . . . . . . . . . . . . . . . . . . . . 33
Chapter 5. Advanced Synthesizer and Effects Editing . . . . . . . . . . . . . . . . . . . . . . . . . . . . . . . . . . . . . . . . . . . . . 36
Vyzex Venom Editor. . . . . . . . . . . . . . . . . . . . . . . . . . . . . . . . . . . . . . . . . . . . . . . . . . . . . . . . . . . . . . . . . . . . . . . . . . . 36
Common Controls . . . . . . . . . . . . . . . . . . . . . . . . . . . . . . . . . . . . . . . . . . . . . . . . . . . . . . . . . . . . . . . . . . . . . . . . . . . . 38
Single Program Editor . . . . . . . . . . . . . . . . . . . . . . . . . . . . . . . . . . . . . . . . . . . . . . . . . . . . . . . . . . . . . . . . . . . . . . . . . 41
Multi Program Editor. . . . . . . . . . . . . . . . . . . . . . . . . . . . . . . . . . . . . . . . . . . . . . . . . . . . . . . . . . . . . . . . . . . . . . . . . . 65
Pattern Editor . . . . . . . . . . . . . . . . . . . . . . . . . . . . . . . . . . . . . . . . . . . . . . . . . . . . . . . . . . . . . . . . . . . . . . . . . . . . . . . 76
Global Editor . . . . . . . . . . . . . . . . . . . . . . . . . . . . . . . . . . . . . . . . . . . . . . . . . . . . . . . . . . . . . . . . . . . . . . . . . . . . . . . . 77
Bank Manager . . . . . . . . . . . . . . . . . . . . . . . . . . . . . . . . . . . . . . . . . . . . . . . . . . . . . . . . . . . . . . . . . . . . . . . . . . . . . . 79
Appendix A. MIDI Specifications . . . . . . . . . . . . . . . . . . . . . . . . . . . . . . . . . . . . . . . . . . . . . . . . . . . . . . . . . . . . . . . . . 80
MIDI Channel Messages . . . . . . . . . . . . . . . . . . . . . . . . . . . . . . . . . . . . . . . . . . . . . . . . . . . . . . . . . . . . . . . . . . . . . . . 80

ContentsivVenom User Guide
Appendix B. System Exclusive Implementation . . . . . . . . . . . . . . . . . . . . . . . . . . . . . . . . . . . . . . . . . . . . . . . . . . . 86
SysEx Format . . . . . . . . . . . . . . . . . . . . . . . . . . . . . . . . . . . . . . . . . . . . . . . . . . . . . . . . . . . . . . . . . . . . . . . . . . . . . . . 86
Handshaking. . . . . . . . . . . . . . . . . . . . . . . . . . . . . . . . . . . . . . . . . . . . . . . . . . . . . . . . . . . . . . . . . . . . . . . . . . . . . . . . 91
Arpeggiator Data Format . . . . . . . . . . . . . . . . . . . . . . . . . . . . . . . . . . . . . . . . . . . . . . . . . . . . . . . . . . . . . . . . . . . . . . 92
SysEx Parameters . . . . . . . . . . . . . . . . . . . . . . . . . . . . . . . . . . . . . . . . . . . . . . . . . . . . . . . . . . . . . . . . . . . . . . . . . . . . 93
Appendix C. Compliance Information . . . . . . . . . . . . . . . . . . . . . . . . . . . . . . . . . . . . . . . . . . . . . . . . . . . . . . . . . . . . 104
Environmental Compliance . . . . . . . . . . . . . . . . . . . . . . . . . . . . . . . . . . . . . . . . . . . . . . . . . . . . . . . . . . . . . . . . . . . . 104
EMC (Electromagnetic Compliance). . . . . . . . . . . . . . . . . . . . . . . . . . . . . . . . . . . . . . . . . . . . . . . . . . . . . . . . . . . . . . 105
Safety Compliance . . . . . . . . . . . . . . . . . . . . . . . . . . . . . . . . . . . . . . . . . . . . . . . . . . . . . . . . . . . . . . . . . . . . . . . . . . 106
Index . . . . . . . . . . . . . . . . . . . . . . . . . . . . . . . . . . . . . . . . . . . . . . . . . . . . . . . . . . . . . . . . . . . . . . . . . . . . . . . . . . . . . . . . . . 107

Chapter 1: Introduction
1
Venom User Guide
Chapter 1: Introduction
Congratulations on your purchase of M-Audio® Venom™. Venom is a 49-key “virtual analog” synthesizer,
USB-compatible MIDI controller, and audio interface in one convenient package. You can play Venom as a
standalone synthesizer and use it as an audio mixer; or you can use it as a USB MIDI controller and audio in-
terface with your computer. You can also use Venom as an effects processor (the audio inputs on Venom are
routed through the multimode filter and on-board effects). Whether performing live or working in the studio,
Venom is a powerful and compact music production tool for any musician.
Venom Features
Keyboard Controller
• 49-key synth action, velocity sensitive keyboard
• Octave Up / Down buttons
• Pitch Bend and Modulation Wheels
• Sustain and Expression pedal inputs
• 4 multi-function encoders (knobs)
• 1 multi-function button
Synthesizer
• 4-part multi-timbral
• 12-voice polyphony
• Poly or Mono mode
• Unison mode for voice stacking (up to 12 voices)
• 512 Patch Locations: Banks A–D, each containing 128 Single Programs
• 256 Multi Setups: Banks A and B, each containing 128 Multi Programs
• Up to 4 on-board phrase arpeggiators with tap tempo
• 3 Oscillators
• Pulse Width Modulation (Oscillator 1 Waveshaper)
• Sync (Oscillators 2 and 3 to Oscillator 1)
• Frequency Modulation (FM) (Oscillator 3 modulates Oscillator 1)
• Ring Modulation (Oscillator 2 modulates Oscillator 1)

Chapter 1: Introduction
2
Venom User Guide
• Multimode Filter with Resonance:
• 2-Pole Low Pass (LP 12)
• 4-Pole Low Pass (LP 24)
• 2-Pole Band Pass (BP 12)
• 4-Pole Band Pass (BP 24)
• 2-Pole High Pass (HP 12)
• 4-Pole High Pass (HP 24)
• 3 Low Frequency Oscillators (LFOs) with selectable Sample and Hold
• 3 5-part Envelopes (AHDSR): Amplitude, Filter, and assignable envelopes
• 16-slot Modulation Matrix
• Up to 4 insert effects (1 per multi-timbral part)
• 2 Global Effects Busses
Audio Mixer and USB Audio Interface
• Left and Right 1/4-inch line level outputs
• Stereo 1/4-inch headphone jack
• 24-bit/44.1 kHz sample rate AD and DA converters
• Left and Right RCA line level aux inputs
• Mono 1/4-inch instrument level input
• 1/4-inch Mic input
• Master Volume control
•Synth Volume control
• Direct Monitor level control with Mono Monitor button
• Instrument and Mic Input level controls
USB MIDI Interface
•1x1 USB MIDI interface

Chapter 1: Introduction
3
Venom User Guide
Minimum Requirements
Standalone Operation
Standalone operation refers to using Venom without a computer. The included power supply is required to
power Venom. To hear the synth when playing the keyboard, connect the Venom output jacks to an amplifier,
mixer, or powered monitors. You can also connect headphones to the front-panel headphone jack. You can
connect a microphone or instrument to the audio input jacks. Along with the line inputs, these can all be
mixed on the keyboard and heard with the synth sounds using an amplifier or headphones.
USB Operation
When using Venom with your computer, use the included USB cable to connect Venom to your computer.
While the USB connection is necessary to pass audio and MIDI to and from your computer, this connection
does not provide power to your keyboard. Use the included power supply to power Venom.
Minimum System Requirements
Minimum system requirements for USB operation can be found on our website: www.m-audio.com.
Before Updating Your Mac or Windows System
Please check the M-Audio driver download page for the availability of an updated driver before you decide to
install operating system updates: http://www.m-audio.com/drivers
Before new M-Audio device drivers are released, they are tested for use with the operating system versions that
are available at that time. When updates for an operating system are released by Microsoft or Apple, all M-Au-
dio device drivers have to be tested and possibly updated to ensure proper operation.
M-Audio recommends refraining from installing operating system updates until a driver has been posted to
the M-Audio website.

Chapter 1: Introduction
4
Venom User Guide
M-Audio Venom Drivers
Windows XP, Vista, and 7
Avid recommends that Windows users download and install the most recent Venom drivers found on our
website (www.m-audio.com). If you do not have access to the internet, you can install the drivers using the in-
cluded Venom installation disk.
These drivers add functionality and let you:
• Use Venom with Pro Tools
® M-Powered™ recording software.
• Achieve low latency monitoring with ASIO-compatible applications, such as Ableton Live or Cubase.
• Use the M-Audio Venom control panel to import MIDI files for the phrase arpeggiator.
• Use Venom with more than one application at the same time.
• Use long system exclusive (SysEx) commands—required to use the Vyzex Venom Editor application.
• Simultaneously use other class-compliant USB devices with audio capabilities.
Venom is also a class-compliant device that offers basic functionality on Windows XP, Windows Vista, and
Windows 7 systems without having to install additional drivers.
Mac OS X
Driver installation is not required in order to use Venom with your Mac OS X computer. However, you down-
load and install the Venom drivers from our website (www.m-audio.com), and follow the onscreen instruc-
tions if you wish to do either of the following:
• Use Venom with Pro Tools M-Powered recording software.
• Use the M-Audio Venom control panel to import MIDI files for the phrase arpeggiator.
If you do not have access to the internet, you can install the drivers using the included Venom disk. Other-
wise, the class-compliant drivers built into Mac OS X provide full support for all features of Venom with Core
Audio and Core MIDI.
IMPORTANT: When using Venom class-compliant (i.e., without installing drivers) in Windows, the computer will search for
the M-Audio DFU (device firmware upgrade tool) and display a Found New Hardware Wizard. The M-Audio DFU is a com-
ponent of Venom that is enabled when the M-Audio Venom drivers are installed, but is not necessary for class-compliant op-
eration. You have the following options:
• Cancel the Found New Hardware Wizard and start using Venom immediately. The Found New Hardware
Wizard will appear every time your computer detects that Venom is connected (when restarting your com-
puter or Venom, or disconnecting and reconnecting Venom).
• Follow the Found New Hardware Wizard until it gives the option not to be prompted to install this hardware
again.
• Download and install the latest drivers from our website (www.m-audio.com), and follow the onscreen in-
structions. If you do not have access to the internet, you can install the drivers using the included Venom in-
stallation disk. After these drivers have been installed, the Found New Hardware Wizard for the M-Audio
DFU will no longer be displayed.
• The installation procedure is described in the printed Quick Setup Guide.

Chapter 2: Controls and Connections
5
Venom User Guide
Chapter 2: Controls and Connections
Top Panel Overview
Gain Controls
Master Volume Controls the master volume output from Venom.
Synth Volume Controls the volume of the Venom synthesizer sent to the Master Volume (Main Outputs).
Direct Monitor Controls the volume of the audio signal from the Instrument Input and Mic Input sources sent
directly to the Master Volume (Main Outputs).
Mic Gain Controls the input gain of the audio signal from the Mic Input. When the incoming signal is greater
than –20 dB, the LED lights green to indicate the presence of an incoming audio signal on the Microphone In-
put. The LED lights red to indicate clipping. Adjust the Mic Gain level to the highest setting possible without
clipping to get a good signal level for recording when using Venom with any audio recording software.
Figure 1. Venom top panel
Multi Control buttons
LCD display
Mode buttons
Performance controls
Gain controls
Phrase Arpeggiator buttons
Octave/Transpose buttons
Pitch Bend and Mod wheels
Value control
Bank button
49-key keyboard

Chapter 2: Controls and Connections
6
Venom User Guide
Inst Gain Controls the input gain of the audio signal from the Instrument Input. When the incoming signal is
greater than –20 dB, the LED lights green to indicate the presence of an incoming audio signal on the Instru-
ment Input. The LED lights red to indicate clipping. Adjust the Inst Gain level to the highest setting possible
without clipping to get a good signal level for recording when using Venom with any audio recording soft-
ware.
Mono Monitor Button
Mono Monitor Button This button switches the headphone and main outputs to Mono Monitor mode. Mono
Monitor mode pans these audio output signals to the center of the stereo field, allowing you to hear a mono
mix of your recorded tracks.
Phrase Arpeggiator
On/Off Button Enables (or disables) the Phrase Arpeggiator.
Tap Tempo Button Lets you tap in the tempo (tap at least twice) for the Phrase Arpeggiator, LFOs and tempo-
based delay effects. The LED blinks on and off in time with the quarter note pulse. Press and hold the Tap
Tempo button to set the tempo using the Value knob.
Arpeggiator Latch Simultaneously pressing the On/Off and Tap Tempo buttons switches the Arpeggiator Latch
function on and off. The LCD screen display the status as either “ARP LATCH ON” or “ARP LATCH OFF”.
Octave/Transpose Buttons
Octave/Transpose Buttons Let you transpose the keyboard up or down in octaves (+/–3) and semitones (+/–12).
Press the left button to transpose down by an octave and press the right button to transpose up by an octave.
Press both buttons simultaneously to enable transposition by semitones. Alternately, while holding both but-
tons down, adjust the Value knob to set an offset of +/–12 semitones. You can also press a key on the keyboard
while holding both buttons down to set the transposition. Pressing any key above or below middle C sets the
level of transposition to that key (up or down). Pressing middle C resets the transposition back to 0.
Pitch Bend and Modulation Wheels
Pitch Bend Wheel Sends MIDI pitch bend messages to the synthesizer as well as the USB and MIDI Out ports.
This lets you create expressive changes in your performances by raising and lowering pitch. Moving the Pitch
Bend wheel upward raises the pitch of the synthesizer, and moving it downward lowers the pitch. When using
Venom to control another hardware synthesizer or a software synthesizer, the upper and lower pitch bend
limit is determined by settings on your hardware or software synthesizer, not by the Pitch Bend wheel on
Venom. This wheel is spring mounted and returns to the center position when released.
Modulation Wheel Sends MIDI CC 1 messages to the synthesizer as well as the USB and MIDI Out ports. This can
add expression to your performance by changing the intensity of certain effects. Typically, the Modulation
Wheel is used to control vibrato (change in intonation) or tremolo (change in volume). The MIDI data range
of the Modulation wheel is 0 to 127, with 0 being the note-unchanged position.

Chapter 2: Controls and Connections
7
Venom User Guide
Performance Control Matrix
The Performance Control Matrix lets you edit certain parameters of the synthesizer in real-time. This provides
you with expressive control of the synthesizer during performance beyond simply playing preset synth
sounds.
Matrix Row Select Buttons and LEDs
Use the Matrix Row Select buttons to select the next or previous Matrix row (1–6) as printed to the left of the
Matrix Controller Knobs and Button. The selected Matrix row determines what synth parameters are con-
trolled by the Matrix Controller knobs (1–4) and the Matrix Control button. The selected row is indicated by
which of the 6 LEDs below the Matrix Row is lit.
Matrix Controller Knobs 1–4
Each Matrix Controller knob affects specific synthesizer parameters based on the currently selected Matrix
Row. The Matrix Controller knobs also send out continuous controller values (0–127) on different MIDI CC
numbers depending on the selected Matrix row. Table 3 below shows which parameters (and MIDI CC num-
bers) are controlled by each of the four knobs according to the selected Matrix Row (1–6).
Matrix Control Button and LED
The Matrix Control button selects different options for specific synthesizer parameters based on the currently
selected Matrix Row. The Matrix Control button also sends out continuous controller values (0 or 127) on dif-
ferent MIDI CC numbers depending on the selected Matrix row. The right column in Table 3 below shows
which parameters (and MIDI CC numbers) are affected by the Matrix Control button according to the selected
Matrix Row (1–6). For the 5 parameters that can be set to either on or off (such as Sync On/Off), the LED illu-
minates to indicate that the parameter is set to On.
Table 3. Matrix Controls
Matrix Row Knob 1 Knob 2 Knob 3 Knob 4 Button
1 Filter Cutoff
(CC 03 Coarse,
CC 35 Fine)
Filter Resonance
(CC 71: 0–127)
Filter Envelope
Amount
(CC 103: 0–127)
Filter Keytrack
(CC 104: 0–127)
Filter Type
(CC 70: 0–7)
2 FM level of Oscil-
lator 3 to Oscilla-
tor 1
(CC 50: 0–127)
Ring Modulation
Level
(CC 51: 0–127)
Oscillator 2 Pitch
(CC 30 Coarse,
CC 62 Fine)
Oscillator 3 Pitch
(CC 31 Coarse,
CC 63 Fine)
Sync On/Off
(NRPN 017DH,
NRPN 017EH)
3 Filter Envelope,
Attack
(CC 20: 0–127)
Filter Envelope,
Decay
(CC 22: 0–127)
Filter Envelope,
Sustain
(CC 23: 0–127)
Filter Envelope,
Release
(CC 24: 0–127)
Unison On/Off
(NRPN 016AH)
4 Amplitude Enve-
lope, Attack
(CC 73: 0–127)
Amplitude Enve-
lope, Decay
(CC 75: 0–127)
Amplitude Enve-
lope, Sustain
(CC 79: 0–127)
Amplitude Enve-
lope, Release
(CC 72: 0–127)
Poly/Mono mode
(CC 126 Mono,
CC 127 Poly)
5 LFO 1 Rate
(CC 86: 0–127)
LFO 2 Rate
(CC 14: 0–127)
LFO 2 Shape
(CC 15: 0–7)
Glide Time
(CC 5: 0–127)
Glide On/Off
(CC 65: 0/127)
6 Volume
(CC 7: 0–127)
Pan
(CC 10: 0–127)
FX Send 1 Level
(CC 91: 0–127)
FX Send 2 Level
(CC 93: 0–127)
FX Insert On/Off
(NRPN 0120H)

Chapter 2: Controls and Connections
8
Venom User Guide
Mode Buttons
Multi Button
Press the Multi button to enable Multi mode. The button lights when Multi mode is enabled. In multimode,
Venom is multi-timbral and can play up to four Multi Parts (referencing Single Programs) at the same time.
However, the 12 available voices are dynamically allocated from one Multi Part to another. Because the last
note requested or played has the highest priority, new voices needed for other Multi Parts will be “stolen”
from the oldest notes played in the original Multi Part.
Single Button
Press the Single button to enable Single mode. The button lights when Single mode is enabled. In Single mode,
Venom is monotimbral and only plays one Single Program at a time.
Pattern Button
When in Single mode (the Single button is lit), pressing the Pattern button enables (or disables) Single Pattern
Mode and the Pattern button lights. The pattern bank and number is displayed on the LCD screen.
When in Multi mode (the Multi button is lit), pressing the Pattern button enables (or disables) Multi Pattern
Mode and the Pattern button lights. The pattern bank and number for the selected Multi part is displayed on
the LCD screen.
Store Button
When in Single mode (the Single button is lit), pressing the Store button enables Single Store mode to save the
current synthesizer settings (the Store button flashes). Use the Bank button and Value knob to select the Bank
and Program location where you want to store the current settings for the Single Program. Press the Store but-
ton a second time to save the Single Program settings to the selected Bank and Preset location.
When in Multi mode (the Multi button is lit), pressing the Store button enables Multi Store mode to save the
current Multi mode settings (the Store button flashes). Use the Bank button and Value knob to select the Bank
and Multi Program location where you want to store the current settings for the Multi Program. Press the Store
button a second time to save the Multi Program settings to the selected Bank and Preset location.
LCD Display
The LCD Display shows the selected Bank (A, B, C, or D) and Patch number for Venom presets. If the patch
has been edited, the word “Edited” is lit in the LCD. When editing parameters for any patch, the word “Value”
lights and the value for the edited parameter is displayed. When pressing the Tap Tempo button and using the
Value knob to enter a tempo, only the word “Value” and the number for the current tempo are lit.
Editing and saving any Single Program affects all Multi Programs that have Multi Parts that reference the same Single Program
Bank and Program Number.
Editing and saving any Multi Program does not save changes to any referenced Single Program (Multi Part). Enter Single Mode
to save changes to any Single Programs referenced by Multi Parts.
For more information, refer to “Saving Multi Programs, Parts, and Patterns” on page 19.

Chapter 2: Controls and Connections
9
Venom User Guide
Value Knob and Bank Button
Value Knob
By default, the Value knob lets you select any Venom Single Program, Mutli Program, or Pattern preset. While
pressing and holding the Tap Tempo button, use the Value knob to set the tempo (in BPM, where the quarter
note gets the beat). While pressing and holding both Octave buttons, the Value knob lets you change the
transposition (+/–12 semitones).
Bank Button
The Bank button lets you cycle through the four Single Program preset banks (A, B, C, and D), through the 2
Multi Program preset banks (A and B), or through the Pattern preset banks (A and B). Press the Bank button
to select the next preset bank (when Bank D is selected in Single Program mode or when Bank B is selected in
Multi Program or Pattern mode, Bank A will be the next bank).
Multi Controls
Mute/Enable/Select Button and LEDs
The Mute/Enable/Select button lets you set the current mode of the Multi Part buttons. Press the Mute/En-
able/Select button to cycle through Mute, Enable, and Select modes. The corresponding LED (Mute, Enable,
or Select) lights to indicate which mode is selected.
Mute When Mute mode is selected for a Multi Part, the corresponding Multi Part is muted, but it still uses
Venom synthesizer voice resources and maintains reduced polyphony. This lets you quickly mute or unmute
a part to determine whether or not the Multi Part is audible. This has practical performance uses. For example,
if you are playing a long sustained chord and then mute a Multi Part, the sound produced by the referenced
Single Program is muted. Then, if you unmute it, it is heard again.
Enable When Enable mode is selected for a Multi Part, the corresponding Multi Part is enabled and will sound
when you play Venom. If a Multi Part is disabled it neither sounds nor uses any synthesizer voice resources.
However, in contrast to muting a Multi Part during performance, if you hold down a chord and disable the
Multi Part, you will no longer hear the referenced Single Program. If you re-enable the Multi Part while still
holding the same notes, the referenced Single Program will not be heard until you re-play the chord.
Select When Select mode is selected for a Multi Part, it is selected for editing. When more than one Multi Part
is selected, any edits apply to all selected Mutli Parts.
Multi Part Buttons (1–4)
The Multi Part buttons let you mute, enable, or select any of the four parts of a Multi Program depending on
the setting of the Mute/Enable/Select button.
In Select mode, the LED lights to indicate that the associated part is selected for editing. You can select mul-
tiple parts for editing by pressing the corresponding buttons simultaneously. When multiple parts are se-
lected, editing any parameter affects all selected parts. Use the Bank button and Value knob to select the bank
and patch for the corresponding selected part.
In Mute mode, the LED lights to indicate that the associated part is muted. Pressing any Multi Part button
mutes (or unmutes) the corresponding part.

Chapter 2: Controls and Connections
10
Venom User Guide
In Enable mode, the LED lights to indicate that the associated part is enabled. Pressing any Multi Part button
enables (or disables) the corresponding part.
You can press more than one Multi Part button simultaneously to Select, Enable, or Mute (or deselect, disable,
or unmute) those parts.
When MIDI data is received on a part, the associated LED flashes briefly, regardless of the Multi Control mode.
Edit
The Edit button sends an “all notes off” message and a “reset all controllers” message to all 16 MIDI channels.
Press the Edit button to enable Global mode, and then press the corresponding key on the keyboard to execute
the desired command (such as toggling Local Control On or Off). The LED of the Edit button flashes slowly
while in Global mode. For more information about Global mode, see “Using Global Mode” on page 23. Also
see “Global Editor” on page 77.
Front Panel Connector
Headphone Output
Connect your headphones to the 1/4” stereo jack on the front of Venom. Use the Master Volume control to
adjust the volume for your headphones.
Figure 2. Venom front panel
1/4” Stereo
Headphone
jack

Chapter 2: Controls and Connections
11
Venom User Guide
Back Panel Controls and Connectors
Main Audio Outputs Connect the two 1/4” main audio outputs on the back panel to powered monitors, an am-
plifier, or a mixer. The main audio outputs include a mix of the synthesizer output and audio signals from the
Aux Inputs, the Instrument Input, and the Mic Input. When using Venom with your computer, the main out-
puts also include the stereo mix from your computer via USB.
Auxiliary Audio Inputs Connect the two RCA auxiliary inputs to any stereo line level source (such as from an-
other synthesizer or a mixer). The left (white) aux input is mixed with the Microphone input, and the right
(red) is mixed with the Instrument input. Incoming audio can be routed through the Venom voice path at the
Pre Filter Mix section and modified by the filter, amplifier and effects and then mixed to the main outputs.
When using Venom in USB mode, these inputs are also mixed with the Mic and Instrument inputs, which to-
gether show up in your DAW as audio inputs 1 and 2.
Instrument Input Connect the 1/4” Instrument input to any mono instrument source (such as an electric guitar
or bass). Use the Instrument Gain control on the top panel of Venom to adjust the incoming signal level.
Mic Input Connect the 1/4” TRS Mic input to any dynamic microphone. Use the Mic Gain control on the top
panel of Venom to adjust the incoming signal level.
Expression Pedal Connect an optional expression pedal to this jack. This pedal can be used as a volume pedal
as well as for other MIDI continuous controller mappings. The Expression pedal always sends MIDI data on
MIDI CC 11.
Sustain Pedal Connect an optional sustain pedal to this jack. This pedal is normally used for sustaining the
sound you are playing without having to keep your hands on the keyboard. The Sustain pedal always sends
MIDI data on MIDI CC 64.
MIDI In Port This standard 5-pin MIDI connector accepts signals from any MIDI compatible device such as a
synthesizer, drum machine, or even another MIDI controller.
MIDI Out Port This standard 5-pin MIDI connector transmits signals to any MIDI compatible device such as a
synthesizer, sound module, or drum machine.
Figure 3. Venom back panel
Main Audio Outputs
Left (mono) and Right
Aux Inputs
Left and Right
Instrument
Input
Mic Input
Expression
Pedal
Sustain
MIDI Ports
In and OUT
Pedal
USB
Port
Power
Switch
DC Power
Connector
Kensington
Lock Port

Chapter 2: Controls and Connections
12
Venom User Guide
USB Port Connect this jack to any available USB port on your computer. The USB port handles all communi-
cation between Venom and your computer.
DC Power Connect the included power supply to power Venom.
Power Switch This switch powers Venom on and off.
Kensington Lock Port Connect a standard laptop-style locking security cable here to protect Venom from theft.

Chapter 3: Using Venom Standalone
13
Venom User Guide
Chapter 3: Using Venom Standalone
Making Connections
This chapter covers the various hardware connections when setting up Venom.
1 Connect Venom to an AC outlet using the 9V power supply (included).
2 Connect the Main Outputs to either powered monitors, a mixer, or amplifier. You can also connect head-
phones to the front panel headphone jack.
3 Turn the Master Volume all the way down.
4 Set the back panel power switch to the “on” position.
5 Set the Master Volume knob to a reasonable level and turn up the Synth Volume knob.
For additional performance control, you can also connect a sustain pedal and an expression pedal.
Figure 4. Essential connections for using Venom as a standalone synthesizer

Chapter 3: Using Venom Standalone
14
Venom User Guide
Venom Audio Input Connections
Venom provides audio input for external instruments and other audio sources. Use the Gain and Volume con-
trols on the top panel of Venom to mix any incoming audio signals along with the synthesizer output.
Figure 5 below shows one possible configuration for connecting the audio inputs and outputs for Venom:
• Connect a dynamic Mic to the Microphone Input jack (TRS). Use the Mic Gain knob on the top panel to ad-
just the level.
• Connect a guitar (or any other instrument-level signal) to the Instrument Input jack (TR). Use the Inst Gain
knob on the top panel to adjust the level.
• Connect the stereo output of an CD player, iPod, or mixer (or any other stereo line level signal) to the left
and right Aux Input jacks (RCA).
Figure 5. Connecting sources to Venom audio inputs

Chapter 3: Using Venom Standalone
15
Venom User Guide
Venom MIDI Connections
Venom provides MIDI Input and Output ports to which you can connect a MIDI sound module or another
MIDI controller.
If you want to use another MIDI controller to play Venom, connect the MIDI Out port of your other MIDI con-
troller to the MIDI In port on Venom. When you play your other MIDI controller, it will send MIDI to Venom
and play the synthesizer. You can also use a programmable MIDI controller (such as the Evolution UC-33e) for
real-time control various parameters of the synthesizer using the corresponding MIDI CC numbers (for a com-
plete list of synthesizer parameters with MIDI CC numbers and NRPNS, see Appendix A, “MIDI Specifica-
tions”).
If you want to use Venom to play another MIDI sound module, connect the MIDI Out port of Venom to the
MIDI In port on your sound module (see Figure 6 below). Then you can connect the audio outputs of your
sound module to the Aux Inputs on Venom, or to another mixer or keyboard amp. When you play Venom,
the MIDI from Venom will also control the connected MIDI sound module.
Figure 6. Connecting Venom, a MIDI sound module, and an external programmable MIDI controller
PRESETS
ASSIGNABLE CONTROLLERS
PROGRAM
MIDI OUT
ASSIGNABLE BUTTONS
SNAP SHOT
CONTROL
SELECT
MASTER
VOLUME
CONTROL
ASSIGN
CHANNEL
ASSIGN
RECALL
GLOBAL
CHANFROM LED
DRAW
REC
12
321
4
25
17
910
1
2
3
456
7
8
33
11
12
13 14 15 16
18 19 20 21 22
23
24
26 27
28
29 30 31 32
7
—
+
89
56
34
DATA LED DATA MIDI MEMORY
/
Connect the MIDI Out port of Venom
to the MIDI In port of the sound module
Connect the audio outputs of
the sound module to the
Aux Input jacks on Venom
Connect the MIDI output of
a programmable MIDI controller
to the MIDI In port of Venom

Chapter 3: Using Venom Standalone
16
Venom User Guide
Programs
Venom provides 4 Banks of 128 Single Programs each and 2 Banks of 128 Multi Programs each. Banks A and
B of the Single Programs are “Preset Programs,” and Banks C and D can be used for storing your own “User Pro-
grams.”
Selecting Single Program Presets
A Single Program stores and recalls all of the synthesizer parameter settings for a single sound, including the
settings for its Insert Effect, 2 Global Bus Effects, the Main EQ, and one Arpeggiator Pattern.
To select a Venom Single Program preset:
1 Press the Single button to switch Venom to Single Mode.
2 Press the Bank button to toggle through and select Bank A, B, C, or D.
3 Turn the Value knob to locate and select the Single Program preset you want.
Selecting Multi Program Presets
A Multi Program stores and recalls references to up to 4 Single Programs, including the respective Insert Effect
for each referenced Single Program and 2 Effects Busses for all referenced Single Programs, as well as the Main
EQ, 4 Arpeggiator Patterns, and MIDI controller and keyboard assignments.
To select a Venom Multi Program preset:
1 Press the Multi button to switch Venom to Multi Mode.
2 Press the Bank button to select either Bank A or Bank B.
3 Turn the Value knob to locate and select the Multi Program preset you want.
Editing Single Programs
Once you have selected a Single Program, you can edit it to your liking. Using the Performance Control Ma-
trix, you can change the settings of several synthesizer parameters (see “Performance Control Matrix” on
page 7). Using MIDI software with Venom connected to your computer via USB, or using a remote program-
mable MIDI controller (such as the Axiom Pro) you can edit most of the other synthesizer and effects param-
eters using the corresponding MIDI CC number or NRPN (see“Advanced Synthesizer and Effects Editing” on
page 36).
/