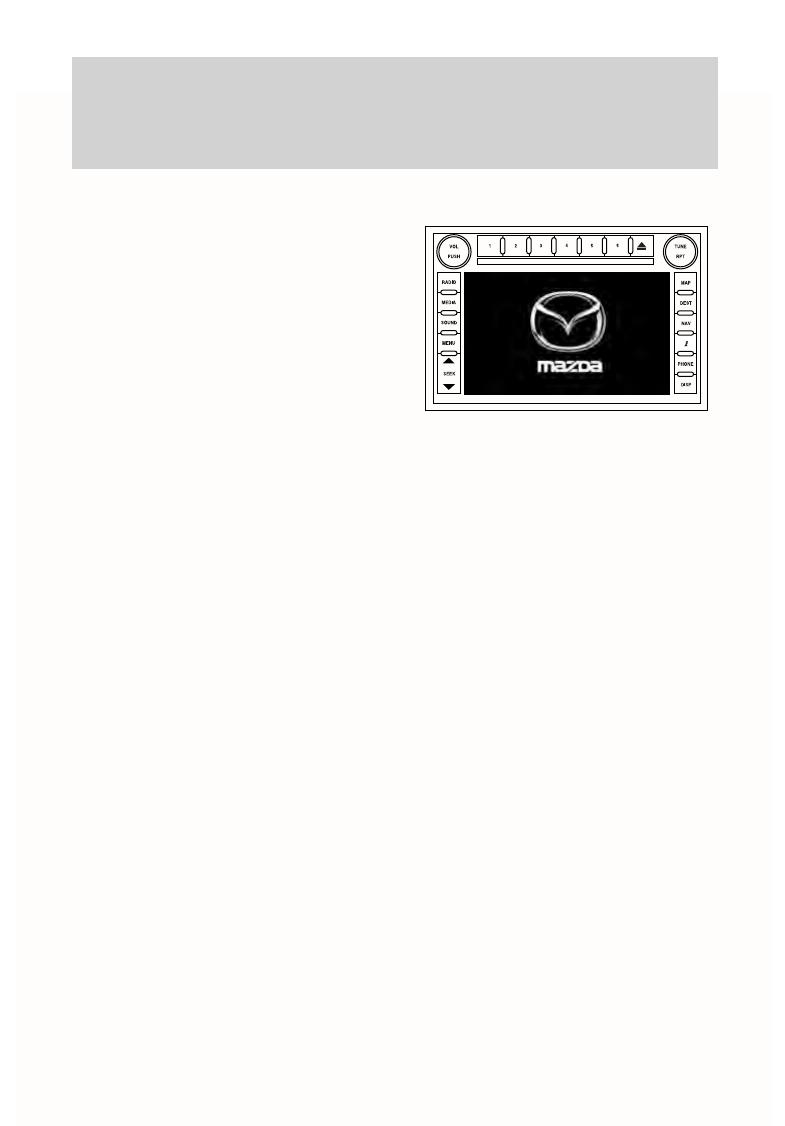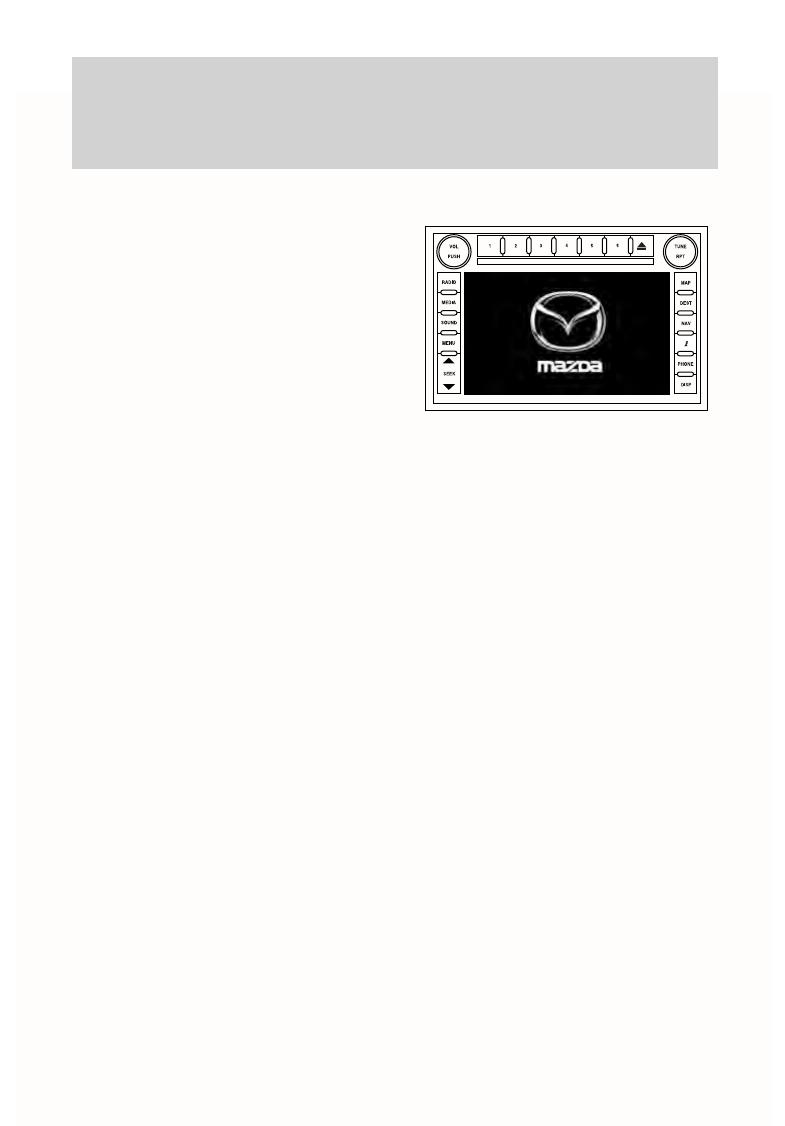
JOBNAME: No Job Name PAGE: 4 SESS: 12 OUTPUT: Thu May 13 11:58:31 2010 SUM: 3D5B413C
/ford_pdm/ford/supplement/ng2/navi
MOBILE MEDIA NAVIGATION SYSTEM
Your vehicle is equipped with a
mobile media navigation system
which allows you to listen to, record
and save music, play DVDs (audio
and video) and to navigate the
vehicle.
Your system has a large range of features, yet is easy to use. The display
screen is the primary means for operating the system through the use of
its vertically tabbed menus, text screens and menu displays. Screen
selections are made by touching the desired selection on the touch
screen. The “tabs” along the left side of the screen represent the major
components of the system. The status bars at the top and bottom of the
screen will stay present for the majority of the time once the system is
turned on and ready for operation. The top status bar will contain menu
names, icons, and a clock. The lower status bar contains icons and
advisory messages. Please refer to Status bars in the System Overview
chapter for more information. Navigation guidance is shown on the
display touch screen and is supplemented with voice prompts.
DRIVING RESTRICTIONS
In order to prevent the navigation system from distracting you while
driving, access to certain functions are restricted when the vehicle is
traveling above 5 mph (8 km/h). At this time, only the Quick Destination
menu items are available for destination entry. Restricted functions
include:
• Touchscreen keyboard during destination entry (Street address, POI,
Freeway Entrance/Exit, Intersection)
• Scrolling of long lists
• Travel Link subscriptions (if active) such as movie times, ski
conditions, sports scores and scrolling of the weather map
• Editing/Adding entries in the Address Book
• Editing/Adding entries in the Avoid Areas List
• Jukebox restrictions such as creating/editing playlists, sorting playlists,
editing track, artist and album names
Introduction
4
CIMS # com_sysoverngn.maz
itdseq=1
art=expec659_a
REVIEW COPY ——
2011 Nav in a Box (ng2), Supplement (supplement), 2nd Printing, Market:
USA (fus)
PAGE: 4 OP: root EDIT SESSION: 12 DATE: MAY 13 2010 at 11:58
JOB: @ibm2/ford_pdm/CLS_ford/GRP_supplement/JOB_ng2/DIV_navi