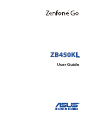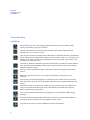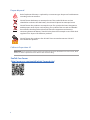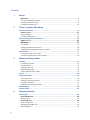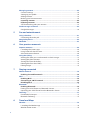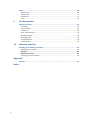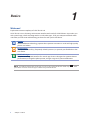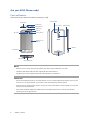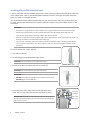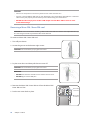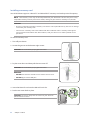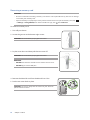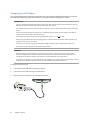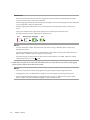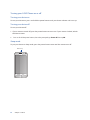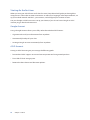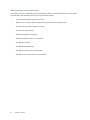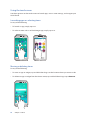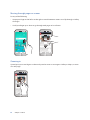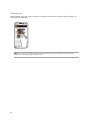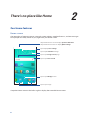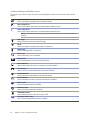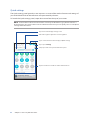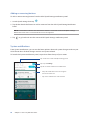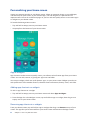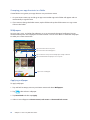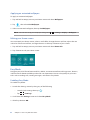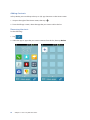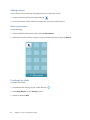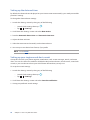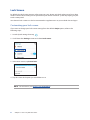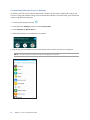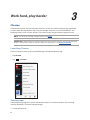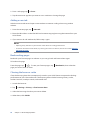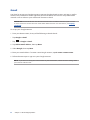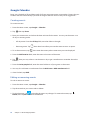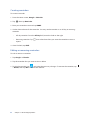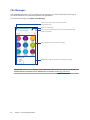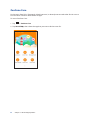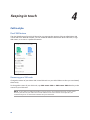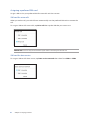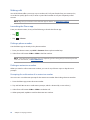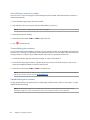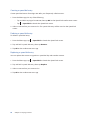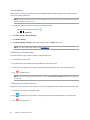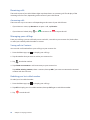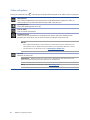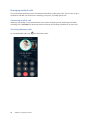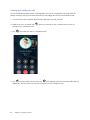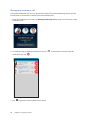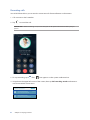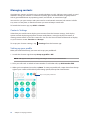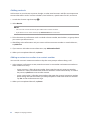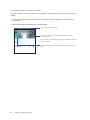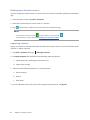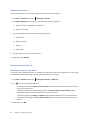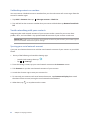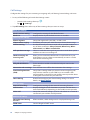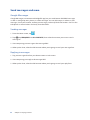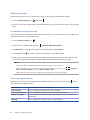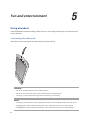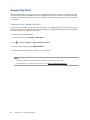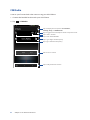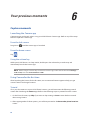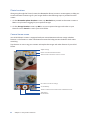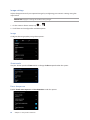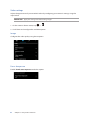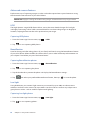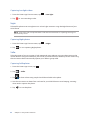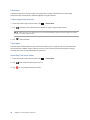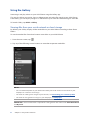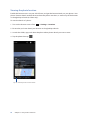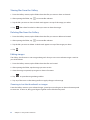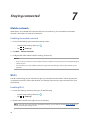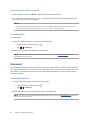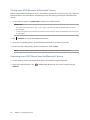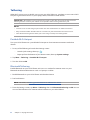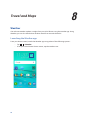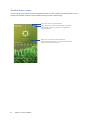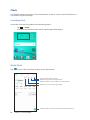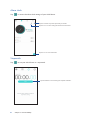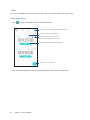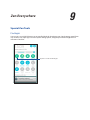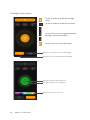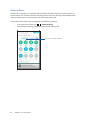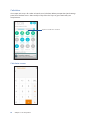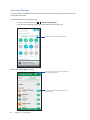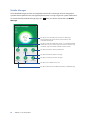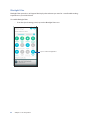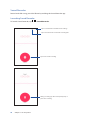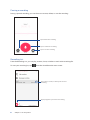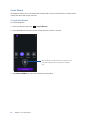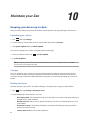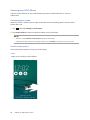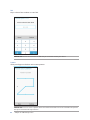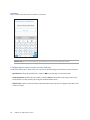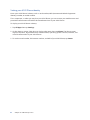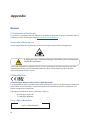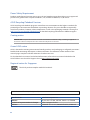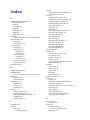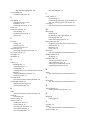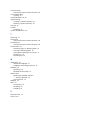Asus ZenFone Go ZB450KL Owner's manual
- Category
- Smartphones
- Type
- Owner's manual
This manual is also suitable for

ZB450KL
User Guide

2
Care and safety
Guidelines
Road safety comes first. We strongly recommend not to use your device when
driving or operating any type of vehicle.
This device should only be used in environments with ambient temperatures
between 0°C (32°F) and 35°C (95°F).
Turn off your device in restricted areas where the use of mobile devices is prohibited.
Always obey rules and regulations when in restricted areas, such as, in aircraft, movie
theater, in hospitals or near medical equipment, near gas or fuel, construction sites,
blasting sites and other areas.
Use only AC adapters and cables approved by ASUS for use with this device. Refer to
the rating label on the bottom of your device and ensure that your power adapter
complies with this rating.
Do not use damaged power cables, accessories, and other peripherals with your
device.
Keep your device dry. Do not use or expose your device near liquids, rain, or
moisture.
You can put your device through x-ray machines (such as those used in conveyor
belts for airport security), but do not expose the device to magnetic detectors and
wands.
The device screen is made of glass. If the glass gets broken, stop using the device
and do not touch the broken glass parts. Immediately send device for repair to
ASUS-qualified service personnel.
Do not listen at high volume levels for long periods to prevent possible hearing
damage.
Disconnect the AC power before cleaning your device. Use only a clean cellulose
sponge or chamois cloth when cleaning your device screen.
Send device for repair to ASUS-qualified service personnel only.
E11655
September 2016
First Edition

3
Proper disposal
Risk of explosion if battery is replaced by an incorrect type. Dispose of used batteries
according to the instructions.
DO NOT throw the battery in municipal waste. The symbol of the crossed out
wheeled bin indicates that the battery should not be placed in municipal waste.
DO NOT throw this product in municipal waste. This product has been designed to
enable proper reuse of parts and recycling. The symbol of the crossed out wheeled
bin indicates that the product (electrical, electronic equipment and mercury-
containing button cell battery) should not be placed in municipal waste. Check local
regulations for disposal of electronic products.
DO NOT throw this product in fire. DO NOT short circuit the contacts. DO NOT
disassemble this product.
ZenTalk Fans Forum
(http://www.asus.com/zentalk/global_forward.php)
California Proposition 65
WARNING! This product may contain chemicals known to the State of California to cause cancer, birth
defects, or other reproductive harm. Wash hands after handling.

4
1 Basics
Welcome! ................................................................................................................... 7
Get your ASUS Phone ready! ............................................................................................................. 8
Starting for the first time ..................................................................................................................16
Using the touchscreen.......................................................................................................................18
2 There’s no place like Home
Zen Home features .....................................................................................................21
Home screen ............................................................................................................21
Quick settings .......................................................................................................................................23
System notifications ...........................................................................................................................24
Personalizing your Home screen ............................................................................... 25
App & Widgets .........................................................................................................25
Wallpapers ...............................................................................................................26
Easy Mode ..............................................................................................................................................27
Setting up the date and time ..........................................................................................................30
Setting up your ringtone and alert sounds................................................................................30
Lock Screen .................................................................................................................31
Customizing your lock screen ......................................................................................................... 31
Customizing the quick access buttons ........................................................................................32
3 Work hard, play harder
Chrome ........................................................................................................................33
Launching Chrome .............................................................................................................................33
Sharing pages .......................................................................................................................................33
Adding a new tab ................................................................................................................................34
Bookmarking pages ...........................................................................................................................34
Clearing the browser cache .............................................................................................................34
Gmail ............................................................................................................................35
Google Calendar .........................................................................................................36
Creating events ....................................................................................................................................36
Editing or removing events .............................................................................................................36
Creating reminders .............................................................................................................................37
Editing or removing reminders ......................................................................................................37
File Manager................................................................................................................38
ZenFone Care ..............................................................................................................39
4 Keeping in touch
Call in style ..................................................................................................................40
Dual SIM feature .....................................................................................................40
Making calls ........................................................................................................................................... 42
Receiving calls .........................................................................................................46
Other call options ................................................................................................................................ 47
Managing multiple calls ....................................................................................................................48
Recording calls .....................................................................................................................................51
Contents

5
Managing contacts .....................................................................................................52
Contacts Settings ................................................................................................................................52
Setting up your profile ......................................................................................................................52
Adding contacts ................................................................................................................................... 53
Marking your favorite contacts ......................................................................................................55
Importing contacts .................................................................................................55
Exporting contacts .................................................................................................56
Social networking with your contacts .........................................................................................57
Send messages and more ..........................................................................................59
Google Messenger ..............................................................................................................................59
5 Fun and entertainment
Using a headset ...........................................................................................................61
Connecting the audio jack ...............................................................................................................61
Google Play Music ......................................................................................................62
FM Radio ...................................................................................................................... 63
6 Your precious moments
Capture moments .......................................................................................................64
Launching the Camera app .............................................................................................................64
Using Camera for the first time.......................................................................................................64
Advanced camera features ..............................................................................................................68
Using the Gallery ........................................................................................................71
Viewing files from your social network or cloud storage ...................................................... 71
Viewing the photo location .............................................................................................................72
Sharing files from the Gallery ..........................................................................................................73
Deleting files from the Gallery ........................................................................................................ 73
Editing images ...................................................................................................................................... 73
7 Staying connected
Mobile network ...........................................................................................................74
Enabling the mobile network ................................................................................74
Wi-Fi .............................................................................................................................74
Enabling Wi-Fi .........................................................................................................74
Connecting to a Wi-Fi network ..............................................................................75
Disabling Wi-Fi ........................................................................................................75
Bluetooth
® ......................................................................................................................................................................................................... 75
Enabling Bluetooth® ............................................................................................... 75
Pairing your ASUS Phone to a Bluetooth® device ....................................................................76
Unpairing your ASUS Phone from the Bluetooth® device ....................................................76
Tethering .....................................................................................................................77
Portable Wi-Fi Hotspot ......................................................................................................................77
Bluetooth Tethering ............................................................................................................................77
8 Travel and Maps
Weather .......................................................................................................................78
Launching the Weather app ............................................................................................................78
Weather home screen ........................................................................................................................ 79

6
Clock ............................................................................................................................80
World Clock ............................................................................................................................................80
Alarm clock ............................................................................................................................................81
Stopwatch ..............................................................................................................................................81
Timer ........................................................................................................................................................82
9 Zen Everywhere
Special Zen Tools .........................................................................................................83
Flashlight ................................................................................................................................................83
Power & Boost ....................................................................................................................................... 85
Calculator ...............................................................................................................................................86
Auto-start Manager ............................................................................................................................87
Mobile Manager ...................................................................................................................................88
Bluelight Filter ......................................................................................................................................89
Sound Recorder ...................................................................................................................................90
Audio Wizard .........................................................................................................................................92
10 Maintain your Zen
Keeping your device up-to-date ................................................................................93
Updating your system .......................................................................................................................93
Storage ....................................................................................................................93
Backup and reset ....................................................................................................93
Securing your ASUS Phone ..............................................................................................................94
Appendix
Notices .........................................................................................................................98
Index

7
Chapter 1: Basics
Basics
1
1 Basics
Welcome!
Explore the intuitive simplicity of ASUS Zen UI 2.0!
ASUS Zen UI 2.0 is a charming and intuitive interface exclusively for ASUS Phones. It provides you
with special apps, which are integrated in or with other apps, to fit your unique individual needs
and make your life easier while letting you have fun with your ASUS Phone.
Camera
With PixelMaster technology, capture those precious moments in vivid and high-quality
photos and videos.
Zenfone Care
Find answers from FAQs (Frequently Asked Questions) or provide your feedbacks in the
user forum.
Mobile Manager
Provides an integrated interface for several apps that are designed to optimize device
performance, manage the phone power, storage usage and system notifications.
NOTE: Availability of ASUS Zen UI 2.0 apps vary per region and ASUS Phone model. Tap from
your Home screen to check the apps available on your ASUS Phone.

8
Chapter 1: Basics
Get your ASUS Phone ready!
Parts and features
Take a hold of your device and have it running in a jiffy.
NOTES:
• RemovetherearcovertodisplaytheMicroSIM/NanoSIMandMicroSDcardslots.
• TheMicroSIM/NanoSIMcardslotssupport4GLTEnetworkband.
The MicroSD card slot supports MicroSD and MicroSDHC card formats.
IMPORTANT!
• Wedonotrecommendusingascreenprotectorasitcaninterferewiththeproximitysensor.Ifyou
want to use a screen protector, ensure that it does not block the proximity sensor.
• Keepthedevice,particularlythetouchscreen,dryallthetime.Waterorotherliquidscancausethe
touch screen to malfunction.
• EnsurethattheMicroSIM/NanoSIM/memorycardcompartmentcoverisalwaysclosedwhen
operating or carrying the device.
Microphone
micro USB port
Sensor
Front camera
Touch screen
display
Receiver
Touch keys
Audio jack
Power key
Power key
Microphone
Groove
Rear camera
Volume key
Speaker
Camera flash

9
Chapter 1: Basics
InstallingaMicroSIM/NanoSIMcard
Amicro-subscriberidentitymodule(MicroSIM)/Nanosubscriberidentitymodule(NanoSIM)card
stores information, such as your mobile phone number, contacts, messages and other data that
gives you access to a mobile network.
Your ASUS Phone comes with one Micro SIM card slot and one Nano SIM card slot that allow you
to setup and use two mobile network services without having to carry two mobile devices at the
same time.
CAUTION!
• Thisdeviceisdesignedforusewithamobilecarrier-approvedMicroSIM/NanoSIMcardonly.
• WedonotrecommendtheuseoftrimmedSIMcardsintheMicroSIM/NanoSIMcardslot.
• TurnoffyourdevicebeforeinsertingaMicroSIM/NanoSIMcard.
• BeextracarefulwhenhandlingaMicroSIM/NanoSIMcard.ASUSisnotresponsibleforanylossor
damageincurredtoyourMicroSIM/NanoSIMcard.
• DonotinsertamemorycardintotheMicroSIM/NanoSIMcardslot!Ifamemorycardhappens
tobeinsertedintotheMicroSIM/NanoSIMslot,sendyourdevicetoanASUS-qualifiedservice
personnel.
ToinstallaMicroSIM/NanoSIMcard:
1. Turn off your device.
2. Locate the groove on the bottom-right corner.
CAUTION! Be careful when you pry open the cover.
3. Pry the cover loose and then pull the rear cover off.
CAUTION! Be careful when you pry open the cover.
WARNING!
• DO NOT use tools like screwdrivers to remove the rear cover.
• DO NOT pry the micro USB port
4. InserttheMicroSIM/NanoSIMcardintotheMicroSIM/
Nano SIM card slot, then put the rear cover back in place.
IMPORTANT! Both Micro SIM and Nano SIM card slots support
4G LTE network band. But only one SIM card can connect to 4G
LTE service at a time.
Micro SIM
card slot 1
Nano SIM
card slot 2

10
Chapter 1: Basics
RemovingaMicroSIM/NanoSIMcard
CAUTION: BeextracarefulwhenhandlingaMicroSIM/NanoSIMcard.ASUSisnotresponsibleforany
lossordamageincurredtoyourMicroSIM/NanoSIMcard.
ToremoveaMicroSIM/NanoSIMcard:
1. Turn off your device.
2. Locate the groove on the bottom-right corner.
CAUTION! Be careful when you pry open the cover.
3. Pry the cover loose and then pull the rear cover off.
CAUTION! Be careful when you pry open the cover.
WARNING!
• DO NOT use tools like screwdrivers to remove the rear cover.
• DO NOT pry the micro USB port.
4. RemovetheMicroSIM/NanoSIMcardfromtheMicroSIM/
Nano SIM card slot.
5. Put the rear cover back in place.
CAUTION!
• Donotusesharptoolsorsolventonyourdevicetoavoidscratchesonit.
• UseonlyastandardMicroSIMcardonyourASUSPhone.AnanotoMicroSIMadapteroratrimmed
SIM card may not properly fit into and may not be detected by your ASUS Phone.
• DONOTinstallanemptynanotoMicroSIMadapterintotheMicroSIMcardslottoavoid
irreversible damage.
Nano SIM
card slot 2
Micro SIM
card slot 1

11
Chapter 1: Basics
4. Insert the MicroSD card into the MicroSD card slot.
5. Put the rear cover back in place.
CAUTION! Do not use sharp tools or solvent on your device to
protect it from scratches.
Installing a memory card
Your ASUS Phone supports a MicroSD™ and MicroSDHC™ memory card with up to 64 GB capacity.
NOTE: Some memory cards may not be compatible with your ASUS Phone. Ensure that you use only
compatible memory cards to prevent loss of data, damage to your device or memory card, or both.
CAUTION!
• Beextracarefulwhenhandlingamemorycard.ASUSisnotresponsibleforanydatalossordamage
incurred to your memory card.
• DonotinsertamemorycardintotheMicroSIM/NanoSIMcardslot!Ifamemorycardhappens
tobeinsertedintotheMicroSIM/NanoSIMslot,sendyourdevicetoanASUS-qualifiedservice
personnel.
Toinstallamemorycard:
1. Turn off your device.
2. Locate the groove on the bottom-right corner.
CAUTION! Be careful when you pry open the cover.
3. Pry the cover loose and then pull the rear cover off.
CAUTION! Be careful when you pry open the cover.
WARNING!
• DO NOT use tools like screwdrivers to remove the rear cover.
• DO NOT pry the micro USB port.

12
Chapter 1: Basics
Removing a memory card
CAUTION!
• Beextracarefulwhenhandlingamemorycard.ASUSisnotresponsibleforanydatalossordamage
incurred to your memory card.
• Ejectthememorycardproperlytosafelyremoveitfromdevice.Toejectthememorycard,tap
> Settings > Storage&USB, then under Portable storage, click beside SD card.
Toremoveamemorycard:
1. Turn off your device.
2. Locate the groove on the bottom-right corner.
CAUTION! Be careful when you pry open the cover.
3. Pry the cover loose and then pull the rear cover off.
CAUTION! Be careful when you pry open the cover.
WARNING!
• DO NOT use tools like screwdrivers to remove the rear cover.
• DO NOT pry the micro USB port.
4. Remove the MicroSD card from the MicroSD card slot.
5. Put the rear cover back in place.
CAUTION! Do not use sharp tools or solvent on your device to
protect it from scratches.

13
Chapter 1: Basics
Charging your ASUS Phone
Your ASUS Phone comes partially charged but you must charge it fully before using it for the first
time. Read the following important notices and cautions before charging your device.
IMPORTANT!
• UseonlythebundledACpoweradapterandmicroUSBcabletochargeyourASUSPhone.Usinga
different AC power adapter and cable may damage your device.
• PeelofftheprotectivefilmontheACpoweradapterandmicroUSBcablebeforeusingitwithyour
device.
• EnsuretoplugtheACpoweradaptertoacompatiblepoweroutlet.YoucanplugtheACpower
adapter to any compatible 100~240 V outlet.
• TheoutputvoltageoftheACpoweradapterforthisdeviceis+5.2V 1A, 5W.
• WhenusingyourASUSPhonewhileplugged-intoapoweroutlet,thepoweroutletmustbenear
your device and easily accessible.
• Toconserveelectricity,unplugtheACpoweradapterfromthepoweroutletwhennotinuse.
• DonotplaceheavyobjectsontopofyourASUSPhone.
CAUTION!
• Whilecharging,yourASUSPhonecanbecomewarm.Thisisnormal,however,ifyourdevice
becomes unusually hot, disconnect the micro USB cable from your device and send the device,
including the AC power adapter and cable to an ASUS-qualified service personnel.
• TopreventanydamagetoyourASUSPhone,ACadapter,ormicroUSBcable.Ensurethatthemicro
USB cable, AC adapter, and your device are connected properly before charging.
TochargeyourASUSPhone:
1. Connect the micro USB cable to the power adapter.
2. Connect the micro USB cable to your ASUS Phone.
3. Plug the AC power adapter to a grounded power outlet.
3
1
2

14
Chapter 1: Basics
IMPORTANT!
• WhenusingyourASUSPhonewhileitispluggedtoapoweroutlet,thegroundedpoweroutlet
must be near to the unit and easily accessible.
• WhenchargingyourASUSPhonethroughyourcomputer,ensurethatyouplugthemicroUSBcable
toyourcomputer’sUSB2.0/USB3.0port.
• AvoidchargingyourASUSPhoneinanenvironmentwithambienttemperatureofabove35
o
C
(95
o
F).
• ChargeyourASUSPhoneforeight(8)hoursbeforeusingitinbatterymodeforthefirsttime.
• Thestatusofbatterychargeisindicatedbythefollowingicons:
Low Not Charging Charging Full
NOTES:
• Useonlythepoweradapterthatcamewithyourdevice.Usingadifferentpoweradaptermay
damage your device.
• UsingthebundledpoweradapterandASUSPhonesignalcabletoconnectyourASUSPhonetoa
power outlet is the best way to charge your ASUS Phone.
• TheinputvoltagerangebetweenthewalloutletandthisadapterisAC100V-240V.Theoutput
voltageofthedeviceis+5.2V 1A, 5W.
4. When fully-charged, disconnect the USB cable from your ASUS Phone first before unplugging
the AC power adapter from the power outlet.
NOTES:
• Youcanuseyourdevicewhilechargingbutitmaytakelongertofullychargethedevice.
• ChargingyourdeviceviaUSBportofacomputermaytakelongertofullychargethedevice.
• IfyourcomputerdoesnotprovideenoughpowerforchargingviaUSBport,chargeyourASUS
Phone using the AC power adapter plugged to a power outlet instead.

15
Chapter 1: Basics
Turning your ASUS Phone on or off
Turning your device on
To turn your device on, press and hold the power button until your device vibrates and starts up.
Turning your device off
Toturnyourdeviceo:
1. If your screen is turned off, press the power button to turn it on. If your screen is locked, unlock
the device screen.
2. Press and hold the power button, then when prompted, tap Power off then tap OK.
Sleep mode
To put your device in sleep mode, press the power button once until the screen turns off.
Power key

16
Chapter 1: Basics
Starting for the first time
When you turn your ASUS Phone on for the first time, Setup Wizard will guide you through the
setup process. Follow the onscreen instructions to select your language, select input methods, set
up your mobile network and Wi-Fi, sync accounts, and configure your location services.
Use your Google or ASUS account to set up your device, if you do not have a Google or ASUS
account yet, go ahead and create one.
Google Account
UsingaGoogleAccountallowsyoutofullyutilizetheseAndroidOSfeatures:
• Organizeandseeallyourinformationfromanywhere.
• Automaticallybackupallyourdata.
• LeverageGoogleservicesconvenientlyfromanywhere.
ASUS Account
HavinganASUSAccountgetsyoutoenjoythefollowingperks:
• PersonalizedASUSsupportserviceandwarrantyextensionforregisteredproducts.
• Free5GBofCloudstoragespace.
• Receivethelatestdeviceandrmwareupdates.

17
Chapter 1: Basics
Battery power conservation tips
The battery charge is the lifeline of your ASUS Phone. Here are some battery power conservation
tips that helps preserve the power of your ASUS Phone battery.
– Close all running apps that are not in use.
– When not in use, press the power button to put the device in sleep mode.
– Activate Smart switch in Power Saver app.
– Set audio to Smart Mode.
– Decrease brightness of display.
– Keep the speaker volume to a low level.
– Disable Wi-Fi feature.
– Disable Bluetooth feature.
– Disable the screen auto-rotate feature.
– Disable all auto-sync features in your device.

18
Chapter 1: Basics
Using the touchscreen
Use these gestures on the touchscreen to launch apps, access some settings, and navigate your
ASUS Phone.
Launching apps or selecting items
Doanyofthefollowing:
• Tolaunchanapp,simplytaponit.
• ToselectanitemsuchasinFileManagerapp,simplytaponit.
Moving or deleting items
Doanyofthefollowing:
• Tomoveanapporwidget,tapandholdthendragittothelocationwhereyouwantittobe.
• TodeleteanapporwidgetfromtheHomescreen,tapandholdthendragituptoRemove.

19
Chapter 1: Basics
Moving through pages or screens
Doanyofthefollowing:
• SwipeyourngertotheleftortotherighttoswitchbetweenscreensortoipthroughaGallery
of images.
• Scrollyourngerupordowntogothroughwebpagesorlistofitems.
Zooming in
Spread apart your two fingers on the touch panel to zoom in an image in Gallery or Maps, or zoom
in a web page.

20
Zooming out
Bring together your two fingers on the touch panel to zoom out an image in Gallery or Maps, or
zoom out of a web page.
NOTE: Youmaynotbeabletozoomin/outofsomewebpagesasthesepagesmayhavebeen
designed specifically to fit your mobile screen.
Page is loading ...
Page is loading ...
Page is loading ...
Page is loading ...
Page is loading ...
Page is loading ...
Page is loading ...
Page is loading ...
Page is loading ...
Page is loading ...
Page is loading ...
Page is loading ...
Page is loading ...
Page is loading ...
Page is loading ...
Page is loading ...
Page is loading ...
Page is loading ...
Page is loading ...
Page is loading ...
Page is loading ...
Page is loading ...
Page is loading ...
Page is loading ...
Page is loading ...
Page is loading ...
Page is loading ...
Page is loading ...
Page is loading ...
Page is loading ...
Page is loading ...
Page is loading ...
Page is loading ...
Page is loading ...
Page is loading ...
Page is loading ...
Page is loading ...
Page is loading ...
Page is loading ...
Page is loading ...
Page is loading ...
Page is loading ...
Page is loading ...
Page is loading ...
Page is loading ...
Page is loading ...
Page is loading ...
Page is loading ...
Page is loading ...
Page is loading ...
Page is loading ...
Page is loading ...
Page is loading ...
Page is loading ...
Page is loading ...
Page is loading ...
Page is loading ...
Page is loading ...
Page is loading ...
Page is loading ...
Page is loading ...
Page is loading ...
Page is loading ...
Page is loading ...
Page is loading ...
Page is loading ...
Page is loading ...
Page is loading ...
Page is loading ...
Page is loading ...
Page is loading ...
Page is loading ...
Page is loading ...
Page is loading ...
Page is loading ...
Page is loading ...
Page is loading ...
Page is loading ...
Page is loading ...
Page is loading ...
Page is loading ...
Page is loading ...
-
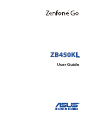 1
1
-
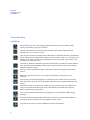 2
2
-
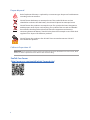 3
3
-
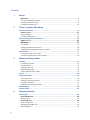 4
4
-
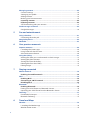 5
5
-
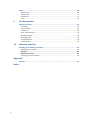 6
6
-
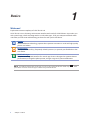 7
7
-
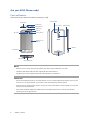 8
8
-
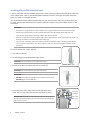 9
9
-
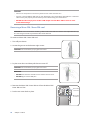 10
10
-
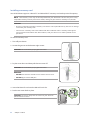 11
11
-
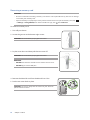 12
12
-
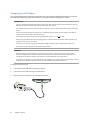 13
13
-
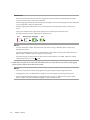 14
14
-
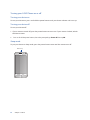 15
15
-
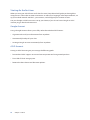 16
16
-
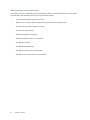 17
17
-
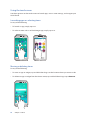 18
18
-
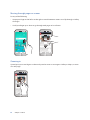 19
19
-
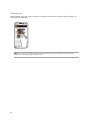 20
20
-
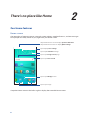 21
21
-
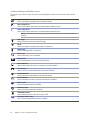 22
22
-
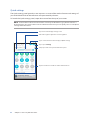 23
23
-
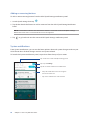 24
24
-
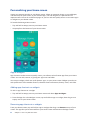 25
25
-
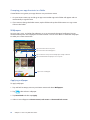 26
26
-
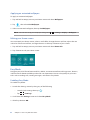 27
27
-
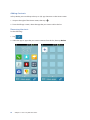 28
28
-
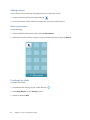 29
29
-
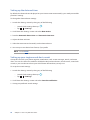 30
30
-
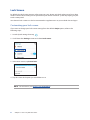 31
31
-
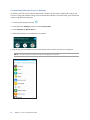 32
32
-
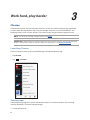 33
33
-
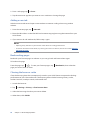 34
34
-
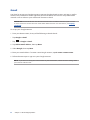 35
35
-
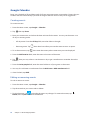 36
36
-
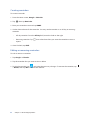 37
37
-
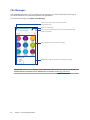 38
38
-
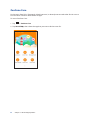 39
39
-
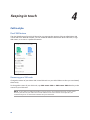 40
40
-
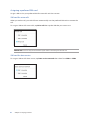 41
41
-
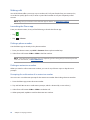 42
42
-
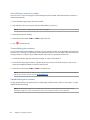 43
43
-
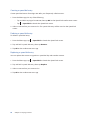 44
44
-
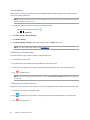 45
45
-
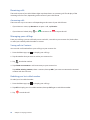 46
46
-
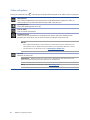 47
47
-
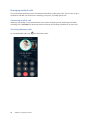 48
48
-
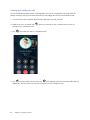 49
49
-
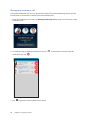 50
50
-
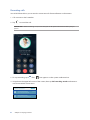 51
51
-
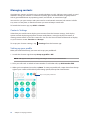 52
52
-
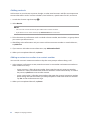 53
53
-
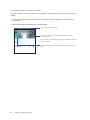 54
54
-
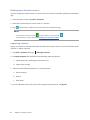 55
55
-
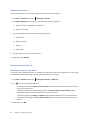 56
56
-
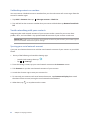 57
57
-
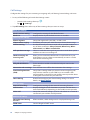 58
58
-
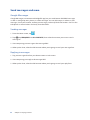 59
59
-
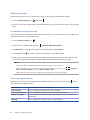 60
60
-
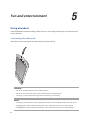 61
61
-
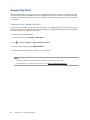 62
62
-
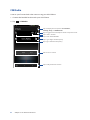 63
63
-
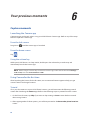 64
64
-
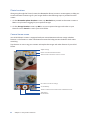 65
65
-
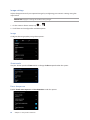 66
66
-
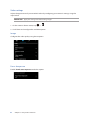 67
67
-
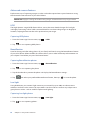 68
68
-
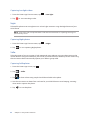 69
69
-
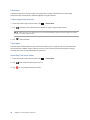 70
70
-
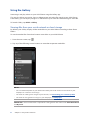 71
71
-
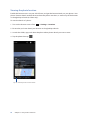 72
72
-
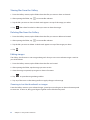 73
73
-
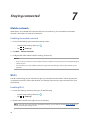 74
74
-
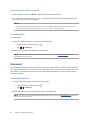 75
75
-
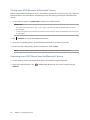 76
76
-
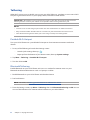 77
77
-
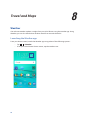 78
78
-
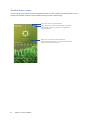 79
79
-
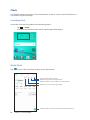 80
80
-
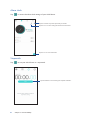 81
81
-
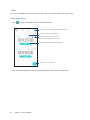 82
82
-
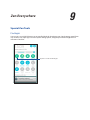 83
83
-
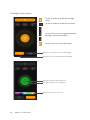 84
84
-
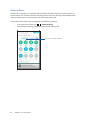 85
85
-
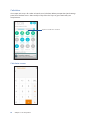 86
86
-
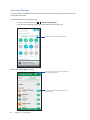 87
87
-
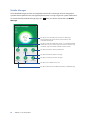 88
88
-
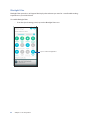 89
89
-
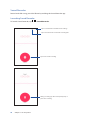 90
90
-
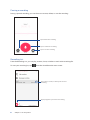 91
91
-
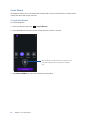 92
92
-
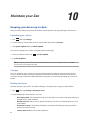 93
93
-
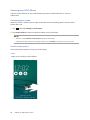 94
94
-
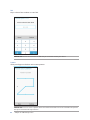 95
95
-
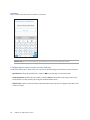 96
96
-
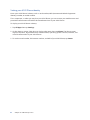 97
97
-
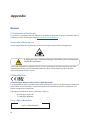 98
98
-
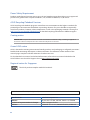 99
99
-
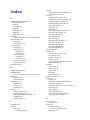 100
100
-
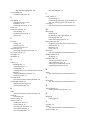 101
101
-
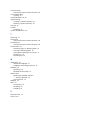 102
102
Asus ZenFone Go ZB450KL Owner's manual
- Category
- Smartphones
- Type
- Owner's manual
- This manual is also suitable for
Ask a question and I''ll find the answer in the document
Finding information in a document is now easier with AI
Related papers
-
Asus ZenFone Selfie (ZB553KL) Owner's manual
-
Asus ZenFone 3 (ZE552KL) User manual
-
Asus ZD552KL Owner's manual
-
Asus ZenFone 5 A500KL User manual
-
Asus ZenFone 4 Selfie Lite (ZB520KL) User guide
-
Asus ZenFone 6 ZS630KL User manual
-
Asus ZenFone 6 Edition 30 User manual
-
Asus ZENFONE 3 LASER ZC551KL Owner's manual
-
Asus ZS672KS Owner's manual
-
Asus ZE552KL Operating instructions
Other documents
-
Alcatel OneTouch A Series A30 Quick start guide
-
Lenovo IdeaTab S2109A User manual
-
Neffos C5 User manual
-
Motorola Quench User manual
-
Motorola MOTO XT502 User manual
-
Sharp AQUOS C10 - SH-Z01 Owner's manual
-
Alcatel OneTouch A30 Plus Quick start guide
-
Neffos C5L Version 1 Operating instructions
-
Neffos C5L User manual
-
ZTE Prestige Boost Mobile User guide