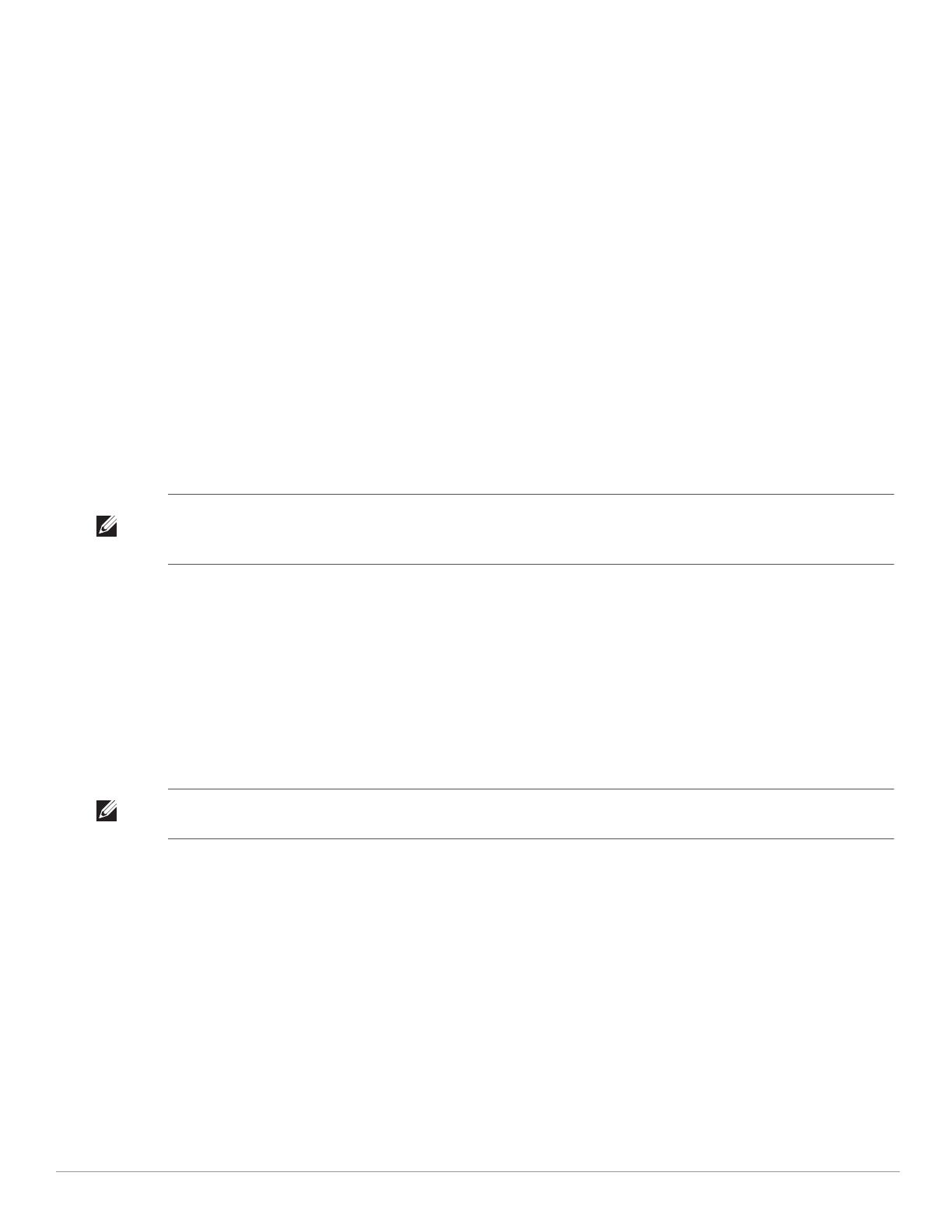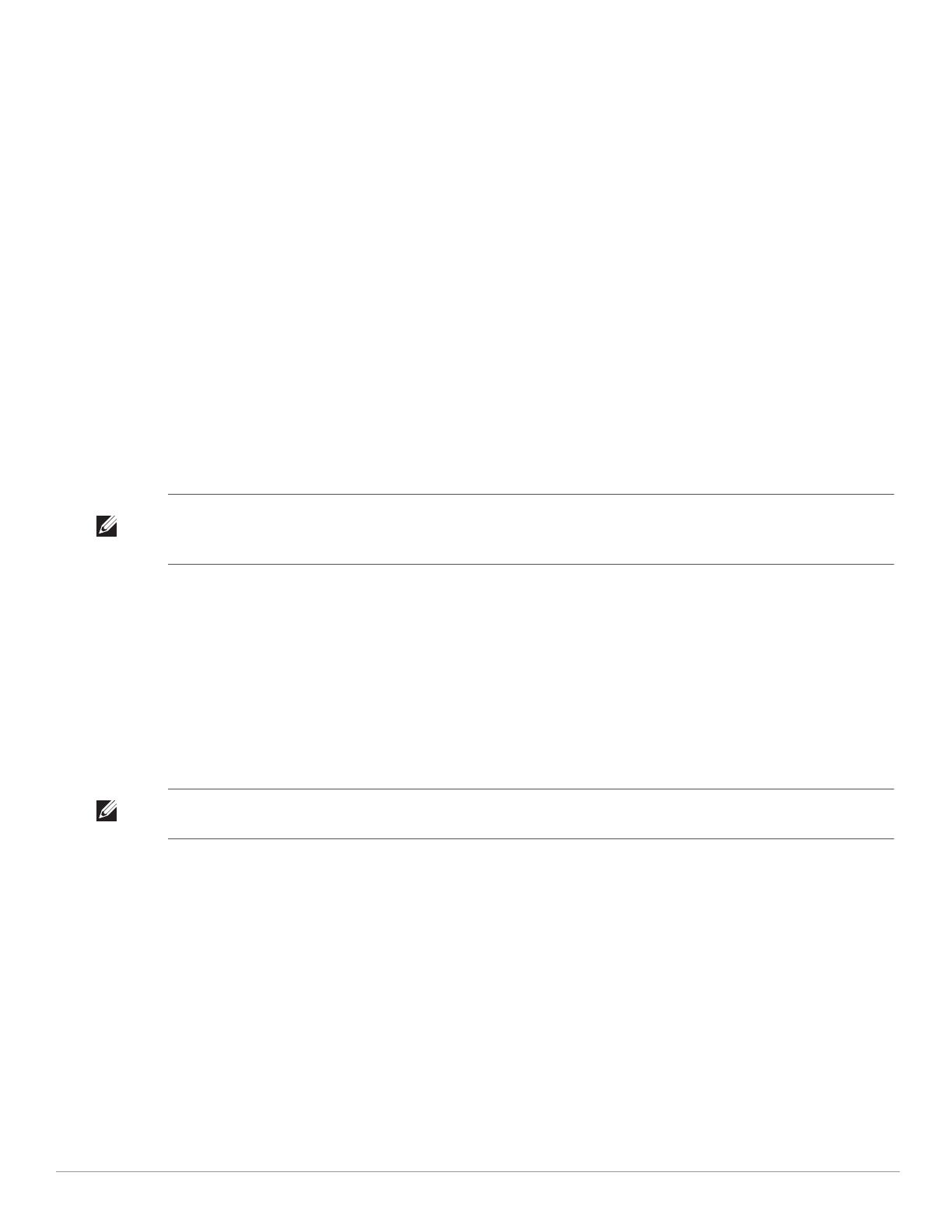
4 Dell PowerConnect ArubaOS 6.0 | Quick Start Guide
Enable DHCP from the WebUI
1. Enter the IP address of the controller in the URL of a browser window.
2. At the WebUI login page, enter the admin user name and the password you entered during the Initial Setup.
3. Navigate to the Configuration > Network > IP > DHCP Server page.
4. Select the Enable DHCP Server checkbox.
5. In the Pool Configuration section, click Add.
6. Enter information about the subnetwork for which IP addresses are to be assigned. Click Done.
7. If there are addresses that should not be assigned in the subnetwork:
a. Click Add in the Excluded Address Range section.
b. Enter the address range in the Add Excluded Address section.
c. Click Done.
8. Click Save Configuration at the top of the page to save this configuration to the controller’s flash memory.
Controller Discovery
An AP can discover the IP address of the controller in one of several ways. The Discovery Protocol (DP)is enabled
by default on all APs and controllers. To use the Discovery Protocol, all APs and controllers must be connected to
the same Layer-2 network.
With DP, APs send out periodic multicast and broadcast queries to locate the master controller. If the APs are in
the same broadcast domain as the master controller, the controller automatically responds to the APs’ queries
with its IP address. If the APs are not in the same broadcast domain as the master controller, you need to enable
multicast on the network — see “Deploying a Basic User-Centric Network” in the Dell PowerConnect ArubaOS
6.0 User Guide for information. If multicast is not an option, then the APs can be configured to use DNS or
DHCP based provisioning to contact the controller.
Provisioning APs for Mesh
Before you install your APs in a mesh networking environment, do the following:
z Define and configure the mesh cluster profile and mesh radio profile before configuring an AP to operate as a
mesh node. An AP configured for mesh is also known as a mesh node.
z Provision one of the following mesh roles on the AP:
Mesh portal—The gateway between the wireless mesh network and the enterprise wired LAN.
Mesh point—APs that can provide traditional WLAN services (such as client connectivity, intrusion
detection system (IDS) capabilities, user roles association, LAN-to-LAN bridging, and Quality of Service
(QoS) for LAN-to-mesh communication) to clients on one radio and perform mesh backhaul/network
connectivity on the other radio. Mesh points provides LAN-to-LAN bridging through their Ethernet
interfaces. It can now provide backhaul and access BSSIDs on the same radio.
For detailed provisioning guidelines, caveats, and instructions, refer to the “Secure Enterprise Mesh” chapter in
the Dell PowerConnect ArubaOS 6.0 User Guide.
Note: If the devices are on different networks, a Layer-3 compatible discovery mechanism, such as DNS, DHCP, or IGMP
forwarding, must be used instead. See “Deploying a Basic User-Centric Network” in the Dell PowerConnect ArubaOS 6.0 User
Guide for information.
Note: The information in this section applies only if you are configuring and deploying APs in a mesh networking environment. If
you are not, proceed to “Installing your APs” on page5.