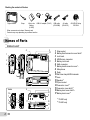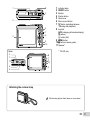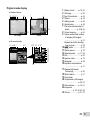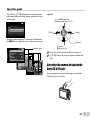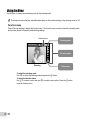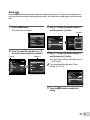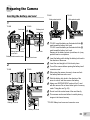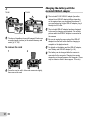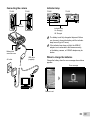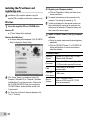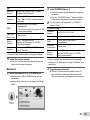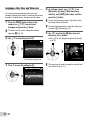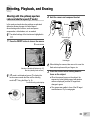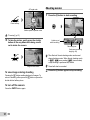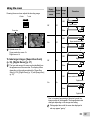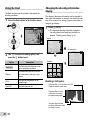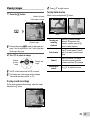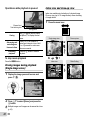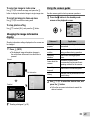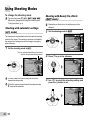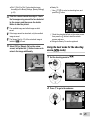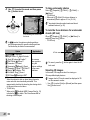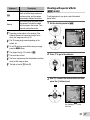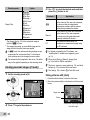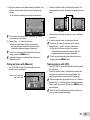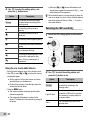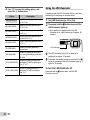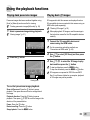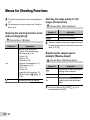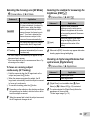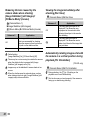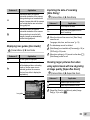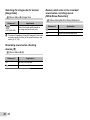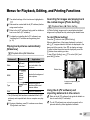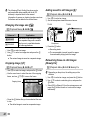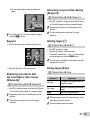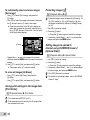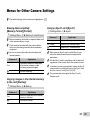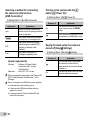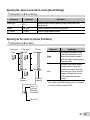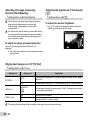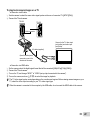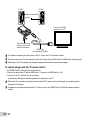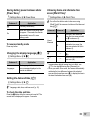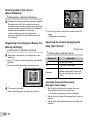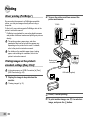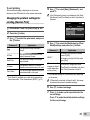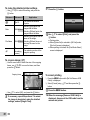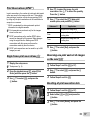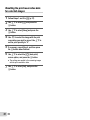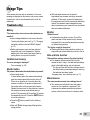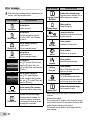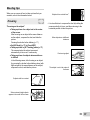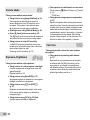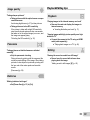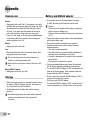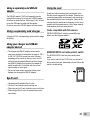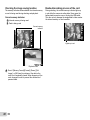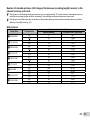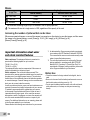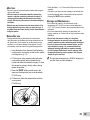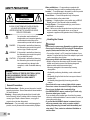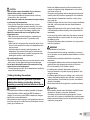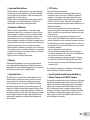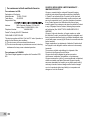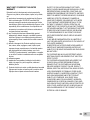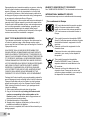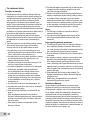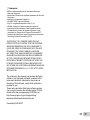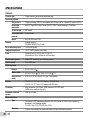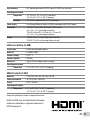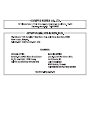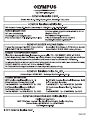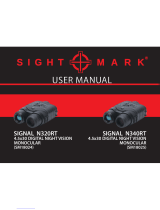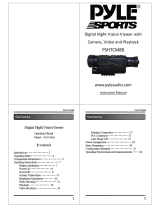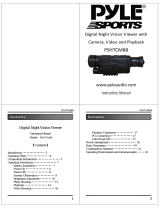DIGITAL CAMERA
Instruction Manual
TG-820
TG-620
● Thank you for purchasing an Olympus digital camera. Before you start to use your new camera, please read these
instructions carefully to enjoy optimum performance and a longer service life. Keep this manual in a safe place for
future reference.
● We recommend that you take test shots to get accustomed to your camera before taking important photographs.
● In the interest of continually improving products, Olympus reserves the right to update or modify information
contained in this manual.
● The screen and camera illustrations shown in this manual were produced during the development stages and may
differ from the actual product. Unless otherwise specifi ed, the explanation about these illustrations is provided for
TG-820.

2
EN
Checking the contents of the box
or
Digital camera Strap Lithium Ion
Battery
(LI-50B)
USB-AC adapter (F-2AC) USB cable
(CB-USB8)
AV cable
(CB-AVC3)
OLYMPUS Setup
CD-ROM
Names of Parts
Names of Parts
Camera unit
1
15
14
2
1
6
4
3
3
8
4
5
6
7
10
9
8
9
17
16
3
10
11
13
11
1212
13
TG-620
1 Strap eyelet
2 Battery/card/connector cover latch*
1
3 Lock knob
4 HDMI micro connector
5 Battery lock knob
6 Multi-connector
7 Battery/card/connector cover*
1
8 Microphone
9 Flash
10
Self-timer lamp/LED illuminator
11
Lens
12
Speaker*
1
13
Tripod socket
14
Connector cover*
2
15
Connector cover latch*
2
16
Battery/card cover latch*
2
17
Battery/card cover*
2
*
1
TG-820 only
*
2
TG-620 only
Other accessories not shown: Warranty card
Contents may vary depending on purchase location.

3
EN
TG-620
1 4
2
3
2
3
1
4
5
11
4
5
6
9
10
7
8
66
7
10
9
8
1 Indicator lamp
2 n button
3 Monitor
4 Shutter button
5 Zoom lever
6 Movie record button
7 q button (switching between
shooting and playback)
8 Joystick
INFO (changing information display)
(erase)
A button (OK)
9 button
10
E button (camera guide)
11
Speaker*
* TG-620 only
Attaching the camera strap
Attaching the camera strap
Pull the strap tight so that it does not come loose.

4
EN
Monitor
Shooting mode display
Shooting mode display
F3.9F3.91/1001/100
0.00.0
AUTO
WB
AUTO
WB
AUTO
ISO
AUTO
ISO
12
M
PP
00:3400:34
zz
DATE
44
N
ORM
1
2
3
4
5
6
7
8
9
10
161819
20
17 111415 13
21
22
23
242526
12
1
Shooting mode .......p. 17, 24
2
Flash .............................p. 20
Flash standby/fl ash charge
....................................p. 59
3
Macro/super macro/
S-macro LED mode ....p. 30
4
Self-timer ......................p. 30
5
Exposure compensation
....................................p. 31
6
White balance ...............p. 31
7
ISO ...............................p. 32
8
Drive .............................p. 33
9
Image size (still images)
..............................p. 33, 67
10
Recording with sound
(movies)/wind noise
reduction .....................p. 40
11
Image size (movies)
..............................p. 40, 68
12
Continuous recording length
(movies) ......................p. 18
13
Movie recording icon ....p. 18
14
World time ....................p. 51
15
Image stabilization
(still images)................p. 38
16
Metering .......................p. 37
17
Date stamp ...................p. 39
18
Compression (still images)
..............................p. 36, 67
19
Number of storable still
pictures (still images)
....................................p. 17
20
Current memory ...........p. 66
21
Battery check ..........p. 13, 60
22
Histogram .....................p. 20
23
AF target mark ..............p. 18
24
Aperture value ..............p. 18
25
Shutter speed ...............p. 18
26
Camera shake warning

5
EN
Playback mode display
Playback mode display
● Standard display
1 Battery check ..........p. 13, 60
2 3D image ......................p. 35
3 Eye-Fi transferred .........p. 45
4 Protect ..........................p. 44
5 Adding sound ...............p. 42
6 Upload order .................p. 44
7 Print reservation/number of
prints ..................p. 57/p. 56
8 Current memory ...........p. 66
9 Frame number/total number
of images (still images)
....................................p. 21
Elapsed time/total shooting
time (movies) ..............p. 22
10
P
mode ..................p. 27
11
Shutter speed ...............p. 18
12
Shooting mode .......p. 17, 24
13
ISO ...............................p. 32
14
Aperture value ..............p. 18
15
Histogram .....................p. 20
16
Exposure compensation
....................................p. 31
17
Shadow Adjustment
Technology..................p. 36
18
White balance ...............p. 31
19
File number
20
Compression (still images)
..............................p. 36, 67
21
Date and time .........p. 16, 51
22
Image size
..................p. 33, 40, 67, 68
23
Volume ...................p. 21, 47
12:30’12/02/26’12/02/26 12:30
1010
4/304/30
3D3D
1 982
21
3 4 75
6
Still image
Movie
00:1
2/00:3400:12/00:34
1
23
9
● Advanced display
4/304/30
12
M
2.02.01/10001/1000
100-0004
100-0004
AUTO
WB
AUTO
WB
100
ISO
100
ISO
N
ORM
1
MAGICMAGIC
’12/02/26 12:30
F3.9
F3.9
10103D3D
12
M
2.02.0F3.9F3.91/10001/1000
100-0004
100-0004
AUTO
WB
AUTO
WB
100
ISO
100
ISO
1
MAGICMAGIC
’12/02/26 12:30
N
ORM
98
1211 1310
14
21
22
20
1 2 3 4 65
1
6
19
18
17
7
15

6
EN
Camera Settings
Camera Settings
Using the Buttons
Using the Buttons
Frequently used functions can be accessed using the buttons.
TG-620
TG-820
TG-820 TG-620
Shutter button (p. 17, 59)
Zoom lever (p. 19, 22)
R button (shooting movies) (p. 18)
q button (switching between shooting
and playback) (p. 18, 21, 46)
button (p. 9)
E button (camera guide) (p. 23)

7
EN
Operation guide
The symbols FGHI displayed for image selections
and settings indicate that the joystick shown on the right
is to be used.
02 26 12 30
:..
MENU
2012
X
Back
Y/M/D
Y M D Time
Operation guides displayed on the screen indicate that
the button, A button, or zoom lever can be used.
Sel. Image (1)
Erase/Cancel
OK
MENU
4/304/30
MENU
Back
MENU
Camera Menu 1 Back
ResetReset
ESP
OnImage Stabilizer
Compression
Shadow Adjust
AF Mode
Digital Zoom
ESP/
Normal
Auto
Face/iESP
Off
Operation guide
Joystick
H (left)
G (down) /
(erase) (p. 22)
F (up) /INFO (changing
information display) (p. 20, 23)
I (right)
A button
Press the joystick up/down/left/right to operate it.
FGHI instruct to press the joystick up/down/left/
right.
Operating the camera by tapping the
body (TG-820 only)
You can operate the camera by tapping the body when
[Tap Control] (p. 52) is [On].

8
EN
Using the Menu
Using the Menu
Use the menu to change camera settings such as the shooting mode.
There may be menus that are unavailable depending on other related settings or the shooting mode (p. 24).
Function menu
Function menu
Press H during shooting to display the function menu. The function menu is used to choose the shooting mode
and provides access to frequently used shooting settings.
PP
0.00.0
AUTO
WB
AUTO
WB
AUTO
ISO
AUTO
ISO
MENUMENU
12
M
Program Auto
To select the shooting mode
Use HI to select the shooting mode and press the A button.
To select the function menu
Use FG to select a menu and use HI to select a menu option. Press the A button
to set the function menu.
Shooting
Selected option
Setup menu
Function menu
Shooting mode

9
EN
1 Press the button.
● The setup menu is displayed.
MENU
Camera Menu 1 Back
ResetReset
ESP
OnImage Stabilizer
Compression
Shadow Adjust
AF Mode
Digital Zoom
ESP/
Normal
Auto
Face/iESP
Off
2 Press H to select the page tabs. Use FG
to select the desired page tab and press I.
MENU
Settings Menu 2 Back
Pixel Mapping
Power SavePower Save
TV Out
NTSC
English
Off
X
File Name Reset
Page tab
File Name
MENU
Settings Menu 2 Back
NTSC
Reset
English
Off
Power SavePower Save
TV Out
Pixel Mapping
X
Submenu 1
3 Use FG to select the desired submenu 1
and then press the A button.
MENU
Settings Menu 2
File Name
Back
Power SavePower Save
Off
Pixel Mapping
TV Out
NTSC
Reset
English
X
Power SavePower Save
Pixel Mapping
MENU
Settings Menu 2 Back
File NameFile Name Reset
TV Out
X
On
Off
Submenu 2
4 Use FG to select the desired submenu 2
and then press the A button.
● Once a setting is selected, the display returns to
the Submenu 1.
There may be additional operations. “Menu
Settings” (p. 36 to 53)
MENU
Settings Menu 2 Back
File Name
Power SavePower Save
On
Pixel Mapping
TV Out
NTSC
Reset
English
X
5 Press the button to complete the
setting.
Setup menu
Setup menu
Press the button during shooting or playback to display the setup menu. The setup menu provides access
to a variety of camera settings, including options not listed in the function menu, display options, and the time and
date.

10
EN
Menu Index
1 Shooting mode ...........p. 17, 24
P
(Program Auto)
M
(iAUTO)
Q
(Beauty)
(Scene Mode)
P
(Magic Filter)
p
(Panorama)
2 Flash .................................p. 20
3 Macro ...............................p. 30
4 Self-timer ..........................p. 30
5 Exposure compensation ...p. 31
6 White balance ...................p. 31
7 ISO ...................................p. 32
8 Drive .................................p. 33
9 Image Size .......................p. 33
0
z
(Camera Menu 1) ........p. 36
Reset
Compression
Shadow Adjust
AF Mode
ESP/n
Digital Zoom
Image Stabilizer
a
z
(Camera Menu 2) ........p. 38
Rec View
Pic Orientation*
Icon Guide
Date Stamp
Super-Res Zoom
b A (Movie Menu) ..............p. 40
Image Size
IS Movie Mode
R (Movie sound recording)
Wind Noise Reduction
c q (Playback Menu) ........p. 41
Slideshow
Photo Surfi ng
Edit
Erase
Print Order
R (Protect)
Upload Order
d
d
(Settings Menu 1) ....... p. 45
Memory Format/Format
Backup
Eye-Fi
USB Connection
q Power On
Keep
z
Settings
Sound Settings
e
d
(Settings Menu 2) ...... p. 47
File Name
Pixel Mapping
s (Monitor)
TV Out
Power Save
l (Language)
X (Date/time)
f
d
(Settings Menu 3) ...... p. 51
World Time
Reset Database
Beauty Settings
Tap Control*
LED Illuminator
* TG-820 only
PP
0.00.0
AUTO
WB
AUTO
WB
AUTO
ISO
AUTO
ISO
MENUMENU
12
M
Program Auto
6
7
3
2
1
5
4
8
9
MENU
Camera Menu 1 Back
ResetReset
Off
OnImage Stabilizer
Compression
Shadow Adjust
AF Mode
Digital Zoom
Normal
Auto
Face/iESP
ESPESP/
d
e
a
0
c
b
f

11
EN
Preparing the Camera
Preparing the Camera
Inserting the battery and card
1
TG-820
3
21
2
Battery/card/connector
cover latch
Battery/card/connector cover
Lock knob
TG-620
3
1
2
Lock knob
Battery/card cover
2
TG-820
TG-620
TG-820
Write-protect switchWrite-protect switch
TG-620
TG-820: Insert the battery as illustrated with the C
mark toward the battery lock knob.
TG-620: Insert the battery as illustrated with the B
mark toward the battery lock knob.
Damage to the battery exterior (scratches, etc.) may
produce heat or an explosion.
Insert the battery while sliding the battery lock knob in
the direction of the arrow.
Insert the card straight until it clicks into place.
Turn off the camera before opening the battery/card/
connector cover*.
When using the camera, be sure to close and lock
the battery/card/connector cover*.
Slide the battery lock knob in the direction of the
arrow to unlock, and then remove the battery.
Always use SD/SDHC/SDXC cards or Eye-Fi card
with this camera. Do not insert other types of memory
cards. “Using the card” (p. 65)
Do not touch the contact area of the card directly.
This camera can be used without a card by storing
images in its internal memory.
* TG-620: Battery/card cover and connector cover
Battery lock knob
Battery lock knob
Battery/card
cover latch

12
EN
3
TG-820
1
2
3
TG-620
2
1
“Number of storable pictures (still images)/Continuous
recording length (movies) in the internal memory and
cards” (p. 67, 68)
To remove the card
To remove the card
12
Press the card in until it clicks and comes out slightly,
then remove the card.
Charging the battery with the
included USB-AC adapter
The included F-2AC USB-AC adapter (hereafter
referred to as USB-AC adapter) differs depending
on the region where you purchased the camera. If
you received a plug-in type USB-AC adapter, plug it
directly into AC outlet.
The included USB-AC adapter has been designed
to be used for charging and playback. Do not take
pictures while the USB-AC adapter is connected to
the camera.
Be sure to unplug the power plug of the USB-AC
adapter from the wall outlet when the charging is
complete or the playback ends.
For details on the battery and the USB-AC adapter,
see “Battery and USB-AC adapter” (p. 64).
The battery can be charged while the camera is
connected to the computer. Charging time varies
depending on the performance of a computer. (There
may be cases in which it takes approx. 10 hours.)

13
EN
Connecting the camera
Connecting the camera
AC outlet
USB cable
(supplied)
Battery/card/
connector cover
Multi-
connector
TG-820 TG-620
Indicator lamp
Indicator lamp
TG-820 TG-620
Indicator lamp
On: Charging
Off: Charged
The battery is not fully charged at shipment. Before
use, be sure to charge the battery until the indicator
lamp turns off (up to 3 hours).
If the indicator lamp does not light, the USB-AC
adapter is not connected to the camera correctly,
or the battery, camera, or USB-AC adapter may be
broken.
When to charge the batteries
When to charge the batteries
Charge the battery when the error message shown below
appears.
Battery Empty
Error message
Flashes in red

14
EN
Installing the PC software and
registering user
Installation of [ib] computer software using the
supplied CD is available on Windows computers only.
Windows
Windows
1
Insert the supplied CD in a CD-ROM drive.
Windows XP
● A “Setup” dialog will be displayed.
Windows Vista/Windows 7
● An Autorun dialog will be displayed. Click “OLYMPUS
Setup” to display the “Setup” dialog.
If the “Setup” dialog is not displayed, select “My
Computer” (Windows XP) or “Computer” (Windows
Vista/Windows 7) from the start menu. Double-click
the CD-ROM (OLYMPUS Setup) icon to open the
“OLYMPUS Setup” window and then double-click
“Launcher.exe”.
If a “User Account Control” dialog is displayed, click
“Yes” or “Continue”.
2
Register your Olympus product.
●
Click the “Registration” button and follow the on-
screen instructions.
To register the camera must be connected to the
computer. “Connecting the camera” (p. 13)
If nothing is displayed on the camera screen even
after connecting the camera to the computer, the
battery may be exhausted. Charge the battery and
then connect the camera again.
3
Install OLYMPUS Viewer 2 and [ib] computer
software.
●
Check the system requirements before beginning
installation.
● Click the “OLYMPUS Viewer 2” or “OLYMPUS ib”
button and follow the on-screen instructions to
install the software.
OLYMPUS Viewer 2
Operating
System
Windows XP (Service Pack 2 or later) /
Windows Vista / Windows 7
Processor
Pentium 4 1.3 GHz or better (Core 2 Duo
2.13 GHz or better required for movies)
RAM
1 GB or more (2 GB or more
recommended)
Free Hard
Drive Space
1 GB or more
Monitor
Settings
1024 × 768 pixels or more
Minimum 65,536 colors (16,770,000
colors recommended)

15
EN
[ib]
Operating
System
Windows XP (Service Pack 2 or later) /
Windows Vista / Windows 7
Processor
Pentium 4 1.3 GHz or better
(Core 2 Duo 2.13 GHz or better required
for movies)
RAM
512 MB or more (1 GB or more
recommended)
(1 GB or more required for movies — 2 GB
or more recommended)
Free Hard
Drive Space
1 GB or more
Monitor
Settings
1024 × 768 pixels or more
Minimum 65,536 colors (16,770,000
colors recommended)
Graphics
A minimum of 64 MB video RAM with
DirectX 9 or later.
* See online help for information on using the software.
4
Install the camera manual.
●
Click the “Camera Instruction Manual” button and
follow the on-screen instructions.
Macintosh
Macintosh
1
Insert the supplied CD in a CD-ROM drive.
●
Double-click the CD (OLYMPUS Setup) icon on
the desktop.
● Double-click the “Setup” icon to display the “Setup”
dialog.
2
Install OLYMPUS Viewer 2.
●
Check the system requirements before beginning
installation.
● Click the “OLYMPUS Viewer 2” button and follow
the on-screen instructions to install the software.
You can register via “Registration” in OLYMPUS
Viewer 2 “Help”.
OLYMPUS Viewer 2
Operating
System
Mac OS X v10.4.11–v10.6
Processor Intel Core Solo/Duo 1.5 GHz or better
RAM
1 GB or more (2 GB or more
recommended)
Free Hard
Drive Space
1 GB or more
Monitor
Settings
1024 × 768 pixels or more
Minimum 32,000 colors (16,770,000
colors recommended)
* Other languages can be selected from the language
combo box. For information on using the software, see
online help.
3
Copy the camera manual.
● Click the “Camera Instruction Manual” button to
open the folder containing the camera manuals.
Copy the manual for your language to the computer
.

16
EN
Language, date, time, and time zone
You can also choose the language for the menus and
messages displayed in the monitor. The date and time set here
are saved to image fi le names, date prints, and other data.
1
Press the n button to turn on the
camera, use FGHI to select your
language and press the A button.
The menus can be used to change the selected
language. [l] (p. 51)
2
Use FG to select the year for [Y].
X
MENU
Back
Y/M/D
Y M D Time
-- --
--
--
:..
2012
Date and time setting screen
3
Press I to save the setting for [Y].
X
MENU
Back
Y/M/D
Y M D Time
-- --
--
--
:..
2012
4
As in Steps 2 and 3, use FGHI to set
[M] (month), [D] (day), [Time] (hours and
minutes), and [Y/M/D] (date order), and then
press the A button.
For precise time setting, press the A button as the
time signal strikes 00 seconds.
To change the date and time, adjust the setting from
the menu. [X] (Date/time) (p. 51)
5
Use HI to select the [x] time zone and
then press the A button.
●
Use FG to turn daylight saving time ([Summer])
on or off.
MENU
’12.02.26 12:30 Back
Summer
Seoul
Tokyo
The menus can be used to change the selected time
zone. [World Time] (p. 51)

17
EN
Shooting with the optimum aperture
value and shutter speed (P mode)
In this mode, automatic shooting settings are activated
while also allowing changes to a wide range of
other shooting menu functions, such as exposure
compensation, white balance, etc. as needed.
The default settings of the function are highlighted in
.
1
Press the n button to turn on the camera.
P
mode indicator
00:3400:34
PP
0.00.0
AUTO
WB
AUTO
WB
AUTO
ISO
AUTO
ISO
12
M
44
N
ORM
Number of storable still pictures (p. 67)
Monitor (standby mode screen)
If P mode is not displayed, press H to display the
function menu screen and then set the shooting
mode to P. “Using the Menu” (p. 8)
Current shooting mode display
PP
0.00.0
AUTO
WB
AUTO
WB
AUTO
ISO
AUTO
ISO
MENUMENU
12
M
Program Auto
2
Hold the camera and compose the shot.
Horizontal grip
Vertical grip
Monitor
When holding the camera, take care not to cover the
fl ash and microphone with your fi ngers, etc.
3
Press the shutter button halfway down to
focus on the subject.
●
When the camera focuses on the subject, the
exposure is locked (shutter speed and aperture
value are displayed), and the AF target mark
changes to green.
● The camera was unable to focus if the AF target
mark fl ashes red. Try focusing again.
Shooting, Playback, and Erasing
Shooting, Playback, and Erasing

18
EN
Shooting movies
1
Press the R button to start recording.
00:00
RECREC
00:00
00:3400:34
00:3400:34
00:0000:00
RECREC
Lights up red
when recording
Recording time
Continuous recording
length (p. 68)
The effects of the set shooting mode can be used
when shooting movies. When the set shooting mode
is
Q
,
(some modes),
P
(some modes)
or p, shooting is performed in P mode.
Sound will also be recorded.
2
Press the R button again to stop recording.
Press halfway
PP
F3.9F3.91/4001/400
Shutter speed
AF target mark
Aperture value
“Focusing” (p. 61)
4
To take the picture, gently press the shutter
button all the way down while being careful
not to shake the camera.
Press fully
Image review screen
To view images during shooting
To view images during shooting
Pressing the q button enables playback of images. To
return to shooting, either press the q button or press the
shutter button halfway down.
To turn off the camera
To turn off the camera
Press the n button again.

19
EN
Super-
resolution
zoom
Digital
zoom
Image
size
Zoom bar
Off Off
12M
Optical zoom
Other
*1
On Off
12M
Super-resolution zoom
Other
*1
Off On
12M
Digital zoom
Other
*1
On On
12M
Super-resolution zoom
Digital zoom
Other
*1
Digital zoom
*1
Due to increased processing of the pixel counts, the
image quality will not degrade. The magnifi cation ratio
changes depending on the image size setting.
Photographs taken with the zoom bar displayed in
red may appear “grainy”.
Using the zoom
Pressing the zoom lever adjusts the shooting range.
W side T side
PP PP
2.32.3
0.00.0
AUTO
WB
AUTO
WB
AUTO
ISO
AUTO
ISO
12
M
0.00.0
AUTO
WB
AUTO
WB
AUTO
ISO
AUTO
ISO
12
M
5.05.0
44
00:3400:34
44
00:3400:34
Zoom bar
Optical zoom: 5×
Super-resolution zoom: 2×
Digital zoom: 4×
To take larger images [Super-Res Zoom]
To take larger images [Super-Res Zoom]
(p. 39), [Digital Zoom] (p. 37)
(p. 39), [Digital Zoom] (p. 37)
The type and amount of zoom can be identifi ed from
the appearance of the zoom bar. The display differs
depending on the options selected for [Super-Res
Zoom] (p. 39), [Digital Zoom] (p. 37) and [Image Size]
(p. 33).

20
EN
Using the fl ash
The fl ash functions can be selected to best match the
shooting conditions.
1
Select the fl ash option in the function menu.
PP
0.00.0
MENUMENU
12
M
AUTO
WB
AUTO
WB
AUTO
ISO
AUTO
ISO
Flash Auto
2
Use HI to select the setting option, and
press the A button to set.
Option Description
Flash Auto
The fl ash fi res automatically in low-
light or backlight conditions.
Redeye
Pre-fl ashes are emitted to reduce
the occurrence of red eye in your
photos.
Fill In
The fl ash fi res regardless of the
available light.
Flash Off The fl ash does not fi re.
Changing the shooting information
display
The display of the screen information can be changed to
best match the situation, for example, the need for a clear
view of the screen or for making a precise composition by
using the grid display.
1
Press F (INFO).
●
The displayed shooting information changes in
the order shown below each time the button is
pressed. “Shooting mode display” (p. 4)
PP
N
ORM
PP
PP
0.00.0
AUTO
WB
AUTO
WB
AUTO
ISO
AUTO
ISO
12
M
44
0.00.0
AUTO
WB
AUTO
WB
AUTO
ISO
AUTO
ISO
12
M
N
ORM
44
00:3400:34
DATE
DATE
00:3400:34
zz
Normal
No information
Detailed
Reading a histogram
Reading a histogram
If the peak fi lls too much of the frame, the
image will appear mostly white.
If the peak fi lls too much
of the frame, the image
will appear mostly black.
The green section shows
luminance distribution within
the screen’s center.
Page is loading ...
Page is loading ...
Page is loading ...
Page is loading ...
Page is loading ...
Page is loading ...
Page is loading ...
Page is loading ...
Page is loading ...
Page is loading ...
Page is loading ...
Page is loading ...
Page is loading ...
Page is loading ...
Page is loading ...
Page is loading ...
Page is loading ...
Page is loading ...
Page is loading ...
Page is loading ...
Page is loading ...
Page is loading ...
Page is loading ...
Page is loading ...
Page is loading ...
Page is loading ...
Page is loading ...
Page is loading ...
Page is loading ...
Page is loading ...
Page is loading ...
Page is loading ...
Page is loading ...
Page is loading ...
Page is loading ...
Page is loading ...
Page is loading ...
Page is loading ...
Page is loading ...
Page is loading ...
Page is loading ...
Page is loading ...
Page is loading ...
Page is loading ...
Page is loading ...
Page is loading ...
Page is loading ...
Page is loading ...
Page is loading ...
Page is loading ...
Page is loading ...
Page is loading ...
Page is loading ...
Page is loading ...
Page is loading ...
Page is loading ...
Page is loading ...
Page is loading ...
Page is loading ...
Page is loading ...
Page is loading ...
Page is loading ...
Page is loading ...
-
 1
1
-
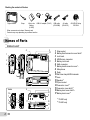 2
2
-
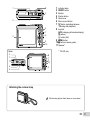 3
3
-
 4
4
-
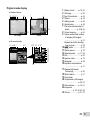 5
5
-
 6
6
-
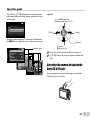 7
7
-
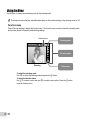 8
8
-
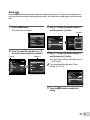 9
9
-
 10
10
-
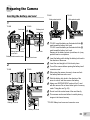 11
11
-
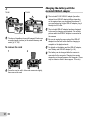 12
12
-
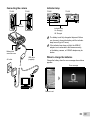 13
13
-
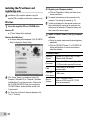 14
14
-
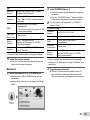 15
15
-
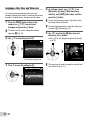 16
16
-
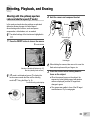 17
17
-
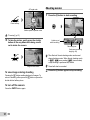 18
18
-
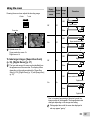 19
19
-
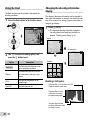 20
20
-
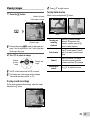 21
21
-
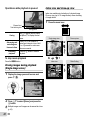 22
22
-
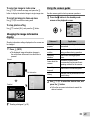 23
23
-
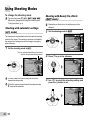 24
24
-
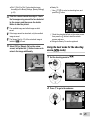 25
25
-
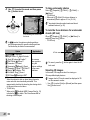 26
26
-
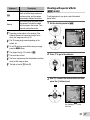 27
27
-
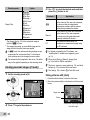 28
28
-
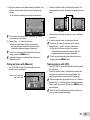 29
29
-
 30
30
-
 31
31
-
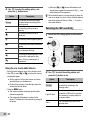 32
32
-
 33
33
-
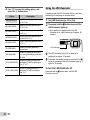 34
34
-
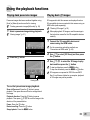 35
35
-
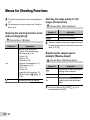 36
36
-
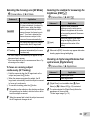 37
37
-
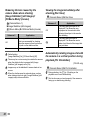 38
38
-
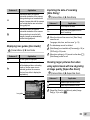 39
39
-
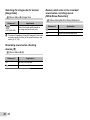 40
40
-
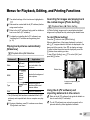 41
41
-
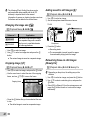 42
42
-
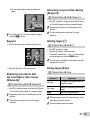 43
43
-
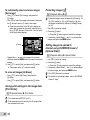 44
44
-
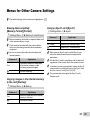 45
45
-
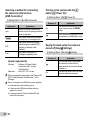 46
46
-
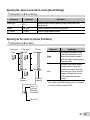 47
47
-
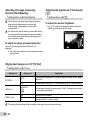 48
48
-
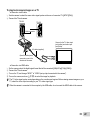 49
49
-
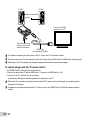 50
50
-
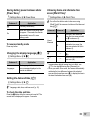 51
51
-
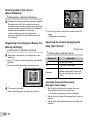 52
52
-
 53
53
-
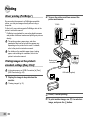 54
54
-
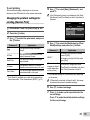 55
55
-
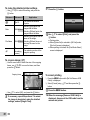 56
56
-
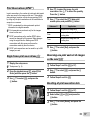 57
57
-
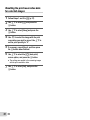 58
58
-
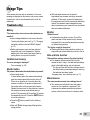 59
59
-
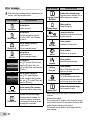 60
60
-
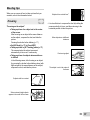 61
61
-
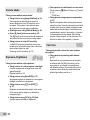 62
62
-
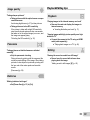 63
63
-
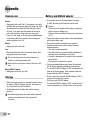 64
64
-
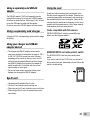 65
65
-
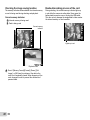 66
66
-
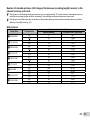 67
67
-
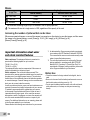 68
68
-
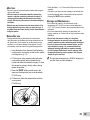 69
69
-
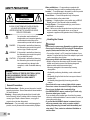 70
70
-
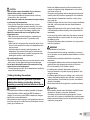 71
71
-
 72
72
-
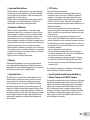 73
73
-
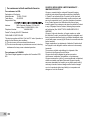 74
74
-
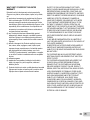 75
75
-
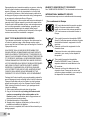 76
76
-
 77
77
-
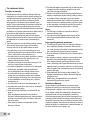 78
78
-
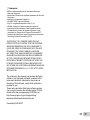 79
79
-
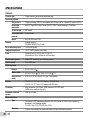 80
80
-
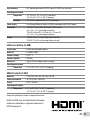 81
81
-
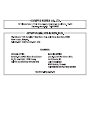 82
82
-
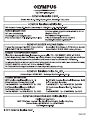 83
83
Ask a question and I''ll find the answer in the document
Finding information in a document is now easier with AI
Related papers
Other documents
-
HP PB360t/PW360t User manual
-
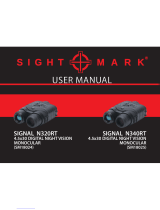 Sight mark SIGNAL N320RT User manual
Sight mark SIGNAL N320RT User manual
-
Pulsar Forward FN Owner's manual
-
Yukon Advanced Optics Ranger RT 6.5x42 Owner's manual
-
Pulsar DIGIFORCE 860RT User manual
-
Pulsar Forward F455 Owner's manual
-
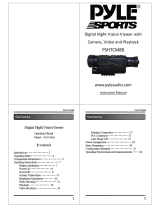 PYLE Audio PS-HTCM88 Owner's manual
PYLE Audio PS-HTCM88 Owner's manual
-
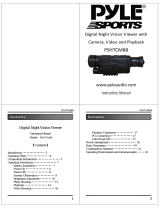 PYLE Audio PS-HTCM88 Owner's manual
PYLE Audio PS-HTCM88 Owner's manual
-
Pulsar Forward F455 Operating Instructions Manual
-
Pulsar Axion XM30S Operating Instructions Manual