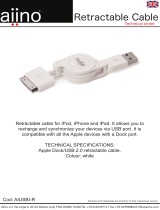Page is loading ...

7” Core™ Pro Tablet & TV
with 8GB Memory
Instruction Manual
Please read carefully before operation.
NID-7013

Page 2 Naxa Electronics
Table of Contents
Hello! ................................................................................4
Important Safety Instructions .......................................................4
At a Glance ...................................................................... 5
Front & Sides .....................................................................................5
Back ..................................................................................................... 6
Basic Operations ............................................................6
Power on/Power off .........................................................................6
Sleep ............................................................................................6
Charging .....................................................................................6
Using the Touchscreen ..................................................................... 7
Getting Started...............................................................8
Connecting to a Wireless Network ................................................8
Using the Home Screen .................................................................... 8
Using the Dock ..........................................................................8
Using the Navigation Icons ......................................................9
About the Notication Panel .......................................................... 9
Using the Lock Screen .................................................................... 10
Using the On-Screen Keyboard ....................................................10
Entering Text............................................................................ 10
Basic Editing .............................................................................11
Managing & Using Apps ...............................................12
Using the Camera ............................................................................ 12
Managing Downloads .....................................................................14
Watching TV ...................................................................15
Getting Started with Your TV ........................................................ 15
Using the ATSC Player App............................................................. 15
Main Menu ............................................................................... 15
Search for Channels ................................................................ 16
Connecting to Wi-Fi Networks ................................... 17
Connecting to a Wi-Fi Network.....................................................17
Adding a Network Manually ......................................................... 18
Set Advanced Wi-Fi Options ......................................................... 18
Making Yourself at Home ............................................19
Changing the Wallpaper ................................................................ 19
Adding Apps to the Home Screen .................................................20
Using Folders on the Home Screen ..............................................20
Adding Widgets to the Home Screen ...........................................20
Adjusting the System Settings ...................................21
Wireless & Networks ...................................................................... 21
Wi-Fi Options .......................................................................... 21

www.naxa.com Page 3
Data Usage Options ................................................................ 21
More Options ........................................................................... 21
Device ................................................................................................ 21
Sound ........................................................................................ 21
Display ...................................................................................... 21
Storage ..................................................................................... 21
Battery ...................................................................................... 21
Apps ...........................................................................................22
Personal ............................................................................................ 23
Location access .......................................................................23
Security ..................................................................................... 23
Language and Input ................................................................24
Backup & Reset .......................................................................24
Accounts ...........................................................................................24
System ..............................................................................................25
Connect to a Computer via USB ................................26
Connecting to an HDTV ...............................................26
Tuning Your Tablet’s Performance ............................ 27
Optimizing battery life ...................................................................27
Checking battery level and usage details ...................................27
Troubleshooting ...........................................................28
Specications ...............................................................29
Support .......................................................................... 30

Page 4 Naxa Electronics
Hello!
Thank you for buying this tablet from Naxa Electronics. Before
using your tablet, please read the operating instructions care-
fully and retain them for future reference.
Important Safety Instructions
1. Do not drop the unit. Avoid forceful shaking of the display
to prevent damage or unusual operation.
2. Do not touch the unit with metal objects to avoid short
circuits.
3. Schedule regular backup of your data to prevent the loss of
important data. Always backup your data before upgrading
the rmware.
4. Do not disassemble. Do not wipe the surface of the unit
with alcohol, thinner or benzene.
5. Do not disconnect the tablet while it is formatting or up-
loading/downloading. Doing so may corrupt your data.
6. Do not allow water or foreign objects to enter the tablet.
7. Do not use the tablet in places that are extremely hot, cold,
dusty, or humid.
MEANING OF THE DUSTBIN SYMBOL
Protect our environment: do not dispose
of electrical equipment in your domes-
tic waste. Please return any electrical
equipment that you will no longer use to
the collection points provided for their
disposal. These simple steps can help to
avoid the potential effects that incorrect
waste disposal can cause on the environ-
ment and human health. This will con-
tribute to recycling and other forms of
re-use of electrical and electronic equip-
ment. Information concerning where the
equipment can be disposed of can be
obtained from your local authorities.
MADE IN CHINA

www.naxa.com Page 5
At a Glance
Front & Sides
1
5
3
8
9 10
11
6
4
7
2
Name Description
1 Front camera Designed for use with video chat apps.
2 Touch screen Display and touch screen.
3 MIC Built-in microphone.
4 ANT Built-in retractable antenna.
Name Description
5 Power button Press and hold to turn the tablet on.
Press and hold to access the power menu to
turn the tablet off.
6 USB USB (micro type B) connector. Connect to a
powered USB port to charge the tablet; con-
nect to a computer to sync data.
7 HDTV HDTV video output mini connector.
8 3.5mm headphone output jack.
9 Home button. Press to return to the home
screen.
10 microSD card slot (max 32 GB).
11 EXT ANT External antenna connector.

Page 6 Naxa Electronics
Back
1 2
Name Description
1 Speaker Convenient built-in speaker.
2 Rear camera Great for taking quick pictures and videos.
Basic Operations
Power on/Power o
• Press and hold the power button until the screen turns on
and displays the start-up logo.
• Press and hold the power button until the power menu ap-
pears. Tap “Power Off” to turn the tablet off.
Sleep
Place the tablet into Sleep mode to conserve power.
• To place the tablet into Sleep mode, press the power button
once while the tablet is on. The screen will turn off.
• To wake the tablet from Sleep mode, press the power but-
ton again. The screen will turn on. (It may take a second or
two for the tablet to wake from sleep.)
Charging
When the battery level is low, the tablet will prompt you to
charge the tablet. Use the provided charger to charge the tablet.
Note: To improve the performance and life of the
battery, charge the tablet for an additional 15
minutes after the tablet indicates that it has been
fully charged.

www.naxa.com Page 7
Using the Touchscreen
Use your ngers to manipulate icons, buttons, menus, the on-
screen keyboard, and other items on the touchscreen. You can
also change the screen’s orientation.
To select or activate something, tap it gently with your nger.
To type something (e.g., a name, password, or a website ad-
dress), just tap where you want to type. A keyboard will appear
on the screen; tap the keyboard to type.
Other common gestures include:
1. Tap & Hold: Tap an item & hold your nger over it until an
action occurs. Do not lift your nger from the screen.
2. Tap & Drag: Tap an item & hold your nger over it for a
moment; then, without lifting your nger, drag your nger
along the screen until you reach the target position. Try us-
ing Tap & Drag to reposition icons on the Home screen.
3. Swipe or slide: Slide your nger quickly across the surface
of the screen. Do not pause when your nger rst touches
the screen to avoid dragging items accidentally. Swipe up or
down to browse a list of items, or try swiping left or right on
a Home screen to view other Home screens.
4. Pinch-to-Zoom: In some apps (such as Browser and Gal-
lery), you can zoom in and out by placing two ngers on the
screen at once and pinching them together (to zoom out) or
spreading them apart (to zoom in).
5. Rotate the Screen: On most screens, the orientation of the
display will automatically rotate with your tablet as you
turn it. You can change this option from the Display setting
screen.

Page 8 Naxa Electronics
Getting Started
Connecting to a Wireless Network
Your tablet works best when it is connected to the Internet.
Connect to a wireless network to experience the best that your
tablet has to offer. To learn how to connect to a wireless net-
work, refer to “Connecting to Wi-Fi Networks” on page 17.
Using the Home Screen
The Home screen is the rst thing you’ll see when you turn on
the tablet. The Home screen can display app icons, widgets,
and folders.
1. To open an app, folder, or widget (tools), tap its icon.
2. Use the dock to put apps that you use the most often. Tap
the All Apps icon in the center of the dock to see a list of all
apps installed on your tablet.
3. Use the black and white Navigation icons found at the bot-
tom of the screen to go/return to the home screen, switch
to a different app, return to a previous screen, and more.
4. To see additional Home screens, swipe the screen left or
right.
Using the Dock
The dock is a permanent xture at the bottom of all home
screens. The dock is a good place to put apps that you will use
a lot.
• Tap the “All Apps” icon in the middle of the dock to see a
list of all apps (and widgets) installed on your tablet. Tap an
app or widget in the list to start it.
• To remove an app from the dock, tap and hold an icon in the
dock. Drag the icon away from the dock.
• To add an app to the dock, tap and hold the app icon and
drag it into the dock.

www.naxa.com Page 9
Using the Navigation Icons
The Navigation icons are displayed at the bottom of the screen.
These icons are always accessible. No matter what you are
doing, you can always tap these icons to browse the different
screens of your tablet.
Icon Name Description
Switch
Apps
Tap this icon to display a list of apps that
you’ve worked with recently. Tap the
thumbnail image of any app to switch to it.
Swipe up and down to browse the list. To
remove an app from the list, swipe the
thumbnail off the screen to the left or right.
Screen shot Tap to save the current screen as a pic-
ture. You can view and share your screen-
shots using the “UHD Player” app.
Home Tap this icon to go to the Home screen.
If there are multiple Home screens, tap
Home again to return to the center Home
screen.
You can also press the Home button found
on the bottom edge of the tablet.
Back Tap this icon to return to the previous
screen, even if it was in a different app.
Tapping Back repeatedly will return you
to the Home screen; you cannot go back
further than the Home screen.
Icon Name Description
Volume
down
Tap to lower the volume level. This icon
is visible only when the tablet is held
horizontally.
Volume
down
Tap to raise the volume level. This icon
is visible only when the tablet is held
horizontally.
Note: The Navigation icons may fade away if the
screen has not been touched in a while—for exam-
ple, when watching a video. Simply tap the screen
to display them again.
About the Notication Panel
Notications from apps will appear at the top of your screen.
Notications may let you know that a message or e-mail has
arrived, or that it’s time for a meeting. Swipe down from the
top of the screen to open the Notication Panel.
• Tap a notication to open the app that sent the notication.
• Some notications may allow you to swipe down to view
more information about it.
• Swipe the notication left or right to dismiss it.

Page 10 Naxa Electronics
Using the Lock Screen
Customize the lock screen settings to prevent unauthorized
use of your tablet. After you set a lock here, the tablet will dis-
play the lock screen whenever you turn the screen on. You will
need to enter the pattern, PIN, or other password to continue
using the tablet.
From the All Apps screen, tap the Settings icon.
5. Browse down the list on the left and tap “Personal > Secu-
rity.”
6. Tap “Screen lock.”
7. Tap the type of lock to use on the Lock Screen (Slide, Face
Unlock, Pattern, PIN, Password, or None).
Important
Screen lock options are listed in the approximate
order of the strength of their security, starting
with “None” and “Slide,” which provide no se-
curity. Face Unlock and Pattern provide minimal
security, although it can be more convenient than
the stronger options.
Naxa recommends that you always establish a
strong PIN or password for security.
If your tablet is playing music when the screen
locks, you can continue listening or can pause the
selection without unlocking the screen.
Using the On-Screen Keyboard
Entering Text
Enter text using the onscreen keyboard. Some apps auto-
matically display the keyboard when necessary; in others you
display the keyboard by tapping where you want to type.
As you type, the keyboard displays suggestions above the top
row of keys. To accept a suggestion, tap it.

www.naxa.com Page 11
Basic Editing
• Moving the insertion point: Tap where you want to type. The
cursor blinks in the new position, and a green tab appears
below it. Drag the tab to move the cursor.
• Selecting text: Tap & hold (or double-tap) within the text.
The nearest word will be highlighted with tabs at each end
of the highlighted selection. Tap & drag the tabs to change
the selection. The tabs will disappear after a few moments;
to make them reappear, tap the text again.
• Deleting text: Tap to delete selected text or the characters
before the cursor.
• Cut, copy, paste: Select some text, then tap the Paste, Cut,
or Copy icons.
To make the keyboard go away, tap the Close icon found at the
bottom of the screen.
Tips & Shortcuts
• To type in capital letters: Tap the Shift key once to switch
to capital letters for one letter. Tap & hold the Shift key to
type in capital letters. Release the Shift key to return to
typing in lower case letters.
• To turn caps lock on: Double-tap the Shift key to turn Caps
Lock on. The Shift key will be highlighted to indicate that
Caps Lock is active. To turn Caps Lock off, tap the Shift key
again.
• To show numbers or symbols: Tap the [?123] key. To see
more choices, tap the [ ~/{ ] key.
• To quickly access common punctuation and symbols: Some
keys have an alternate function. These keys are located
near the space bar and are labeled with a smaller, gray
symbol. Tap & hold these keys to use their alternate func-
tions.
• To type special characters: Some keys have alternate func-
tions (e.g., accented vowels). Tap & hold these keys to see
alternate letters or symbols, then tap again to type.
• To change the input language or keyboard: Tap the settings
key next to [?123] to view the input options menu.
Related settings
Settings > Personal > Language & input

Page 12 Naxa Electronics
Managing & Using Apps
To see all your apps, tap the All Apps icon in the Dock of any
Home screen, and the main All Apps screen will open. You will
be able to see all of your apps, including those downloaded
from the Google Play store. You can move app icons to any of
your Home screens.
From All Apps, you can:
1. See additional app screens: Swipe left or right.
2. Launch an app: Tap its icon.
3. Place an app icon on a Home screen: Tap & hold the app
icon, then drag the icon into place.
4. Explore your widgets: Tap the Widgets tab at the top of the
All Apps screen.
• To remove an app icon from the Home screen, tap &
hold it, then drag the icon to the Remove icon at the top
of the screen.
After you open an app, you can usually adjust its settings by
tapping the Menu icon near the top or bottom of the screen.
About the Apps
Some apps have been preinstalled on the tablet
for your convenience. You can learn more about
these apps by reading this section. Some apps may
not work if certain region and network service re-
quirements are not met.
Using the Camera
The Camera app is a combination camera and camcorder.
To take pictures and videos, rst tap the Camera icon on a
Home screen or the All Apps screen.
You can view photos and videos you take with the camera in
the UHD Player app.

www.naxa.com Page 13
When Camera starts, you can:
• Tap the blue or red camera trigger to take a picture or start
recording video. (The trigger is blue in camera mode and red
in camcorder mode.)
• Switch between camera and camcorder modes. Tap the
camera or camcorder icons in the bottom right corner of
the screen, then select which mode you want.
• Access the options menu. Tap the circle by the camera trig-
ger.
In the options menu, you can:
Switch between the front and rear camera. Tap the
switch camera icon.
Change the white balance mode (auto is recom-
mended!).
Adjust exposure compensation (available only in
camera mode).
Adjust the camera settings (i.e., location info and
picture size).

Page 14 Naxa Electronics
Managing Downloads
Files, apps, and other items you download from your email,
app marketplaces, or in other ways are saved to your tablet’s
internal storage. Use the Downloads app to view, open, or
delete what you’ve downloaded.
Downloaded les are stored in the Download directory that’s
visible when your tablet is connected to a computer. You can
view and copy les from this directory.
To open Downloads and manage downloaded les:
1. Tap the Downloads icon from a Home screen or the All Apps
screen.
2. Tap an item to open it.
3. Tap the headings of earlier downloads to view them.
4. Check items you want to share. Then tap the Share
icon and choose a sharing method from the list.
5. Check items you want to delete. Then tap the
Trash icon.
6. At the bottom of the screen, tap Sort by size or Sort by date
to switch back and forth.

www.naxa.com Page 15
Watching TV
Your tablet comes equipped with a digital ATSC TV tuner as
well as a convenient retractable antenna. This combination
allows you to enjoy your favorite shows wherever a TV signal is
available!
Note: For improved reception, connect an external
antenna to the ANT connector of the tablet.
An external antenna is provided for your conve-
nience. When using this external antenna, be sure
to extend its retractable tip for optimal reception.
Getting Started with Your TV
To get started watching TV quickly:
1. Extend the antenna (or connect the external antenna).
2. Launch the ATSC Player app.
3. Auto search for available channels.
4. Enjoy watching your favorite TV shows wherever you are!
Using the ATSC Player App
Launch the ATSC Player app to start
watching TV!
1. On the home page, tap the All Apps
icon.
2. Tap the ATSC Player icon to launch
the app.
Main Menu
You’ll see the main menu screen when you open the ATSC
Player app. (Or tap the “Menu” button to access this screen.)

Page 16 Naxa Electronics
Search for Channels
You will need to search for available channels when you start.
• Tap “Auto Search” to automatically nd channels within
reception range. It will take the tablet a few moments to
nd and save all available channels.
Important
You will need to be within broadcast reception to
receive TV channels. To see which stations might
be available in your area, visit the Antenna Web
website at www.antennaweb.org.
You will need to search for channels whenever you
move with the tablet as channel reception chang-
es depending on your location.
• Tap “Manual Search” to nd and add channels by yourself.
• Tap the left and right arrows to change the channel.
• Tap OK to add the selected channel.
• Tap Exit to return to the main menu.
Tip
You may want to use Manual Search if you know
a channel is available in your area and the “Auto
Search” function is not detecting it. (This might
happen if reception is poor. In this case, manually
select the channel, adjust the orientation and/or
location of the antenna until you see the channel
appear, then tap OK to add the channel.)

www.naxa.com Page 17
Connecting to Wi-Fi Net-
works
Your tablet works best when it is connected to the Internet.
Your tablet can connect wirelessly to the Internet using Wi-Fi
networks.
Wi-Fi is a wireless networking technology that can provide
Internet access at distances of up to 100 meters, depending on
the Wi-Fi router and your surroundings.
To use Wi-Fi, you connect to a wireless access point, or
“hotspot.” Some hotspots are open and you can simply con-
nect to them. Others implement security features that require
other steps to set up, such as digital certicates or other ways
to ensure that only authorized users can connect.
Connecting to a Wi-Fi Network
If you’re adding a Wi-Fi network when rst setting up your
device, Wi-Fi is turned on automatically.
1. Tap the Settings icon on a Home screen or All Apps
screen.
2. Under Wireless & networks, slide the Wi-Fi switch to the On
position.
• The device scans for available Wi-Fi networks and dis-
plays the names of those it nds. Secured networks are
indicated with a Lock icon.
3. Tap a network name to see more details or to connect to
it. If the network is secured, you will be prompted to enter
a password or other credentials. (If you don’t know the

Page 18 Naxa Electronics
password, you will need to ask the owner of the network to
provide it.) If the tablet nds a network that you connected
to previously, it will connect to it automatically.
To forget a network or to modify its settings, tap & hold the
network name.
• You may want the tablet to forget a network if you don’t
want to connect automatically or if you no longer use
the network.
• Modify a network’s settings to change the password or
to congure its advanced options (i.e., Proxy and static
IP settings). Networks are congured by default to not
use proxy servers and to use automatic IP addressing.
Proxy settings need to be added for each individual Wi-
Fi network.
Adding a Network Manually
Some Wi-Fi networks are congured so that the tablet cannot
detect them automatically. These networks need to be added
manually.
Under Wireless & Networks, tap Wi-Fi to select it.
1. Tap the”+” icon found in the upper right of the screen to
open the Add Network settings.
2. Enter the SSID (name) of the network. If necessary, enter
security or other network conguration details.
3. Tap Save.
The information about the network is saved. Your tablet will
connect to this network automatically the next time you come
within range.
Set Advanced Wi-Fi Options
Under Wireless & Networks, tap Wi-Fi to select it. Tap
the Menu icon and choose Advanced.
These are the settings you can adjust:
• Network notication: By default, when Wi-Fi is on, you
receive notications in the Status bar when your device
detects an open Wi-Fi network. Uncheck this option to turn
off notications
• Keep Wi-Fi on during sleep: To conserve mobile data usage,
your device stays connected to Wi-Fi when the screen goes
to sleep. Tap this option to change this default behavior:
either to stay connected to Wi-Fi only when the device is
connected to a charger (when battery life isn’t a problem),
or to disconnect from Wi-Fi during sleep.
• Avoid poor connections: Don’t use a Wi-Fi network unless it
has a good internet connection.
• Wi-Fi optimization: Minimize battery usage when Wi-Fi is on.
• This screen also displays the following information:

www.naxa.com Page 19
• MAC address: The unique Media Access Control (MAC)
address of your tablet when connected to a Wi-Fi net-
work.
• IP address: The Internet Protocol (IP) address assigned
to the device by the Wi-Fi network you are connected
to (unless you used the IP settings to assign it a static IP
address).
Related settings
Settings > Wireless & networks > Wi-Fi
Settings > Wireless & networks > Data usage
Making Yourself at Home
Changing the Wallpaper
Wallpapers are background images that you can use to per-
sonalize your Home screens. Your wallpaper can be a custom
image, one of the wallpaper images included with the tablet, or
a Live Wallpaper (i.e., an animated wallpaper).
To change the wallpaper:
1. Tap & hold on an empty part of a Home screen. A list of
wallpaper options will appear.
2. Tap a wallpaper source:
• UHD Player: Choose a picture that you’ve taken with
Camera or downloaded to your device.
• Live Wallpapers: Choose an animated wallpaper. (Using a
live wallpaper may reduce your tablet’s battery life.)
• Wallpapers: Choose an image that has been designed for
use as a wallpaper.
3. Tap Set Wallpaper to nish.
Additional wallpapers may be downloaded from the Internet
or Android application markets.

Page 20 Naxa Electronics
Related settings:
Settings > Device > Display > Wallpaper
Adding Apps to the Home Screen
Adding apps to the Home Screen is a convenient way to orga-
nize your favorite apps. It is usually more convenient to open
an app from a home screen than it is from the All Apps screen.
Tap the All Apps icon in the dock to open the All Apps screen,
then:
• Swipe left or right to browse your list of apps.
• Tap and hold any app; then drag the app to the desired
home screen location.
Using Folders on the Home
Screen
You can combine several app icons in a folder. Drop one app
icon over another on a Home screen, and the two icons will be
combined.
On any Home screen, you can
1. Open a folder: Tap it. The folder opens:
2. Rename a folder: Tap the folder label.
3. Reposition an icon on the screen: Tap & hold the icon, then
drag the icon to where you want it.
Tip: Place related app icons in the same folder (e.g.,
video apps, game apps, communication apps, etc.).
Adding Widgets to the Home
Screen
Some apps have Widgets that can be placed on a Home screen.
Widgets are like windows into your apps; they allow you to use
some features of the app quickly from the Home screen.
Tap the All Apps icon in the dock to open the All Apps screen;
then, tap on the Widgets tab to explore your app widgets.
From the Widgets screen, you can
• Move between screens: Swipe left or right.
• Add a widget to a Home screen: Tap and hold the widget’s
icon, then drag it to where you want it.
If you have dragged the widget to a Home screen that doesn’t
have room for it, the widget will not be added.
Some widgets will prompt you to make additional choices
before it is added to the Home screen.
/