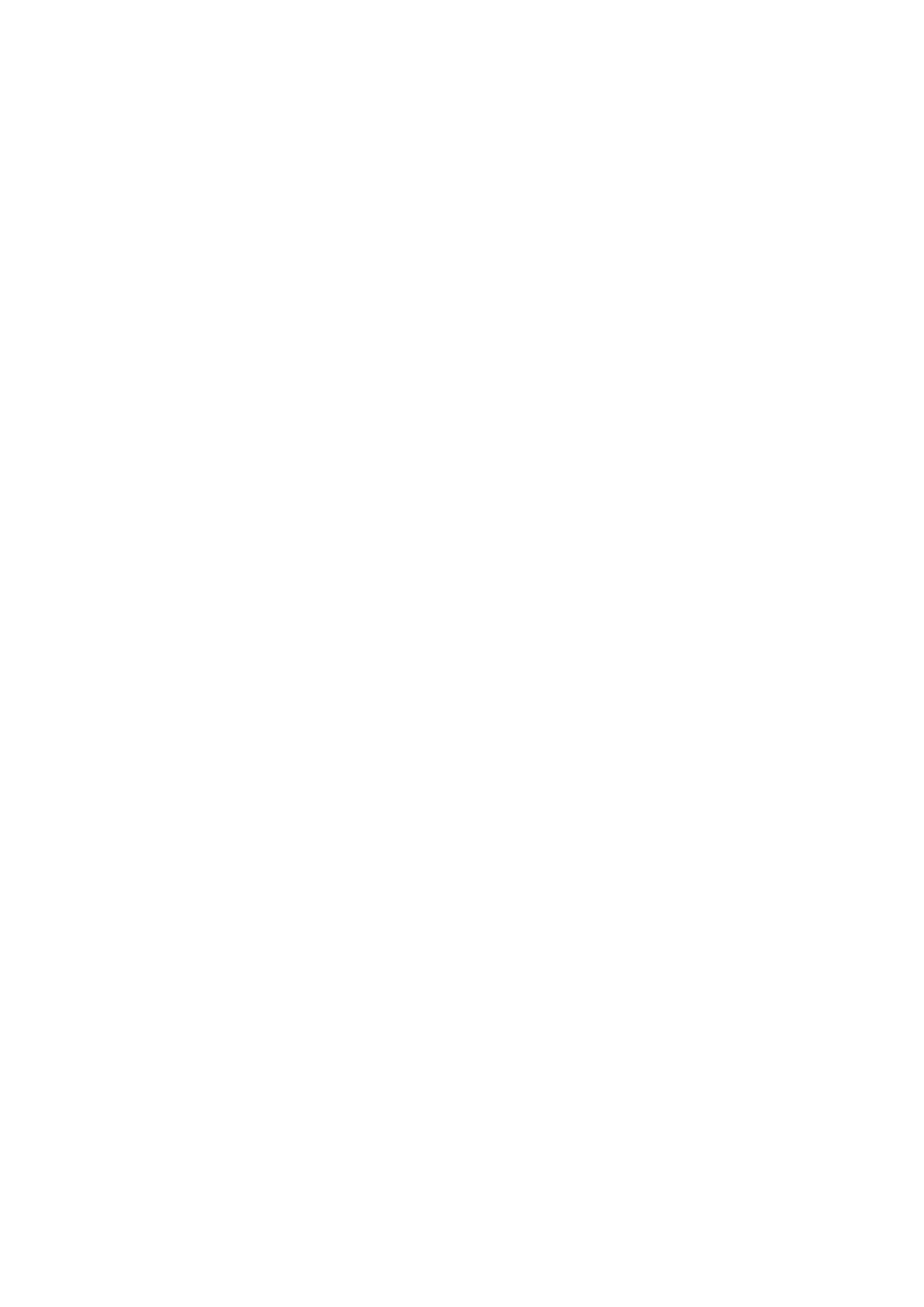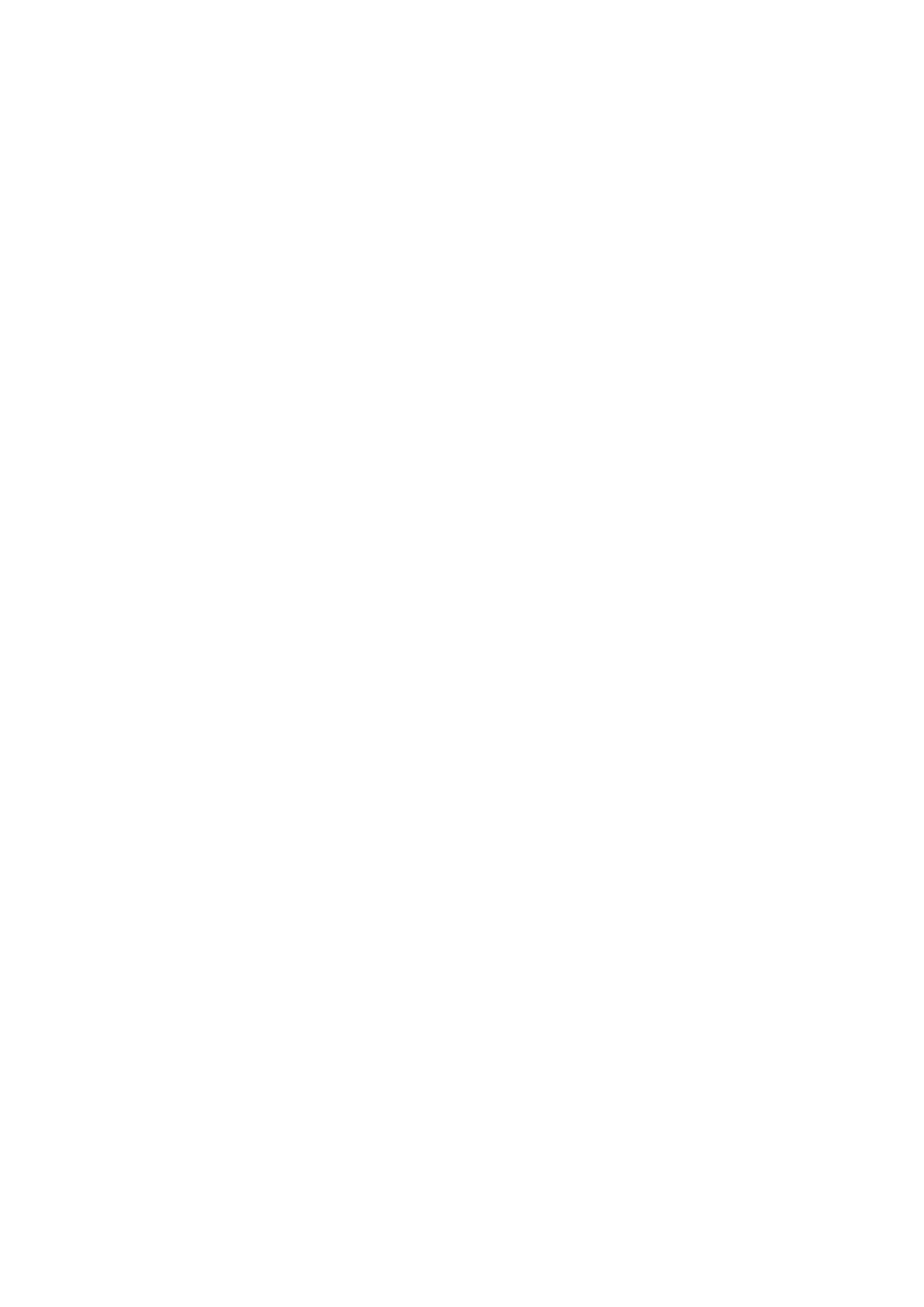
Lifecycle Controller log....................................................................................................................................................... 28
Viewing Lifecycle Log history.......................................................................................................................................29
Exporting Lifecycle Log................................................................................................................................................ 30
Adding a work note to the Lifecycle Log.................................................................................................................... 31
5 Firmware update........................................................................................................................ 32
Firmware update methods................................................................................................................................................. 33
Version compatibility........................................................................................................................................................... 34
Updating firmware...............................................................................................................................................................34
Selecting the type of update and update source...................................................................................................... 35
Using single component DUPs.....................................................................................................................................38
Selecting and applying updates................................................................................................................................... 39
Firmware rollback................................................................................................................................................................ 39
Rolling back to previous firmware versions................................................................................................................39
6 Configure...................................................................................................................................41
System control panel access options................................................................................................................................ 41
Controlling access to the front panel...........................................................................................................................41
Configuring iDRAC.............................................................................................................................................................. 42
Configuring system time and date.................................................................................................................................... 42
Configuring vFlash SD card................................................................................................................................................43
Enabling or disabling a vFlash SD card........................................................................................................................43
Initializing a vFlash SD card.......................................................................................................................................... 43
Configuring RAID................................................................................................................................................................. 43
Foreign configuration found......................................................................................................................................... 44
Viewing current RAID configuration............................................................................................................................45
Selecting RAID levels.....................................................................................................................................................45
Selecting physical disks.................................................................................................................................................46
Setting virtual disk attributes....................................................................................................................................... 46
Viewing summary...........................................................................................................................................................47
Configuring RAID using software RAID.............................................................................................................................47
Creating a secure virtual disk on a RAID controller.........................................................................................................48
Key encryption.....................................................................................................................................................................49
Applying the local key on a RAID controller................................................................................................................49
Local key encryption mode................................................................................................................................................ 49
Encrypting unsecure virtual disks................................................................................................................................49
Rekey controller with new local key............................................................................................................................50
Removing encryption and deleting data.....................................................................................................................50
Breaking mirrored drives.................................................................................................................................................... 50
System setup — Advanced Hardware Configuration.....................................................................................................51
Modifying device settings.............................................................................................................................................53
Collect system inventory on restart..................................................................................................................................53
Updating server inventory information.......................................................................................................................53
Configuring local FTP server..............................................................................................................................................54
FTP authentication........................................................................................................................................................54
Requirements for a local FTP server...........................................................................................................................54
Copying repository to a local FTP server from the Dell Server Updates DVD...................................................... 54
Using Dell Repository Manager to create the repository and copy it to a local FTP server................................54
Accessing updates on a local FTP server...................................................................................................................54
4
Contents