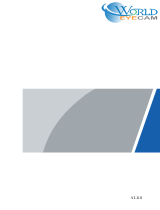Page is loading ...

Thermal Network Hybrid Camera
Web Operation Manual
V1.0.
5

I
Foreword
General
This user’s manual (hereinafter referred to as "the Manual") introduces the characteristics, basic
configurations, daily operation and maintenance of the thermal camera (hereinafter referred to as
"the Camera").
Thermal hybrid camera contains all the binocular and trinocular cameras.
Ports
The Manual is mainly about on the web interface, how to operate your Camera. For description of
ports such as ports connection and ports debugging, contact technical staffs.
Safety Instructions
The following categorized signal words with defined meaning might appear in the Manual:
Signal Words Meaning
DANGER
Indicates a high potential hazard which, if not avoided, will result in
death or serious injury.
WARNING
Indicates a medium or low potential hazard which, if not avoided,
could result in slight or moderate injury.
CAUTION
Indicates a potential risk which, if not avoided, could result in property
damage, data loss, lower performance, or unpredictable result.
TIPS
Provides methods to help you solve a problem or save you time.
NOTE Provides additional information as the emphasis and supplement to
the text.
Revision History
Version Revision Content Release Time
V1.0.0 First release. January 13, 2017
V1.0.1 "Cybersecurity Recommendations" added. October 18, 2017
V1.0.2
Content about Camera initialization added.
Interface screenshots updated.
Description of reserved spots’ input and output
added.
Content about safety management added.
February 1, 2017
V1.0.3
Function of safety management modified.
Parameters of camera modified.
Screenshots of interfaces updated.
GDPR requirements added.
July 15, 2018
V1.0.4 Updated whole document. March 2020
V1.0.5 Updated "Temperature Measuring Settings". June 2022

II
Privacy Protection Notice
As the Camera user or data controller, you might collect personal data of others such as face,
fingerprints, car plate number, Email address, phone number, GPS and so on. You need to be in
compliance with the local privacy protection laws and regulations to protect the legitimate rights
and interests of other people by implementing measures include but not limited to: providing clear
and visible identification to inform data subject the existence of surveillance area and providing
related contact.
About the Manual
The Manual is for reference only. If there is inconsistency between the Manual and the actual
product, the actual product shall prevail.
We are not liable for any loss caused by the operations that do not comply with the Manual.
The Manual would be updated according to the latest laws and regulations of related regions.
For detailed information, see the paper manual, CD-ROM, QR code or our official website. If
there is inconsistency between paper manual and the electronic version, the electronic version
shall prevail.
All the designs and software are subject to change without prior written notice. The product
updates might cause some differences between the actual product and the Manual. Please
contact the customer service for the latest program and supplementary documentation.
There still might be deviation in technical data, functions and operations description, or errors
in print. If there is any doubt or dispute, please refer to our final explanation.
Upgrade the reader software or try other mainstream reader software if the Manual (in PDF
format) cannot be opened.
All trademarks, registered trademarks and the company names in the Manual are the properties
of their respective owners.
Please visit our website, contact the supplier or customer service if there is any problem
occurred when using the Camera.
If there is any uncertainty or controversy, please refer to our final explanation.

III
Table of Contents
Foreword ..................................................................................................................................................... I
1 Product Introduction ............................................................................................................................... 1
Overview ......................................................................................................................................... 1 1.1
Features .......................................................................................................................................... 1 1.2
Functions ........................................................................................................................................ 2 1.3
2 Basic Settings ........................................................................................................................................... 7
Initializing Camera ........................................................................................................................... 7 2.1
Modifying IP Address ....................................................................................................................... 7 2.2
2.2.1 Modifying One IP Address ...................................................................................................... 8
2.2.2 Modifying Several IP Addresses .............................................................................................. 8
Logging in to Web Interface ........................................................................................................... 10 2.3
Resetting Password ......................................................................................................................... 11 2.4
3 Daily Operation ..................................................................................................................................... 13
Live ............................................................................................................................................... 13 3.1
3.1.1 Introduction to Live Interface ............................................................................................... 13
3.1.2 Function Bar ........................................................................................................................ 14
3.1.3 Window Adjustment ............................................................................................................ 15
3.1.4 More Functions .................................................................................................................... 18
PTZ................................................................................................................................................ 19 3.2
3.2.1 Bullet Cameras ..................................................................................................................... 19
3.2.2 Speed Dome Cameras & Pan Tilt Cameras ............................................................................. 23
Playback ........................................................................................................................................ 35 3.3
3.3.1 Video Playback ..................................................................................................................... 35
3.3.2 Picture Playback ................................................................................................................... 40
Reports ......................................................................................................................................... 42 3.4
Alarm ............................................................................................................................................ 43 3.5
3.5.1 Introduction to Alarm Types ................................................................................................. 43
3.5.2 Subscribing Alarm Information ............................................................................................. 44
4 Setting ................................................................................................................................................... 46
Configuring Camera ....................................................................................................................... 46 4.1
4.1.1 Configuring Lens ................................................................................................................. 46
4.1.2 Configuring Video Parameters .............................................................................................. 58
4.1.3 Configuring Audio Parameters ............................................................................................. 66
Configuring Network ..................................................................................................................... 68 4.2
4.2.1 Configuring TCP/IP ............................................................................................................... 68
4.2.2 Configuring Port .................................................................................................................. 70
4.2.3 Configuring PPPoE ............................................................................................................... 73
4.2.4 Configuring DDNS ............................................................................................................... 73
4.2.5 Configuring SMTP ................................................................................................................ 74
4.2.6 Configuring UPnP ................................................................................................................ 76
4.2.7 Configuring SNMP ............................................................................................................... 76
4.2.8 Configuring Bonjour ............................................................................................................ 79
4.2.9 Configuring Multicast........................................................................................................... 79
4.2.10 Configuring Auto Registration ............................................................................................ 80

IV
4.2.11 Configuring 802.1X ............................................................................................................ 80
4.2.12 Configuring QoS ................................................................................................................ 81
Peripheral ...................................................................................................................................... 82 4.3
4.3.1 Configuring IR Light ............................................................................................................. 82
4.3.2 Configuring Wiper ................................................................................................................ 82
4.3.3 Configuring Fan ................................................................................................................... 83
4.3.4 Configuring Heater .............................................................................................................. 83
Smart Thermal ............................................................................................................................... 84 4.4
4.4.1 Configuring Smart Plan ........................................................................................................ 84
4.4.2 Configuring Intelligent Video Surveillance (IVS) ..................................................................... 84
4.4.3 Call Detection ...................................................................................................................... 96
4.4.4 Smoking Detection .............................................................................................................. 98
4.4.5 Boat Detection ................................................................................................................... 100
4.4.6 Configuring Fire Warning ................................................................................................... 102
4.4.7 Configuring Hot Trace ........................................................................................................ 104
4.4.8 Configuring Pic in Pic ......................................................................................................... 106
4.4.9 Configuring Link Schedule ................................................................................................. 107
4.4.10 Configure Linked Measures .............................................................................................. 108
Event ............................................................................................................................................110 4.5
4.5.1 Configuring Video Detection ...............................................................................................110
4.5.2 Configuring Audio Detection ..............................................................................................114
4.5.3 Configuring Temperature Alarm ..........................................................................................117
4.5.4 Configuring Alarm ..............................................................................................................119
4.5.5 Configuring Abnormality ................................................................................................... 120
Temperature Measuring Settings .................................................................................................. 124 4.6
4.6.1 Configuring Rules .............................................................................................................. 124
4.6.2 Configuring Global Setup ................................................................................................... 128
4.6.3 Exporting Heat Map ........................................................................................................... 130
Storage Management .................................................................................................................. 131 4.7
4.7.1 Configuring Schedule ........................................................................................................ 131
4.7.2 Camera Storage ................................................................................................................. 134
4.7.3 Configuring Record Control Parameters .............................................................................. 136
System Management ................................................................................................................... 137 4.8
4.8.1 General Settings ................................................................................................................ 137
4.8.2 User Management ............................................................................................................. 139
4.8.3 Adding ONVIF User ............................................................................................................ 144
4.8.4 Safety Management ........................................................................................................... 145
5 System Maintenance............................................................................................................................ 157
Maintenance Requirements ......................................................................................................... 157 5.1
Auto Maintenance ....................................................................................................................... 157 5.2
5.2.1 Rebooting Camera ............................................................................................................. 157
5.2.2 Deleting Old Files ............................................................................................................... 157
Backing Up and Restoring ............................................................................................................ 158 5.3
5.3.1 Importing and Exporting .................................................................................................... 158
5.3.2 Default Settings ................................................................................................................. 158
Upgrading Firmware .................................................................................................................... 159 5.4
Version Information ..................................................................................................................... 159 5.5

V
System Log .................................................................................................................................. 160 5.6
5.6.1 Searching System Logs ....................................................................................................... 160
5.6.2 Remote View...................................................................................................................... 161
Online User .................................................................................................................................. 162 5.7
6 Additional Accessing Methods ............................................................................................................ 163
Accessing through NVR ................................................................................................................ 163 6.1
Accessing through SmartPSS ........................................................................................................ 164 6.2
Cybersecurity Recommendations ...................................................................................... 165 Appendix 1

1
1 Product Introduction
Overview 1.1
Thermal Hybrid Camera is based on requirements such as temperature measurement, fire prevention,
safety protection and night vision. This product can help you view videos, videotape an object, test
temperature, warn the potential fire, track a cold/hot spot and analyze a special behavior. This
product can be used in energy industry, transportation, building, power system, public security,
government, enterprises, and other fields (such as science, education, culture and health). You can
use the product alone or combine the product with other storage Cameras to provide solutions for
safety/intelligence city, production safety, safety protection of residential buildings and public area
safety.
Features 1.2
Safe and stable.
With a full embedded system, this Camera can implement all-day monitoring in a stable way.
A long detection distance.
Wide monitoring range and long detection distance. Used for surveillance of wide range and
long distance.
Strong detection ability.
With night vision ability, this Camera can clearly distinguish different objects in the dark and can
tell camouflage and hidden objects.
Strong anti-interference ability.
This Camera can get rid of interference of light intensity under backlight or strong light
environment.
Adaptive capacity to complex environment.
Applicable to such environment as smoke, smog, rain, snow, and dust which will block your eyes
and is very confusing in colors.
This product can be used in various scenarios and the "small application scenarios" is taken as an
example here for detailed description. See Figure 1-1.

2
Application scenarios Figure 1-1
Functions 1.3
Live
Table 1-1 Function description
Function Description
Live
You can view both the visible images and thermal images.
You can use thermal images to identify an object, and then use visible images
to view more details of the object.
PTZ operation
For those cameras with PTZ, you can use the PTZ to operate the cameras to
enlarge the surveillance range and identify details of an object.
For bullet cameras, you can set a bullet camera’s PTZ functions such as
preset, tour and pattern.
You can set a speed dome camera’s PTZ functions or a pan & tilt camera’s
PTZ functions such as preset
, tour, pattern, horizontal rotation, PTZ
speed, free action, boot action and timing task.
Voice intercom For cameras with voice intercom function, you can talk indoors with a person
near the outdoor monitor to facilitate problem solution.
Snapshot When previewing, you can snapshot an abnormal image for further check and
handling.
Local recording When previewing, you can record abnormal images for further check and
handling.
Real-time reports For cameras with temperature measuring, you can check the real-time
temperature data of your monitoring area.

3
Real-time spot
temperature
measurement
For cameras with temperature measuring, you can check the real-time
temperature data of any spot in your monitoring area.
Laser ranging For cameras with laser ranging, you can measure the distance between the
camera and the object in the middle of the image.
Additional
functions
Switch video bit stream or streaming protocol.
The visible image will be adjusted to the relevant location when you
zoom in or out the thermal image.
Mark information you need in the surveillance image.
Check whether there is any alarm output.
Magnify part of the surveillance image. Or, scroll the mouse to zoom the
whole surveillance image.
You can help the camera focus manually on the web interface.
Set a smart rule. When the rule is broken and an alarm is triggered,
you can track the target manually.
Adjust display effect of the surveillance images.
Boot up or shut down the intelligent rule display.
Playback
Table 1-2 Description of playback function
Function Description
Videotaping
manually
When playing back a video, you can record the key information of the
previous video for further check and handling.
Planned recording After you set a recording plan, the system will record automatically.
Video playback
and download
Play back a previous video to find some valuable video fragments.
Download the valuable video fragments for further judgment.
Picture playback Play back pictures you have snapshot to find something valuable.
Relay activation When there is an alarm, the system will videotape automatically.
Report
You need to follow certain rules such as time sequence to check history data of temperature saved in
the Camera Micro SD card.
Alarm
Set prompting mode (sound, for example) based on the alarm type.
View alarm information.
Account Management
Table 1-3 Function description
Function Description
Management of
user group
Add, modify or delete an account group.
Manage user permissions based on user groups.

4
User Management Add, modify or delete a user account.
Set the user permissions.
Change password Change users’ admin password.
External Camera Management
You can manage your camera’s external Cameras such as heater, fill light and wiper.
Smart Thermal
Table 1-4 Function description
Function Description
Intelligent Video
Surveillance
Both visible channel and thermal channel have intelligent rules.
When there is an alarm, you can implement following operations at the
same time such as linkage video recording, alarm output, email delivery,
PTZ operation and screenshots.
Supports addition of detection area and exclusion area.
You can set the tracking mode in the linked tracking function.
Calling Behavior
Detection
Available in visible channel.
When the Camera detects calling
behavior, linked measures will be
triggered such as Audio Linkage, White Light, Send Email and Record.
Smoking
Detection
Available in visible channel.
When the Camera detects smoking behavior, linked measures will be
triggered such as Audio Linkage, White Light, Send Email and Record.
Boat Detection
Available in thermal channel.
When the Camera detects unexpected boat, linked measures will be
triggered such as Relay-out, Send Email and Record.
Fire Warning
Available in thermal channel.
When there is an alarm, you can implement following operations at the
same time such as linkage video recording, alarm output, email delivery,
PTZ operation and screenshots.
Cold/hot spot
tracking
Only thermal channel can implement the cold/hot spot tracking
operation.
Supports real-time display of surveillance scenario’s cold spots and hot
spots according to different colors.
When there is an alarm, you can implement following operations at the
same time such as linkage video recording, alarm output, email delivery,
PTZ operation and screenshots.
Picture in picture Only visible channel can implement the picture in picture operation.
You can put the thermal image into the visible image.

5
Event
Table 1-5 Function description
Function Description
Video detection
You can implement operation of motion detection and video masking
detection.
When there is an alarm, you can implement following operations at the
same time such as linkage video recording, alarm output, email delivery,
PTZ operation and screenshots.
Audio detection
Supports detection of input exception and mutation of acoustic
intensity.
When there is an alarm, you can implement following operations at the
same time such as linkage video recording, alarm output, email delivery,
PTZ operation and screenshots.
Temperature
alarm
When temperature satisfies the alarm conditions of temperature testing
rules, an alarm is triggered.
When there is an alarm, you can implement following operations at the
same time such as linkage video recording, alarm output, email delivery,
PTZ operation and screenshots.
Alarm settings
The alarm is triggered when there is an alarm from external Camera.
When there is an alarm, you can implement following operations at the
same time such as linkage video recording, alarm output, email delivery,
PTZ operation and screenshots.
Abnormality
Supports detection of SD card or network abnormality and illegal access.
When there is SD card abnormality or illegal access, you can implement
following operations at the same time such as linkage video alarm
output, and email delivery.
When there is an alarm of network abnormality, you can implement
following operations at the same time such as linkage video recording,
and alarm output.
Temperature Measuring Settings
This function is available on select model.
Table 1-6 Function description
Function Description
Temperature
measuring rules
Supports measuring spot, line, polygon and ellipse’s average
temperature, maximum temperature and minimum temperature.
Supports outputting alarm based on different conditions.
Supports setting different alarm output conditions to different objects
that need to be measured.
Temperature
contrast
Supports temperature contrast of different objects that needs to be
measured.
Supports outputting alarm based on different conditions.
Supports setting different alarm output conditions to different
temperature contrast rules.

6
Heat map Supports outputting real-time heat map information. Then, you can do the
further analysis through the heat map tools.
Additional
functions
Supports enabling or closing temperature testing rules.
Supports enabling or closing isotherm.
Supports enabling or closing color code articles.

7
2 Basic Settings
Initializing Camera 2.1
Initialize your Camera and set the user password when you are logging in for the first time or after
you have restored your camera to default settings. Initialize the Camera by ConfigTool or through
web. This section takes web for example.
Ensure your Camera IP address (192.168.1.108 by default) and your PC IP address are in the same
network segment.
To secure the Camera data, keep admin password well after initialization and modify it regularly.
Open a browser, enter Camera default IP address in the address bar, and then press Enter. Step 1
The Device Initialization interface is displayed. See Figure 2-1.
Initializing camera Figure 2-1
Set the login password for admin account. See Table 2-1. Step 2
Table 2-1 Password setting description
Parameter Description
Password
Enter your password and enter it again to confirm it.
It is recommended to use strong password. The password must consist of 8 to
32 non-blank characters and contain at least two types of characters among
upper case, lower case, number, and special character (excluding ' " ; : &).
Confirm
Password
Email Address Enter an email address to reset password when you forget it.
Click Save. Step 3
Modifying IP Address 2.2
Modify Camera IP address and ensure it is fitted to the actual network segment to get the Camera
access network.
You can modify one or several IP addresses through ConfigTool. You can also log in the web client to
modify IP addresses.

8
2.2.1 Modifying One IP Address
When there are only a few Cameras or the login passwords of Cameras are different, you can modify
only one IP address at one time. Logging in web client to modify IP addresses is taken as an example
for detailed description.
Log in Camera web interface. Step 1
Select Setup > Network > TCP/IP. Step 2
The TCP/IP interface is displayed. See Figure 2-2.
TCP/IP Figure 2-2
Configure TCP/IP parameters. See Table 2-2. Step 3
Table 2-2 TCP/IP parameters
Parameter Description
Host Name
Give your Camera a name (TPCDome, for example) to help others, (a
router operator, for example), know the Camera information such as
shape information—dome thermal camera.
IP Address, Subnet
Mask and Default
Gateway
Fill in the three item values according to the actual network segment.
Ethernet Card, Mode,
MAC Address, IP
Version, Preferred DNS
and Alternate DNS
Leave them to the default values.
Click Save. Step 4
2.2.2 Modifying Several IP Addresses
When there are several Cameras or the login passwords of Cameras are the same, you can modify
several IP address at the same time through the ConfigTool.

9
Preparation
You have obtained the installation package of ConfigTool. To obtain the installation package,
you can consult technical support staffs.
You have achieved network communication between PC (which is with ConfigTool) and the
Camera.
Procedure
Click . Step 1
The Modify IP interface is displayed.
Click Search Settings. Step 2
The dialog box named by "settings" is displayed.
Set the network segment of the Camera, admin and password. Then click Save. Step 3
After the search, the system displays Cameras that have been searched.
Default user name and password are both admin.
Select Cameras whose IP address needs to be modified and click the icon indicating that you Step 4
can modify several IP addresses at one time.
The dialog box of Modify IP Address is displayed. See Figure 2-3.
Modifying IP address Figure 2-3
Select the mode of IP address based on the actuality. Step 5
DHCP mode: When there is a DHCP server in the network, set the Mode as DHCP and
the Camera obtains IP addresses from the DHCP server automatically.
Manual mode: Set Mode as Static and enter Starting IP, Subnet Mask and Gateway.
Then, IP addresses of Cameras are incrementally modified from the start IP address.
Select the check box of The Same IP and set the IP addresses of the Cameras you have
picked up as the same one.
Click Save. Step 6

10
Logging in to Web Interface 2.3
After you have modified the IP addresses, you can log in the WEB interface of the Camera through a
browser to operate, configure and maintain the Camera.
Background Information
To log in the Camera in a smooth way, you need to make sure that the PC connected to the Camera
satisfies the following requirements. See Table 2-3.
Table 2-3 Recommended PC configuration
PC items Recommended configuration
Operation system ≥ Windows 7
CPU ≥ Intel core i3
Graphics card ≥ Intel HD Graphics
Storage ≥ 2GB
Display ≥ 1024×768 Resolution
Browser Internet Explorer 9/10/11
Procedure
Open browser, enter IP address in the address bar, and then press Enter. Step 1
The login interface is displayed. See Figure 2-4.
Login Figure 2-4
Enter username and password, and click Login. Step 2
After the successful login, the Live interface is displayed. See Figure 2-5.
The default user is admin. The password is the one that was configured during initial
settings.
It will prompt you to install plug-in for the first system login. Please download and
install plug-in according to the prompt.
Functions of different Cameras might vary, and the actual product shall prevail.

11
Live Interface Figure 2-5
Click Log out on the upper right corner to exit the interface.
Resetting Password 2.4
If you forget the password, you can use the reserved e-mail address to achieve password resetting.
Open IE browser and type the camera’s IP address. Then press Enter. Step 1
The Thermal Camera interface is displayed. See Figure 2-6.
Logging in the Camera Figure 2-6
Click Forgot Password? Step 2
The Reset the password (1/2) interface is displayed. See Figure 2-7.

12
Reset the password(1/2) Figure 2-7
Reset the password. Step 3
Scan the QR code, and the security code will be sent to the email address you have already
fulfilled. Type the security code then.
Reset the password in time when you receive the security code, because the security
code will be invalid within 24 hours.
If you get security codes twice but do not use them, when you get the security code
for the third time, the system will prompt failure. To solve this problem, you need to
restore your Camera to default settings or wait 24 hours to get a new one.
Click Next. Step 4
The Reset the password (2/2) interface is displayed. See Figure 2-8.
Resetting the password(2/2) Figure 2-8
Fill in a new password and confirm it. Step 5
The password is made up of characters for 8–32 digits and the password must contain two
of the three forms (number, letter, and the common characters. “'”、“"”、“;”、“:”、“&”are not
included.) You should obey the prompt of the password’s security level and set a password
with high security level.
Click Save. Step 6
The login interface is displayed.

13
3 Daily Operation
Live 3.1
Cameras of different models might have different functions. The web operation manual is for thermal
hybrid cameras of all models. So your final interface shall prevail.
On the Live interface, you can do operations to the real-time surveillance images such as viewing,
taking snapshots and recording videos.
Image channel with a box around it is the one that has been chosen. All your operation is valid
only to this channel.
Double-click an image channel and the image channel is displayed in a full video display area.
Double-click the image channel again and the channel will be displayed in a full screen. Then,
right-click the full-screen image and the image returns to its previous state.
3.1.1 Introduction to Live Interface
Click the Live tab, and the Live interface is displayed. See Figure 3-1. In the live interface, there are
five function bars. See Table 3-1.
The live interface Figure 3-1
Table 3-1 Description of function bar
No. Name Description
1 System menu Click each function tab in the system menu to go to the corresponding
interface.

14
2 Encode bar
Select bit stream type and streaming protocol when previewing a video.
Main Stream:
It has large bit stream value and image with high
resolution, but also requires large bandwidth. This option is normally
used for storage and surveillance.
Sub Stream: It has small b
it stream value and smooth image, and
requires little bandwidth. This option is normally used to replace main
stream when bandwidth is not enough.
Streaming protocol: A network transmission protocol,
supports TCP,
UDP and Multicast.
3 Live view
function bar For functions and operations of live view bar, see "3.1.2 Function Bar."
4 PTZ control For details of PTZ control, see "3.2 PTZ."
5
Adjustment bar
of video
window
Supports adjusting clarity of video images, displaying intelligent rules,
zooming with focusing at the same time, checking real-time reports. See
"3.1.3 Window Adjustment".
3.1.2 Function Bar
Live view function Figure 3-2
Table 3-2 Live view function description
Icon Name Description
Regional focus Click this icon, and click or draw a box on the video image.
Then the camera will implement auto focus.
Mark pen
Click to mark a target on the video image and the
default pen color is red.
Click to switch the pen color from red, green and blue.
Marks are not carried in video recordings.
Relay-out
Shows alarm output state. Click the icon to force enable or
force disable alarm output.
Alarm output state description:
Red: Alarm output.
Grey: Alarm over.
Fixed Focus
Click this icon. Then the visible image adjusts its values of
zoom and focus in accordance with values of the thermal
image.
Zoom in
You can zoom in video image with two operations:
Click the icon to enlarge part of visible light or thermal
images. Right-click to resume.
Click the icon to zoom a video image by scrolling the
mouse.
/