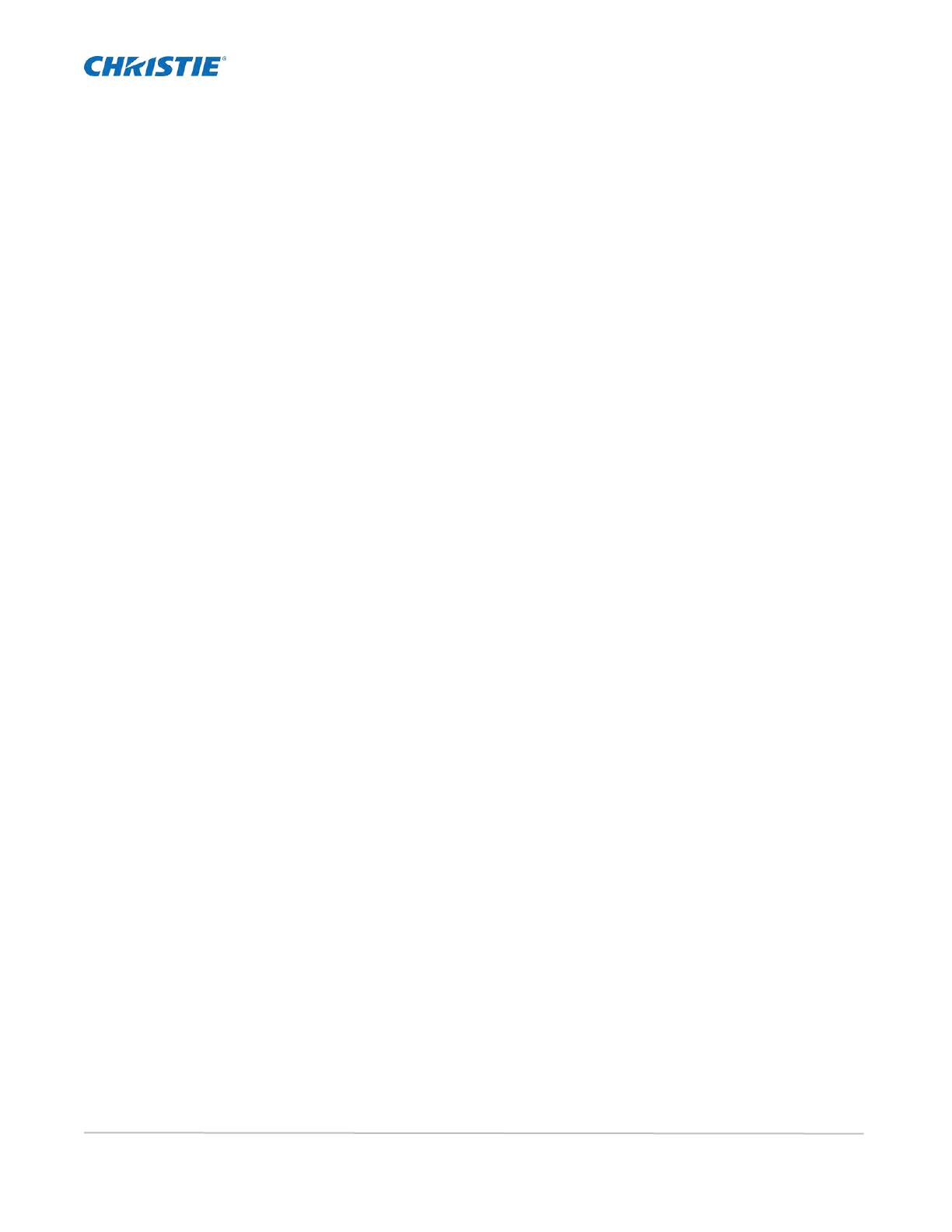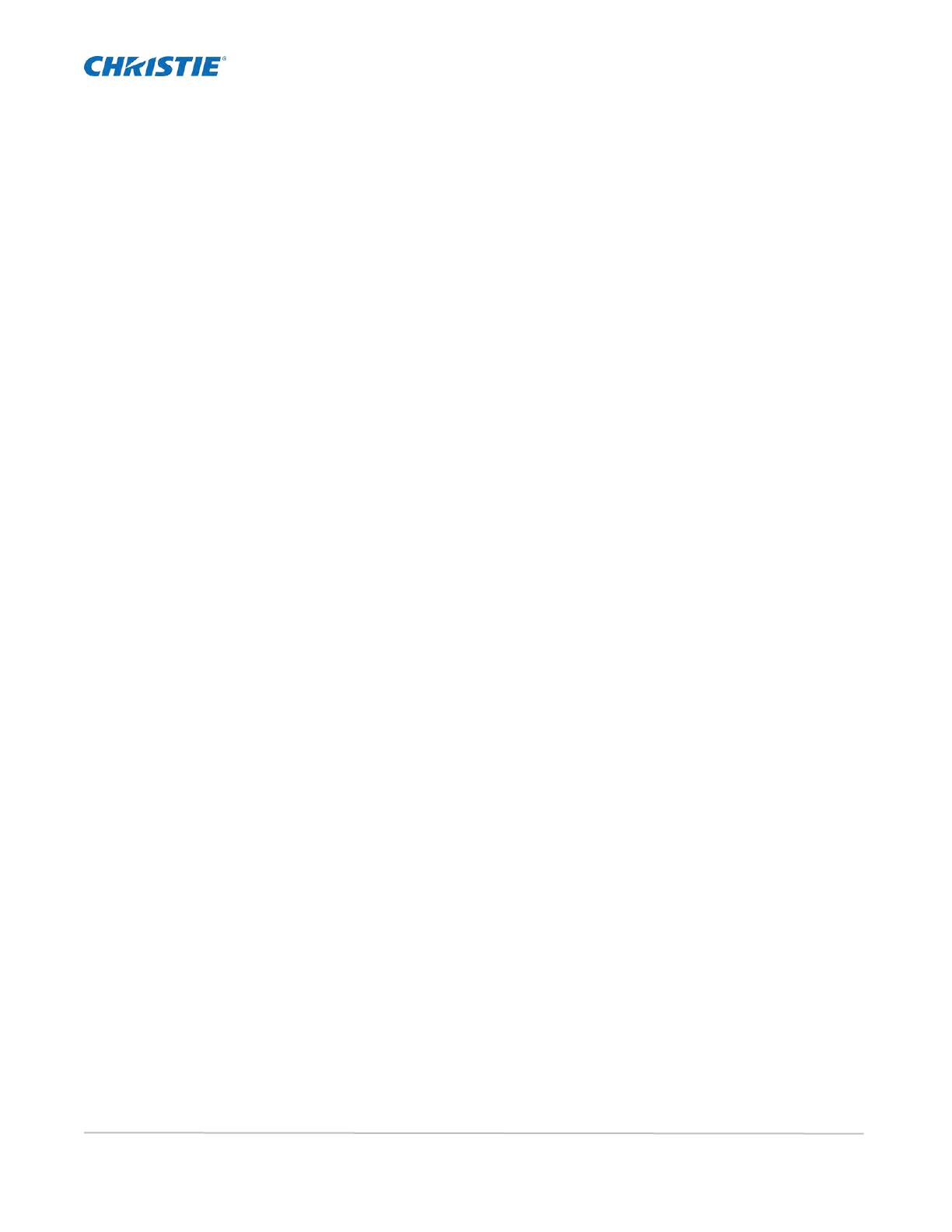
Projector Image Tool User Manual 2
020-001699-01 Rev. 1 (07-2019)
LIT MAN USR Image Tool
Copyright © 2019 Christie Digital Systems USA, Inc. All rights reserved.
Content
1 Introduction ........................................................................................................................ 4
1.1 Outline ........................................................................................................................... 4
1.2 System .......................................................................................................................... 5
2 Installation .......................................................................................................................... 6
2.1 System Requirements ...................................................................................................... 6
2.2 Projector Image Tool Installation ....................................................................................... 7
3 Operating Instructions ......................................................................................................... 9
3.1 Create login accounts ....................................................................................................... 9
3.1.1 How to launch ........................................................................................................... 9
3.1.2 How to exit ............................................................................................................... 9
3.1.3 Main Window .......................................................................................................... 10
3.1.4 Creating new user account ....................................................................................... 11
3.1.5 Edit user account ..................................................................................................... 11
3.1.6 Delete user account ................................................................................................. 12
3.1.7 Save user account ................................................................................................... 12
3.2 Start Application ............................................................................................................ 13
3.3 Quit Application ............................................................................................................. 13
3.4 Main Screen .................................................................................................................. 14
3.5 Open the Image File ...................................................................................................... 16
3.6 Crop the Image ............................................................................................................. 17
3.7 Add Text ...................................................................................................................... 17
3.8 Optimize & Create PJ1 or JPG File .................................................................................... 18
3.9 Save File ...................................................................................................................... 18
3.10 Undo .......................................................................................................................... 18
3.11 Sending MyImage file ................................................................................................... 19
3.12 About this Application ................................................................................................... 22
4 Limitations ........................................................................................................................ 23