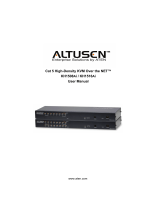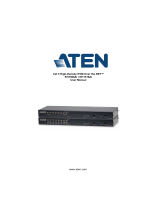- 18 -
To cancel setting a hotkey value, click Cancel; to clear an
action’s Hotkeys field, click Clear.
3. When you have finished keying in your sequence, click Save.
To reset all the hotkeys to their default values, click Reset.
An explanation of the Hotkey actions is given in the table below:
Action Explanation
Exit Remote
Location Breaks the connection to the CV211 and returns you to
local client computer operation. This is equivalent to
clicking the Exit icon on the Control Panel. The default
keys are F2, F3, F4.
Adjust Video Brings up the Video Settings dialog box. This is
equivalent to clicking the Video Settings icon on the
Control Panel. The default keys are F5, F6, F7.
Toggle Video
Capture Toggles the Video Capture feature to start and stop
recording a video of the remote display. The default
keys are F10, F9, F8.
Toggle Control
Panel Toggles the Control Panel Off and On. The default
keys are F3, F4, F5.
Adjust Mouse This synchronizes the laptop and connected
computer's mouse movements. The default keys are
F8, F7, F6.
Video Auto-
sync This combination performs an auto-sync operation. It
is equivalent to clicking the Video Sync icon on the
Control Panel. The default keys are F6, F7, F8.
Show/Hide
Local Cursor Toggles off and on: hides local cursor and locks the
mouse pointer and keyboard use within the Windows/
Java Client AP window, plus hides the control panel.
This is equivalent to selecting the Single pointer type
from the Mouse Pointer icon on the Control Panel
Settings menu. The default keys are F4, F5.