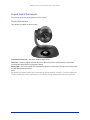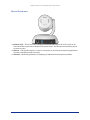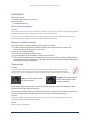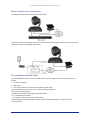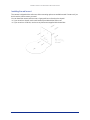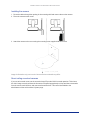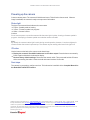Document Number 411-0064-31 Rev A – April 2023
Installing the
RoboSHOT 30E-M PTZ Camera
This guide contains only the information required to install this product. Refer to the Complete Manual
for the RoboSHOT 30E-M PTZ Camera for information on configuring and using this product.
Overview
This guide covers the RoboSHOT®30E-M PTZcamera:
nNorth America – 999-21132-000 (black), 999-21132-000W (white)
nEurope and UK – 999-21132-001 (black), 999-21132-001W (white)
nAustralia and New Zealand – 999-21132-009 (black), 999-21132-
009W (white)
What's in this guide
This guide covers:
nTips for a successful installation
nInstructions for installing the camera mount
nCamera power-on
If you are responsible for configuring the equipment after installing it,
please use the Complete Manual. It includes all the information in this guide, plus information on
configuring, operating, and troubleshooting the camera.
Features
n30x zoom – ideal for larger conference rooms, boardrooms, and training rooms
nCertified for Microsoft Teams®
n1/2.5 type Exmor R™ high-speed, low-noise image sensor
nSmooth, silent direct-drive motors for precise pan and tilt movements at up to 120° per second
nTri-Synchronous Motion™ simultaneous-arrival pan/tilt/zoom movement between presets
nUniversal Video Class (UVC) drivers supported in Windows®, macOS®, and Linux operating
systems, compatible with most UC conferencing applications
nCommand Line Interface SHell (CLISH) and VISCA control for ease of integration
nEnterprise-class IT administrative capabilities with full web controls for remote management
nPresenter-friendly IR remote control

A quick look at the camera
This section covers the physical features of the camera.
Front of the camera
The camera is available in black or white.
Camera and zoom lens – 30x zoom; ideal for larger rooms.
IR sensor – Receives signals from the IR remote. Make sure there's nothing directly in front of the
camera base, and point the remote at the camera.
Status light – The multi-colored LED indicates the camera's current state. This light can be turned off in
the administrative web interface.
Note
By default, the camera's status light is active during normal operation; however, it can be configured to
remain off when the camera is powered up. The camera may be sending video even if the light is off.
Installation Guide for the RoboSHOT 30E-M PTZ Camera
2

Back of the camera
nNetwork PoE+ – RJ-45 connector. Connect to the network and to power via a PoE+ switch or the
Power and Data Out port of the mid-span PoE+ power injector. Provides power and network access
for camera control.
nUSB 3.0 – USB type B connector. Connect to a computer for use with soft conferencing applications.
Provides uncompressed USB 3.0 stream.
nIP button – Momentary pushbutton; for displaying IP address and restoring factory defaults.
3
Installation Guide for the RoboSHOT 30E-M PTZ Camera

Connections
This section covers:
nSelecting the location for the camera
nCabling notes
nConnection diagrams
Don’t void your warranty!
Caution
This product is for indoor use. Do not install it outdoors or in a humid environment without the appropriate
protective enclosure. Do not allow it to come into contact with any liquid.
Do not install or operate this product if it has been dropped, damaged, or exposed to liquids. If any of
these things happen, return it to Vaddio for safety and functional testing.
Before you install the camera
Keep these things in mind when deciding where to place the camera.
nConsider camera viewing angles, lighting conditions, line-of-sight obstructions, and in-wall
obstructions where the camera is to be mounted.
Prepare for a successful installation:
nBe sure you can identify all cables correctly.
nIf you make cables for this installation, check them for continuity.
nTalk to the network administrator. If installing the camera in a non-DHCP network (one that does not
automatically assign IP addresses), you will need to configure the camera with a static IP address as
directed by the network administrator.
Cabling notes
Caution
Do not use pass-through RJ-45 connectors when making cables for this product. Poorly
crimped connectors of this type can cause intermittent connections and degraded signal
quality. They can also damage the connectors on the product, which will void your warranty.
Intact – will make reliable contact
with cable connector
Damaged – Bent contact fingers
will NOT make reliable contact
with cable connector
When making cables for this product, use Cat-5e or better cable. We recommend using high-quality
connectors and a high-quality crimping tool.
We recommend shielded cabling if the cables will be coiled, run tightly with other cables, or routed near
sources of electromagnetic interference such as power lines or fluorescent light fixtures.
Caution
Check your cables. Connecting a cable to the wrong port or using the wrong pin-out can result in
equipment damage and will void the warranty.
Pro Tip
Label all cables at both ends.
Installation Guide for the RoboSHOT 30E-M PTZ Camera
4

Basic connections for conferencing
This diagram shows a basic conferencing configuration.
The PoE+ switch is not required. You can connect the camera to the network and to power using the mid-
span power injector included with the camera.
Pre-installation functional check
If you're installing the camera where it's hard to reach, you may want to verify functionality before you
install it.
1. Connect the camera.
2. Start a call.
3. Verify that you can select the camera, and that it sends video.
If the camera turns on and sends video, continue with the installation.
If it does not, do these things:
nMake sure all cables are plugged in and fully seated.
nTry a different power outlet.
nConnect the camera using known good cables.
If these steps don't solve the problem, contact Vaddio Technical Support at (+1) 763-971-4400
or 800-572-2011.
5
Installation Guide for the RoboSHOT 30E-M PTZ Camera

Installing the wall mount
The camera is shipped with a wall mount. Other mounting options are available as well. Contact us if you
don’t have the camera mount you need.
You can install the camera wall mount to a 2-gang wall box or directly to the drywall.
nIf you mount it to drywall, use the wall anchors provided with the wall mount.
nIf you mount it to a wall box, use the cover plate screws supplied with the wall box.
Installation Guide for the RoboSHOT 30E-M PTZ Camera
6

Installing the camera
1. Route the cables through the opening in the mounting shelf and connect them to the camera.
2. Place the camera on the mount.
3. Attach the camera to the mount using the mounting screw supplied with the camera.
Image for illustration only; not to scale. Camera and mount details may differ.
About ceiling-mounted cameras
If you use an inverted mount, set the camera's Image Flip mode ON for inverted operation. This orients
the video image correctly and sets the tilt motors to respond appropriately to tilt up and down commands
from the remote, web interface, and connected control devices. This control is available to the
administrator on the web interface's System page.
7
Installation Guide for the RoboSHOT 30E-M PTZ Camera

Vaddio is a brand of Legrand AV Inc. · www.legrandav.com · Phone 800.572.2011 / +1.763.971.4400 · Fax +1.763.971.4464 · Email
Europe, Middle East, Africa: [email protected] · All other regions: [email protected]
Vaddio is a registered trademark of Legrand AV Inc. Microsoft and Microsoft Teams are trademarks of the Microsoft group of
companies. All other brand names or marks are used for identification purposes and are trademarks of their respective owners. All
patents are protected under existing designations. Other patents pending.
©2023 Legrand AV Inc.
Powering up the camera
Connect camera power. The camera will initialize and move. This will take a few seconds. When an
image is available, the camera is ready to accept control information.
Status light
The light in the camera's base indicates its current state.
nPurple – Standby mode or booting
nYellow – Firmware update is in progress
nWhite – Camera is active
Caution
Do not remove power or reset the camera while the status light is yellow, showing a firmware update in
progress. Interrupting a firmware update can make the camera unusable.
Note
By default, the camera's status light is active during normal operation; however, it can be configured to
remain off when the camera is powered up. The camera may be sending video even if the light is off.
IP button
Use the button on the back of the camera to do these things:
nDisplay the camera's IP and MAC addresses in the video output: Press the button momentarily.
Press it again to dismiss the information display.
nRestore factory default settings: Disconnect the network cable. Then press and hold the IP button
while reconnecting the cable. Continue to hold the button for about 10 seconds.
Next steps
The camera is now ready to configure and use. This information is available in the Complete Manual for
the RoboSHOT 30E-M PTZ Camera.
Installation Guide for the RoboSHOT 30E-M PTZ Camera
-
 1
1
-
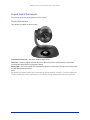 2
2
-
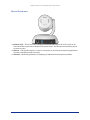 3
3
-
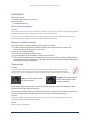 4
4
-
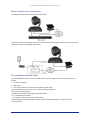 5
5
-
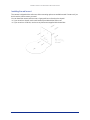 6
6
-
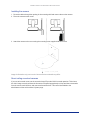 7
7
-
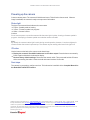 8
8
VADDIO 999-21132-001W Installation guide
- Type
- Installation guide
- This manual is also suitable for
Ask a question and I''ll find the answer in the document
Finding information in a document is now easier with AI
Related papers
-
VADDIO 999-9900-500 Installation guide
-
VADDIO 999-9920-000 Owner's manual
-
VADDIO RoboSHOT 30E USB Complete Manual
-
VADDIO RoboSHOT 12E HDMI Installation guide
-
VADDIO 999-9940-000 Owner's manual
-
VADDIO RoboSHOT HDBT Series Installation guide
-
VADDIO 999-99437-000 Installation guide
-
VADDIO RoboSHOT HDBT Series Installation guide
-
VADDIO 999-9910-500W Owner's manual
-
VADDIO RoboSHOT QCCU Complete Manual