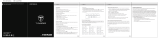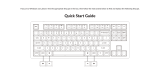欢迎您选购赤度V65机械键盘,希望您使用愉快, 功能操作说明请参以下内容。
默认快捷键
灯光设置按键
FN+↑: 背光灯效亮度增加 FN+↓: 背光灯效亮度减小
FN+←: 背光灯效速度减小 FN+→: 背光灯效速度增加
FN+\|:关闭/开启背光灯 FN+】}:切换背光灯效
FN+P: 背光灯色相加 FN+;: : 背光灯色相减
FN+{【: 背光灯饱和度加 FN+'" : 背光灯饱和度减
FN+Backspace: 长按FN+Backspace三秒键盘恢复到出厂设置
多媒体按键
FN+A: Windows 系统 FN+S: Mac 系统
FN+1: F1 FN+2: F2
FN+3: F3 FN+4: F4
FN+5: F5 FN+6: F6
FN+7: F7 FN+8: F8
FN+9: F9 FN+0: F10
FN+-_: F11 FN+ =+: F12
FN+Esc : `
有线/蓝牙5.0双模对码连接方法
有线模式
请将USB线插入到你的电脑设备中,键盘背光灯亮起并变为默认的RGB灯效,
则表示连接成功。
蓝牙配对方法:
请按照以下步骤将键盘和您的设备来进行蓝牙配对
Thank you for purchasing your Cidoo V65 Mechanical Keyboard .
We hope you ‘re enjoying it so far . If you ‘ve landed here , you
probably want to take full advantage of the keyboard’s features so
you ‘ve come to the right place .
We’ll start with the basics, then we’ll move on to complete custom
configuration .
THE BASIC
Default Hot Keys
Hold FN + listed keys to activate
LED keys
FN+↑: LED backlight brightness Increase
FN+↓: LED backlight brightness decrease
FN+←: LED backlight speed decrease
FN+→: LED backlight speed increase
FN+\|: LED toggle On/Off
FN+】}: Toggle LED backlighting mode
FN+P: LED hue increase
FN+;: : LED hue decrease
FN+{【: LED saturation increase
FN+'" : LED saturation decrease
FN+Backspace: Long press FN+Backspace for 3 seconds to reset
the keyboard to the factory setting
Media Keys
FN+A: Windows System
FN+S: Mac System
Fn+1: F1 Fn+2: F2
Fn+3: F3 Fn+4: F4
Fn+5: F5 Fn+6: F6
1.赤度V65蓝牙键盘最多可同时连接3个蓝牙设备. 打开键盘电源 . (靠近 USB
接口处为 关闭, 反方向为打开) .按住 FN + Z 或者按住 FN + X 或者按住FN + C
3-5秒. 当 Z或者X或者C 开始闪烁,表示键盘在可连接状态.
2.在要连接的设备上打开蓝牙,搜索并选择其中一组FN + Z对应设备名CIDOO
V65-1,FN + X对应设备名CIDOO V65-2,FN + C对应设备名CIDOO V65-3,
点击连接配对
3.键盘与你的设备连接成功后,Z键或者X键或者C键会停止闪烁,短按FN+Z
或者FN+X 或者FN+C键切换已经配对好的蓝牙设备。
FN+Space : 短按 "FN" + "SPACE"键会断开蓝牙模式切换到有线模式关闭键盘
电源开关蓝牙断开,重新打开电源开关,V65会默认回连到蓝牙断开前使用
的设备
自动休眠模式
键盘无按键操作5分钟后背光关闭,按任意按键唤醒键盘键盘无按键操作30
分钟后进入深度休眠模式,蓝牙断开,按任意按键将退出深度休眠模式,
RGB背光亮起并回连蓝牙
充电指示灯:
当键盘的电池电量低时(电池电量小于3.5V)FN键会持续闪烁红灯,充电时,
FN键会常亮红灯充满后FN键灯恢复到当前背光灯颜色.
自定义设置
赤度V65支持VIA 程序改键布局
注意:请确保您的键盘已正确插入电脑设备
VIA 安装步骤如下:
1.请访问https://github.com/WestBerryVIA/via-releases/releases选择您
需要的最新的VIA软件然后下载并安装在电脑上 .如下图
2.从赤度官网下载CIDOO V65 json文件并上传到VIA软件,
网址为: WWW.CIDOOO.COM .如下图
3.如下画面表示VIA软件安装完成并成功连接. CIDOO V65 VIA软件中默认提供了多种不同的RGB灯光效果,你可以在上面
改变灯光亮度,速度,颜色以及定制你自己想要的灯光效果,也可以更改按键
来操作你设定好的灯光效果.
其他客制化
CIDOO V65提供其他功能按键的客制化改键
CIDOO V65默认定制的0-3层键盘布局图
层0:当你使用键盘连接到Win系统设备时,层0将被激活使用
层0:当你使用键盘连接到Mac系统设备时,层0将被激活使用,其中按键
Left Alt=Left Option Left Win=Left Command Right Alt= Right Option
层1:当你使用键盘连接到Win/Mac系统设备时,长按Fn1(3)按键层1将被
激活使用
Layer1:This layer will be activated when your keyboard’s system
toggle switched to Windows or Mac and press Fn1(3) key.
Layer3:This layer will be activated when your keyboard’s system
toggle switched to Windows or Mac and keymapped any keys to
MO(3) and then press it.
Layer2This layer will be activated when your keyboard’s system
toggle switched to Windows or Mac and keymapped any keys to
MO(2) and then press it.
2:当你使用键盘连接到Win/Mac系统设备时,通过VIA改键设置任意按键为
MO(2)保存后,长按MO(2)按键层2将被激活使用
如果VIA软件无法识别您的键盘,请联系我们的客服人员寻求帮助
如果您的键盘已经插入VIA会自动检测你的键盘是否兼容。键盘记忆是持久的,
这意味着无论你在哪里插入键盘,它都会记住设置。
在VIA软件页面上半部分,鼠标点击选择你想要更改的按键,然后再用鼠标点
击VIA软件页面下半部分中你想要更改的按键,该按键功能生效.
更多设置板块请见以下说明:
宏设置
CIDOO V65按键中没有设置多媒体按键,在此可以通过VIA软件映射多媒体
按键到你想要的按键上,实现多媒体快捷操作.
CIDOO V65默认配置了0-3层4个层级,每个单独的按键都可以拥有多个功能.
这对于较小的键盘很重要,因为它们没有足够的按键来实现所需的所有功能。
特殊键设置
在此可以通过按键变更功能将特殊按键替换到你想要的按键上,实现该功能的
快捷操作.
QMK灯光
1.Please visit “https://github.com/WestBerryVIA/via-releases/releases”
to download the latest VIA application for your computer’s OS here .
2.Download CIDOO V65 json file via WWW.CIDOOO.COM and
load the file.
3.Installation is completed and VIA software connected successfully
if show below picture .
this key you have programmed, press it and the background color will
change to red color means it works, otherwise it is not work.
See below for more information about configuration
Macros setting
CIDOO V65 does not have physical multimedia keys, you can remap
the keys through the VIA software to achieve the function.
CIDOO V65 is configured with 4 layers from 0 to 3 by default, and
each individual key can have multiple functions.
This is important for smaller keyboards, where there aren’t enough
physical keys to do all the functionality you need.
Special keys setting
Here you can remap the key to replace the special key to the key
you want, to achieve the quick operation of the function.
CIDOO V65 VIA software provides many different RGB lighting effects
by default. You can change the lighting brightness, speed, color and
customize the lighting effect you want. You can also change the key
to operate the lighting effect you set.
Others custom
CIDOO V65 provides other customized remap to other functional keys.
About Layers
Layers allow you to configure your keyboard with more behaviors
than its number of physical keys .
CIDOO V65 default customized 0-3 layer keyboard layout.
Layer0 This layer will be activated when your keyboard connected
to the Windows system.
Layer0 This layer will be activated when your keyboard connected
to the Mac system.
Left Alt=Left Option Left Win=Left Command Right Alt= Right Option
If the VIA software cannot recognize your keyboard, please reach out
our support to get the instruction.
VIA automatically detects your compatible keyboard if it's plugged in.
Keyboard memory is persistent, which means that wherever you plug
in keyboard, it remembers the settings.
On the top half of VIA software, choose one key by your mouse, and
then select the key that you wanted on the bottom half of VIA software,
and it was effected.
Firstly switch to VIA software key tester table, there is not any
background color before you press any keys, when you want to test
FN+Space : Short press "FN" and "SPACE" key, will disconnect
Bluetooth mode and switch to USB wired mode.
The Bluetooth connection has memory . It will disconnect when
power off the keyboard ,and the keyboard will re-connect to the last
device when power on the keyboard again.
Auto sleep mode
After 5 minutes without a keypress, the backlighting will turn off to
conserve battery. Any keypress will be awaken the keyboard.
After 30 minutes without a keypress, the keyboard will entry deep
sleep under Bluetooth mode, Bluetooth disconnect, any keypress
will reconnect the keyboard
Battery Charging:
FN key will blink red repeatedly when the keyboard is low on battery
(battery voltage less than 3.5V). It is always red light when charging,
it’s turns to the default RGB backlighting after charging finished.
CUSTOM CONFIGURATION
How do I configure my keyboard ?
Cidoo V65 support VIA firmware to remap the keys .VIA is a software
that allows you to configure your keyboard.
Note :Please make sure your keyboard has been correctly plugged
in your computer device.
VIA setup instructions are here :
Fn+7: F7 Fn+8: F8
Fn+9: F9 Fn+0: F10
Fn+-_: F11 Fn+ =+: F12
Fn+Esc : `
USB Wired/BT5.0 Dual Mode Pairing Method:
Wired Mode
Please insert USB cable into your computer, the keyboard backlight
lights on and turns to the default of RGB backlight effect, it means
connection successful.
Bluetooth® Pairing Instructions:
Perform the following steps to pair this keyboard with your device(s).
1. This Bluetooth keyboard can be paired with up to three devices at
the same time. Power on keyboard . (Close to USB port is OFF,
Reverse direction is ON) .Press and hold the FN and Z / or FN and X /
or FN and C keys for 3-5 seconds. When Z/X/C starts flashing, the
keyboard is ready to connect.
2. Open the Bluetooth settings on your device and scan for available
devices.Locate and select one of BT device name entry,
“CIDOO V65-1” for FN+Z; “CIDOO V65-2” for FN+X;
“CIDOO V65-3” for FN+C.
3. Once the keyboard has connected to your device, the Z/X/C key
will cease flashing, indicating that Bluetooth pairing was successful.
Short press "FN" and "Z" or “FN” and "X" or “FN” and “C” keys to
switch paired Bluetooth device.
层3:当你使用键盘连接到Win/Mac系统设备时,通过VIA改键设置任意按键
为MO(3)保存后,长按MO(3)按键层3将被激活使用
按键说明
Hue+ 灯效色相加
RGB Md+ 下一个RGB灯光模式
Win... 切换Windows模式
Hue- 灯效色相减
BT 1 蓝牙设备1
BT 3 蓝牙设备3
Lock Win 锁Windows键
Sat+ 灯效饱和度+
RGB Tog... 关闭/开启键盘背光
Mac... 切换Mac模式
Sat- 灯效饱和度-
BT 2 蓝牙设备2
Brght+ 键盘背光亮度+
USB Mode 切换USB有线模式
RGB SPD RGB灯光速度- Brght- 键盘背光亮度-
RGB SPI RGB灯光速度+ Fn1(3) 长按Fn1(3),层1将激活
MO(2) 长按MO(2),层2将激活 MO(3) 长按MO(3),层3将激活
Key description
Hue+ Hue Increase
RGB Md+ RGB Mode Next
Win... Windows Mode
Hue- Hue Decrease
BT1 Bluetooth Device 1
BT3 Bluetooth Device 3
Lock Win Lock Windows Key
Sat+ Light Saturation+
RGB Tog... RGB Toggle
Mac... Mac Mode
Sat- Light Saturation-
BT2 Bluetooth Device 2
Brght+ Backlight Increase
USB Mode Switch to USB Mode
RGB SPD RGB Speed Decrease Brght- Backlight Decrease
RGB SPI RGB Speed Increase Fn1(3) Layer 1 will be activated when holding this key
MO(2) Layer 2 will be activated when holding this key MO(3) Layer 3 will be activated when holding this key