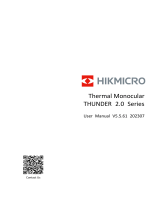Page is loading ...

HIKMICRO Sight Android Mobile Client
User Manual

Legal Informaon
©2023 Hangzhou Microimage Soware Co., Ltd. All rights reserved.
About this Manual
The Manual includes instrucons for using and managing the Product. Pictures, charts, images and
all other informaon hereinaer are for descripon and explanaon only. The informaon
contained in the Manual is subject to change, without noce, due to rmware updates or other
reasons. Please nd the latest version of this Manual at the HIKMICRO website ( hp://
www.hikmicrotech.com ).
Please use this Manual with the guidance and assistance of professionals trained in supporng the
Product.
Trademarks
and other HIKMICRO's trademarks and logos are the properes of
HIKMICRO in various jurisdicons.
Other trademarks and logos menoned are the properes of their respecve owners.
Disclaimer
TO THE MAXIMUM EXTENT PERMITTED BY APPLICABLE LAW, THIS MANUAL AND THE PRODUCT
DESCRIBED, WITH ITS HARDWARE, SOFTWARE AND FIRMWARE, ARE PROVIDED "AS IS" AND "WITH
ALL FAULTS AND ERRORS". HIKMICRO MAKES NO WARRANTIES, EXPRESS OR IMPLIED, INCLUDING
WITHOUT LIMITATION, MERCHANTABILITY, SATISFACTORY QUALITY, OR FITNESS FOR A PARTICULAR
PURPOSE. THE USE OF THE PRODUCT BY YOU IS AT YOUR OWN RISK. IN NO EVENT WILL HIKMICRO
BE LIABLE TO YOU FOR ANY SPECIAL, CONSEQUENTIAL, INCIDENTAL, OR INDIRECT DAMAGES,
INCLUDING, AMONG OTHERS, DAMAGES FOR LOSS OF BUSINESS PROFITS, BUSINESS
INTERRUPTION, OR LOSS OF DATA, CORRUPTION OF SYSTEMS, OR LOSS OF DOCUMENTATION,
WHETHER BASED ON BREACH OF CONTRACT, TORT (INCLUDING NEGLIGENCE), PRODUCT LIABILITY,
OR OTHERWISE, IN CONNECTION WITH THE USE OF THE PRODUCT, EVEN IF HIKMICRO HAS BEEN
ADVISED OF THE POSSIBILITY OF SUCH DAMAGES OR LOSS.
YOU ACKNOWLEDGE THAT THE NATURE OF THE INTERNET PROVIDES FOR INHERENT SECURITY
RISKS, AND HIKMICRO SHALL NOT TAKE ANY RESPONSIBILITIES FOR ABNORMAL OPERATION,
PRIVACY LEAKAGE OR OTHER DAMAGES RESULTING FROM CYBER-ATTACK, HACKER ATTACK, VIRUS
INFECTION, OR OTHER INTERNET SECURITY RISKS; HOWEVER, HIKMICRO WILL PROVIDE TIMELY
TECHNICAL SUPPORT IF REQUIRED.
YOU AGREE TO USE THIS PRODUCT IN COMPLIANCE WITH ALL APPLICABLE LAWS, AND YOU ARE
SOLELY RESPONSIBLE FOR ENSURING THAT YOUR USE CONFORMS TO THE APPLICABLE LAW.
ESPECIALLY, YOU ARE RESPONSIBLE, FOR USING THIS PRODUCT IN A MANNER THAT DOES NOT
INFRINGE ON THE RIGHTS OF THIRD PARTIES, INCLUDING WITHOUT LIMITATION, RIGHTS OF
PUBLICITY, INTELLECTUAL PROPERTY RIGHTS, OR DATA PROTECTION AND OTHER PRIVACY RIGHTS.
YOU SHALL NOT USE THIS PRODUCT FOR ANY PROHIBITED END-USES, INCLUDING THE
HIKMICRO Sight Android Mobile Client User Manual
i

DEVELOPMENT OR PRODUCTION OF WEAPONS OF MASS DESTRUCTION, THE DEVELOPMENT OR
PRODUCTION OF CHEMICAL OR BIOLOGICAL WEAPONS, ANY ACTIVITIES IN THE CONTEXT RELATED
TO ANY NUCLEAR EXPLOSIVE OR UNSAFE NUCLEAR FUEL-CYCLE, OR IN SUPPORT OF HUMAN
RIGHTS ABUSES.
IN THE EVENT OF ANY CONFLICTS BETWEEN THIS MANUAL AND THE APPLICABLE LAW, THE LATTER
PREVAILS.
HIKMICRO Sight Android Mobile Client User Manual
ii

Symbol Convenons
The symbols that may be found in this document are dened as follows.
Symbol Descripon
Danger
Indicates a hazardous situaon which, if not avoided, will or could
result in death or serious injury.
Cauon
Indicates a potenally hazardous situaon which, if not avoided, could
result in equipment damage, data loss, performance degradaon, or
unexpected results.
Note Provides addional informaon to emphasize or supplement
important points of the main text.
HIKMICRO Sight Android Mobile Client User Manual
iii

Contents
Chapter 1 Introducon ............................................................................................................... 1
Chapter 2 Account Management ................................................................................................ 2
Chapter 3 Connect to Device ...................................................................................................... 4
3.1 Connect to Thermal Camera .................................................................................................. 4
3.2 Connect to Thermal Camera for Smartphone ........................................................................ 5
3.3 Connect to Trail Camera ......................................................................................................... 7
Chapter 4 Product Registraon ................................................................................................... 9
4.1 Register Product ..................................................................................................................... 9
4.2 Manage Product Registraon .............................................................................................. 10
Chapter 5 Data Plan (Trail Camera) ........................................................................................... 11
Chapter 6 Live View .................................................................................................................. 13
6.1 Live View (Thermal Camera) ................................................................................................ 13
6.1.1 Set Palees for Thermal Monocular and Thermal Scope ........................................... 13
6.1.2 Capture and Recording ............................................................................................... 14
6.1.3 Enable Device Laser .................................................................................................... 14
6.1.4 Enable Laser Ranging .................................................................................................. 15
6.1.5 More Funcons ........................................................................................................... 15
6.2 Live View (Thermal Camera for Smartphone) ...................................................................... 16
6.2.1 Set Palees ................................................................................................................. 17
6.2.2 Capture Pictures and Record Videos ........................................................................... 17
6.2.3 More funcons ........................................................................................................... 18
Chapter 7 Academy .................................................................................................................. 21
Chapter 8 Picture and Video Management ............................................................................... 23
8.1 Manage Local Pictures and Videos ...................................................................................... 23
8.2 Manage Device Pictures and Videos .................................................................................... 24
8.3 Manage Cloud Pictures and Videos (Trail Camera) .............................................................. 25
HIKMICRO Sight Android Mobile Client User Manual
iv

8.3.1 Filter Pictures and Videos ........................................................................................... 25
8.3.2 View Picture/Video ..................................................................................................... 26
8.3.3 View Picture/Video Details ......................................................................................... 26
8.3.4 Manage Tags ............................................................................................................... 26
8.3.5 Download Picture/Video ............................................................................................. 27
8.3.6 Delete Picture/Video ................................................................................................... 27
Chapter 9 General Sengs ....................................................................................................... 28
9.1 Device Sengs (Thermal Camera) ....................................................................................... 28
9.2 Device Sengs (Trail Camera) .............................................................................................. 28
9.3 Local Sengs ....................................................................................................................... 30
9.3.1 Download Center ........................................................................................................ 30
9.3.2 Feedback ..................................................................................................................... 30
9.3.3 Online Service ............................................................................................................. 30
9.3.4 Warranty Update ........................................................................................................ 30
9.3.5 Sengs ....................................................................................................................... 31
9.3.6 About .......................................................................................................................... 32
HIKMICRO Sight Android Mobile Client User Manual
v

Chapter 1 Introducon
Overview
●HIKMICRO Sight Mobile Client, which allows you to connect the thermal camera via device
hotspots, thermal camera for smartphone via Type-C plug, or trail camera via QR codes, can be
used to congure the device parameters, adjust the sengs of the live view, as well as capture
pictures and record video footage. With the Mobile Client, you can opmize the view of the
device to meet your requirements in scenarios such as search and rescue or hunng at night.
The supported device includes thermal scope, thermal monocular, thermal binocular, thermal
camera for smartphone, , trail camera, etc.
●You can also access dierent types of guide materials for dierent devices via Academy.
System Requirements
Android 7.0 or later versions.
Convenons
For the concision of descripon, we simplify "HIKMICRO Sight Mobile Client" as "Mobile Client",
and "thermal scope, handhold thermal monocular, thermal binoculars, etc" as "device" in the
following chapters.
Privacy Policy
For the rst me of running the Mobile Client or when there are updates on the privacy policies,
you will be asked to read, and agree or disagree to Privacy Policy. If you tap Agree, you can access
full services of the Mobile Client; if you tap Disagree, you can only access part of the funcons, and
the Privacy Policy prompt will pop up each me you try to access other funcons. Only aer you
agree to the privacy policy will you be able to use the corresponding funcon.
Note
You can cancel your Privacy Policy Authorizaon aerwards. See details in Sengs .
HIKMICRO Sight Android Mobile Client User Manual
1

Chapter 2 Account Management
With your HIKMICRO account, you can view the warranty informaon of registered products, the
bounded trail camera(s) and camera-related informaon, and HD Picture/Video Services purchased
for the account.
Register Account
1. Go to Me and tap Log In or the prole to enter the login page.
2. Tap Register on the top right corner.
3. Select the country/region. Enter the email address for registraon and tap Send to send a
vericaon code to the email.
Note
Please carefully select the country/region , as customs dues and policies on the products vary
by country/region.
Aer receiving the code, enter the vericaon code and tap Next.
Note
Check if you have read and agree to Service Agreement and Privacy Policy. If not, a prompt will
pop up for you to agree to the terms of services before login.
4. Set the login password and tap Conrm.
Note
The password should contain 8 to 16 characters, including at least 3 types of the following
characters: digits, lower case leers, upper case leers, and special characters.
Log In
1. Go to Me and tap Log In or the prole to enter the login page.
2. Enter the registered email address and password, and tap Log In.
Note
-Check if you have read and agree to Service Agreement and Privacy Policy. If not, a prompt
will pop up for you to agree to the terms of services before login.
-Aer you are logged in, you can tap Me → Sengs → Log Out to log out.
View Personal Informaon
1. Aer you are logged in, go to Me and tap your account or the prole to enter Account Center.
2. Tap Personal Informaon. You can view the registered email and selected country/region, and
edit your address informaon including the address details, postcode, city, and state.
HIKMICRO Sight Android Mobile Client User Manual
2

Change Password
1. Aer you are logged in, go to Me and tap your account or the prole to enter Account Center.
2. Tap Account and Security → Change Password .
3. Enter your old password and a new password, and then the new password again.
4. Tap Conrm to conrm the change.
Cancel Account
1. Aer you are logged in, go to Me and tap your account or the prole to enter Account Center.
2. Tap Account and Security → Cancel Account .
3. Tap Send to send a vericaon code to your registered email address. Enter the received code
and tap Conrm.
4. Tap Conrm to conrm the change.
Note
Check if you have read and agree to Account Cancellaon Agreement. If not, a prompt will pop
up for you to agree to it before account cancellaon.
HIKMICRO Sight Android Mobile Client User Manual
3

Chapter 3 Connect to Device
You should connect the device to the client before you can perform further operaons such as
viewing thermal view and seng palees. Devices that have been once connected or are currently
connected will be displayed on the Home page.
3.1 Connect to Thermal Camera
The Mobile Client will automacally detect thermal cameras via the device hotspot. When a device
is detected, you can connect the device to the client.
Before You Start
Make sure the device hotspot has been enabled. For details about how to enable the device
hotspot, refer to the user manual of the device.
Steps
Note
The distance between the device and the phone should be within 15 meters.
1. Start the Mobile Client.
2. When there are no devices added yet, tap Add Device; when there are already devices added,
tap .
Enter the device list.
3. Select the right device type and follow the wizard to connect your phone to the device hotspot.
Note
●Next me when the Mobile Client detects the same device, the device will be automacally
connected to the client.
●Up to 1 device can be connected to the client at the same me.
●For the device that has been acvated, if its password is not abcd1234, you need to enter the
password manually to log in to the device. If you have forgoen the password, it is
recommended that you restore the device to its factory sengs for beer experience.
4. Oponal: Select the connected thermal camera on the home page to perform the following
operaons.
Live View Tap Live View to enter the live view page.
View Device
Album
Tap Album to enter its device album.
Register Product Tap Register or Product Info → Register Now to apply for product
registraon with the current account. See details in Register Product .
HIKMICRO Sight Android Mobile Client User Manual
4

Note
Aer the product is registered, the Register icon will disappear on the
home page for this product.
View Warranty
Informaon
For the registered product, you can tap Product Info → Warranty to view
the warranty status and expiry date.
Note
If you have quesons regarding the warranty validity, go to Me →
Warranty Update to apply for warranty update. See details in Warranty
Update .
Upgrade Device When there is a later version detected, the Upgrade icon will appear on
the home page for this device. Tap Upgrade or Product Info → Device
Upgrade to download the latest version.
View Product
Info
Tap Product Info to view the displayed device alias, device status, serial
No., device model, etc.
Note
Tap the Device Alias eld to edit the device alias for easy idencaon.
The device alias should be within 32 bytes. Uppercase leers, lowercase
leers, numbers, and special characters are supported.
Delete Device Tap Product Info → → Delete Device to delete the device.
Synchronize
Device Time
Tap Time Sync to synchronize the device me with your phone's clock.
3.2 Connect to Thermal Camera for Smartphone
Thermal camera for smartphone is an IR(Infrared) thermal imaging accessory with Type-C plug.
Aer the thermal camera for smartphone is connected, you can perform operaons such as
adjusng brightness and contrast, seng palees, calibrang device, etc.
Steps
1. On the Home page, when there are no devices added yet, tap Add Device; when there are
already devices added, tap .
Enter the device list.
2. Select the right device type and follow the wizard to connect the device: Insert the thermal
camera for smartphone into the Type-C port of your phone.
HIKMICRO Sight Android Mobile Client User Manual
5

A prompt on whether to open the Mobile Client when the USB device is plugged in will pop up;
open the Mobile Client and allow it to access the USB device. This will take you to the live view
page by default.
3. Oponal: Select the connected thermal camera for smartphone on the home page to perform
the following operaons.
Live View Tap Live View to enter the live view page.
Note
For the rst me using the thermal camera for smartphone, follow the
onboarding wizard introducing all the features (Palees, Brightness,
Contrast, Mirror, Recle, etc).
Register
Product
Tap Register or Product Info → Register Now to apply for product
registraon with the current account. See details in Register Product .
Note
Aer the product is registered, the Register icon will disappear on the
home page for this product.
View Warranty
Informaon
For the registered product, you can tap Product Info → Warranty to view
the warranty status and expiry date.
Note
If you have quesons regarding the warranty validity, go to Me → Warranty
Update to apply for warranty update. See details in Warranty Update .
Upgrade
Device
When there is a later version detected, the Upgrade icon will appear for
this device on the home page. Tap Upgrade or Product Info → Device
Upgrade to download the latest version.
View Product
Info
Tap Product Info to view the displayed device alias, device status, serial
No., device model, etc.
Note
Tap the Device Alias eld to edit the device alias for easy idencaon.
The device alias should be within 32 bytes. Uppercase leers, lowercase
leers, numbers, and special characters are supported.
Delete Device Tap Product Info → → Delete Device to delete the device.
HIKMICRO Sight Android Mobile Client User Manual
6

3.3 Connect to Trail Camera
Trail camera is connected via QR code. Aer the trail camera is connected, you can perform
operaons including viewing camera details, checking data plan, viewing locaon, etc.
Before You Start
●The trail camera has baery le or connected to power.
●The trail camera is switched on.
●Log in to your HIKMICRO account. See details in Log In .
Steps
Note
You can add mulple trail cameras to an account, but a trail camera can only be added to an
account.
1. On the Home page, when there are no devices added yet, tap Add Device; when there are
already devices added, tap .
Enter the device list.
2. Select the right device type and follow the wizard to connect the device.
Note
If you are not logged in beforehand, you will be taken to the User Guide to Trail Camera page,
where you can tap Log In to complete login rst.
3. Follow the guide to connect the device: Tap Scan QR Code and scan the QR code on the trail
camera to add.
All added cameras will appear on the Home page. The next me when the Mobile Client detects
the same device, the device will be automacally connected to the client.
4. Oponal: Select a connected trail camera on the home page to perform the following
operaons.
View Cloud
Album
Tap Cloud Album to enter its cloud album.
View Data Plan Tap Data Plan or Product Info → Purchase More to view the current valid
data plan for the device, the remaining pictures and total pictures for the
data plan, and the validity of cloud storage. You can purchase a new plan or
HD Video/Picture services as needed. See details in Data Plan (Trail
Camera) .
Register
Product
Tap Register or Product Info → Register Now to apply for product
registraon with the current account. See details in Register Product .
HIKMICRO Sight Android Mobile Client User Manual
7

Note
Aer it is registered, the Register icon will disappear on the home page for
this product.
View Warranty
Informaon
Aer the product is registered, you can tap Product Info → Warranty to
view the warranty status and expiry date.
Note
If you have quesons regarding the warranty validity, go to Me →
Warranty Update to apply for warranty update. See details in Warranty
Update .
Upgrade Device When there is a later version detected, the Upgrade icon will appear for
this device on the home page. Tap Upgrade or Product Info → Device
Upgrade to download the latest version.
View Device
Details
Tap Product Info to view the displayed device status (baery, signal,
temperature, and SD card capacity) or tap Product Info → Device Details
to view more device informaon including camera name, release date,
remote control, IMEI, and SIM ID.
Note
You can edit the camera name. The maximum length is 12 bytes.
Delete Device Tap Product Info → → Delete Device to delete the device.
Note
Aer the device is deleted, all images and videos in the device cloud album
will be cleared as well.
Congure
Device Sengs
Tap Product Info → Device Sengs . See details in Device Sengs (Trail
Camera) .
View Device
Locaon
Tap Product Info to view the device locaon. When you rst add the trail
camera, the phone locaon will be obtained as the locaon for trail
camera. Aer that, the trail camera locaon will be obtained in real me
from the device GPS service. See details in Device Sengs (Trail Camera) .
Note
Make sure you have allowed access to Locaon in phone sengs and app
permissions.
Synchronize
Device Time
Tap Time Sync to synchronize the device me with your phone's clock.
HIKMICRO Sight Android Mobile Client User Manual
8

Chapter 4 Product Registraon
Devices that have been once connected or are currently connected are displayed under Device
Management on the Home page. You can register the products (devices) with your HIKMICRO
account. Aer the product is registered, the product informaon will be automacally uploaded to
the cloud and you can access the warranty service for the product.
Note
●If you register the product within 30 days of purchase, you will be oered another 180-day
warranty extension for the product.
●You can delete the product to cancel the registraon. Aer the product is deleted, its
registraon will be canceled and warranty service will not be available unl re-registraon.
4.1 Register Product
Before You Start
You have logged in to your HIKMICRO account.
Steps
1. Enter the Register Product page.
-On the Home page, select a device and tap Register.
-On the Home page, tap Product Info → Register Now .
-On the Me page, tap Registered Product → .
2. Enter the product serial No.
Note
If you select the rst two entries in Step 1, the product serial No. will be auto-lled.
3. Select the me of purchase from the drop-down list.
4. Upload the proof of purchase.
Note
You can refer to Requirements for Proof of Purchase before uploading the picture.
5. Tap Register Now to submit your applicaon for product registraon.
Note
With the valid format of proof of purchase with valid order number and me of purchase which
matches the me of purchase you selected, the applicaon will be approved directly; if not, your
applicaon will be forwarded to manual review. You can view the review status in View Manual
Review Status .
HIKMICRO Sight Android Mobile Client User Manual
9

4.2 Manage Product Registraon
On the Registered Product page, you can view the registered products and the product
informaon, delete product from account, view the manual review status, and register products.
Tap Me → Registered Product to enter the Registered Product page.
Manage Registered Products
Tap a product and enter the device informaon page, where you can view the device serial No.,
device model, rmware version, and warranty informaon.
Tap Delete Product from Account to delete the product from your account and the registraon will
be thereby canceled.
View Manual Review Status
On the top right corner, tap to enter the Manual Review Status page.
You can view the list of applicaons that are under manual review or have been manually
reviewed, and their review status. Tap an applicaon to view the applicaon details.
●For those are approved, you can view informaon including the product serial No., applying
me, warranty informaon, etc.
Note
If you have quesons regarding the warranty validity, go to Me → Warranty Update to apply for
warranty update. See details in Warranty Update .
●For those which are rejected, the reason for rejecon will be stated.
HIKMICRO Sight Android Mobile Client User Manual
10

Chapter 5 Data Plan (Trail Camera)
For each trail camera, you need to purchase a data plan which includes the number of allowed
pictures to be uploaded to cloud storage and validity of cloud storage service; you can also
purchase addional HD Picture/Video service for your account and apply the HD service to one or
mulple cameras bounded to your account.
Before You Start
The trail camera has been connected to the Mobile Client.
Steps
1. Go to the Data Plan page.
-On the Home page, select a trail camera and tap Data Plan.
-On the Home page, select a trail camera and tap Product Info → Data Plan .
Enter the data plan purchase list, where you can view the current eecve data plan and
pending data plan(s) for the future.
2. Tap Purchase More to enter the data plan purchase page.
3. Oponal: Select the camera, currency, and data plan as needed.
Select
Camera
Tap and switch the camera for data plan purchase as needed.
Select
Currency
Tap the currency on the top right corner and select a currency for data plan
purchase.
Note
●The currency follows the country/region selected for the account which the
camera is bound to.
●The suppported currencies are CAD (Canada), EUR (European countries),
GBP (the United Kingdom), AUD (Australia), NZD (New Zealand), and USD
(others).
Select Plan You can tap Monthly/Yearly to switch between monthly plans and yearly
plans; swipe le or right to switch among standard, premium, and deluxe
plans.
4. Check if you have read and agree to the terms of service. Tap Purchase to enter the secure
PayPal payment page.
5. Oponal: If you want to add addional HD services, select an HD Picture package or HD Video
Package for requesng for and downloading HD pictures or videos. Check if you have read and
agree to the terms of service and tap Purchase to enter the secure PayPal payment page.
HIKMICRO Sight Android Mobile Client User Manual
11

Note
●Complete the payment within 30 minutes or the sessions will expire.
●Online self-service refunding is not supported. You need to request for refund via Online
Service or call the aer-sales line.
HIKMICRO Sight Android Mobile Client User Manual
12

Chapter 6 Live View
6.1 Live View (Thermal Camera)
Aer connecng the device, the live view of the device will appear automacally. You can perform
operaons such as palees conguraon, fusion mode conguraon, and capture and recording.
Note
●The distance between the device and the phone should be within 15 meters.
●Landscape screen mode is supported for live view and the pictures and videos taken will always
be in portrait mode.
6.1.1 Set Palees for Thermal Monocular and Thermal Scope
The palee is the color scheme used to display a thermal image. A palees which t the usage
scenario helps you observe the live view image.
Note
●Seng palees is not supported by thermal binoculars.
●When you rotate the screen, the icon of palees mode with text above will rotate, too.
Tap and then select a palees mode.
White Hot
The hot part is light-colored in view.
Black Hot
The hot part is black-colored in view.
Fusion
The hot part is yellow-colored and the cold part is purple-colored in view.
Note
Fusion is only supported by thermal monocular.
Red Hot
The hot part is red-colored in view.
Visible Light
View the live video in visible light.
Fusion Black/White
HIKMICRO Sight Android Mobile Client User Manual
13

The device displays the fusion view of the thermal channel and the opcal channel in black and
white.
6.1.2 Capture and Recording
You can record videos and capture pictures during live view.
Steps
1. Connect the device.
Note
See Connect to Device for details.
2. Record videos or capture pictures.
Capture Picture Tap to capture a picture.
Record Video Tap to start recording the live video and then tap to stop.
Note
●The valid recording duraon is from 2 seconds to 2 hours.
●Make sure there is at least 512 MB available storage space on your
phone.
Switch Between
Recording and
Capturing
Tap / to switch to recording/capturing mode.
The recorded videos and captured pictures can be viewed and managed in the Picture & Video
Management page. For details, refer to Picture and Video Management .
6.1.3 Enable Device Laser
The Mobile Client allows you to control the laser light of the device. The laser light is usually used
for aiming at the target (such as the prey) at night.
Steps
Note
The funcon is only supported by thermal monocular.
1. Connect the device.
Note
See Connect to Device for details.
2. Tap to enter the Device Sengs page.
HIKMICRO Sight Android Mobile Client User Manual
14
/