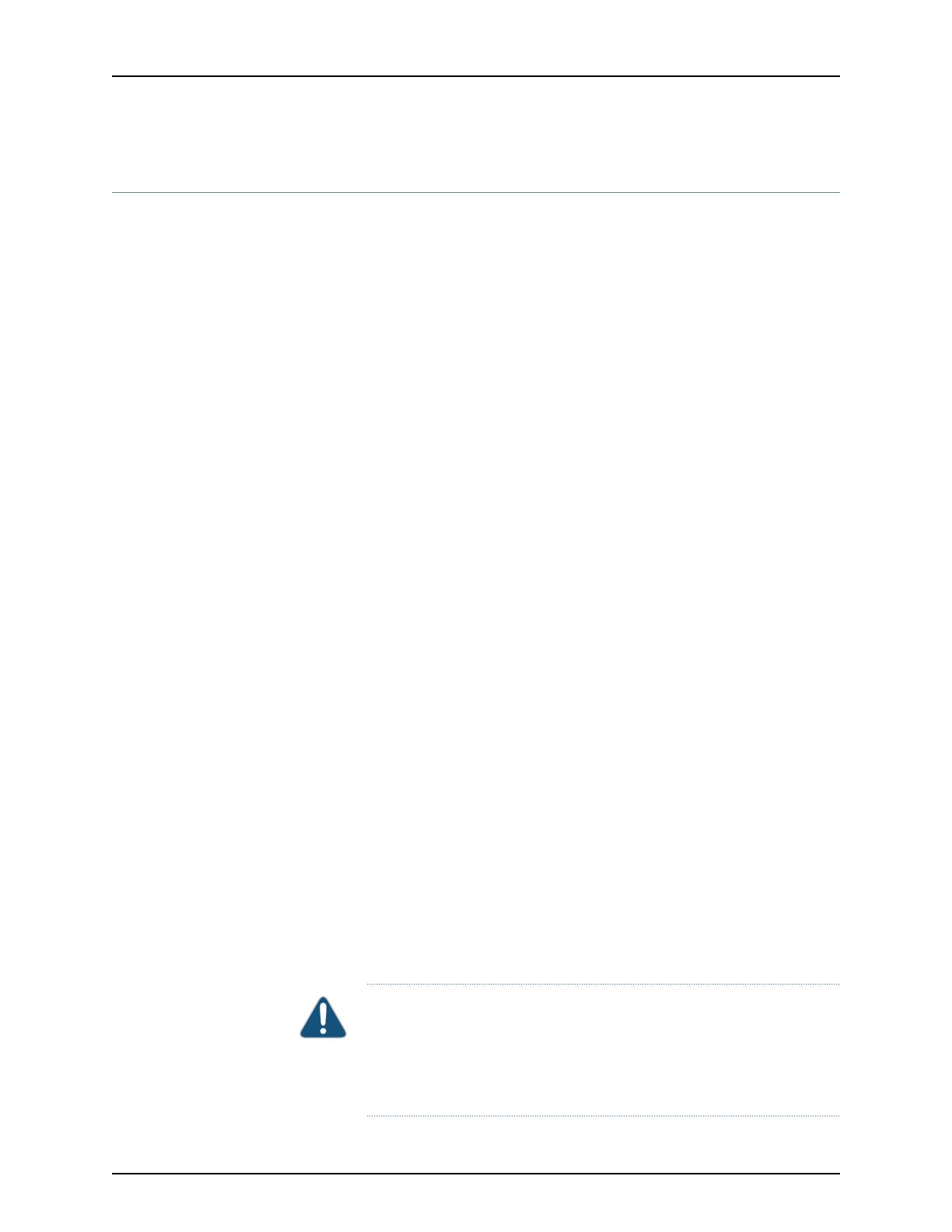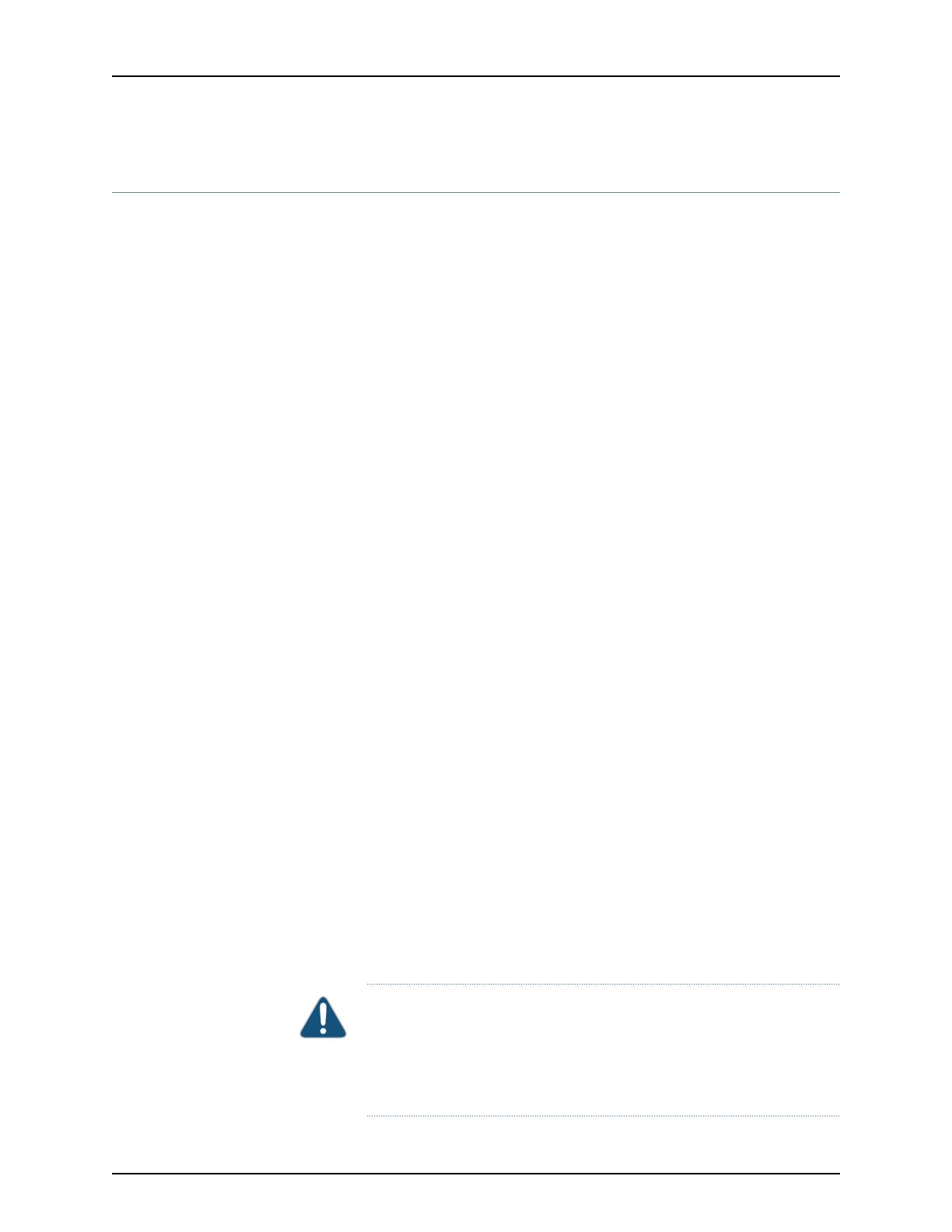
Step 3: Ground the MX104 Router
•
Tools Required to Ground the MX104 Router on page 8
•
Connect the Grounding Cable on page 8
Tools Required to Ground the MX104 Router
To ground the router, you need the following tools:
•
Phillips (+) screwdriver, number 2
•
ESD grounding wrist strap
•
Two SAE 10-32 screws and washers
•
Grounding lug, Panduit LCD10-10-L
•
Grounding cable, use 14-AWG (2.08 mm
2
) 90
°
C wire for AC (not provided)
•
Grounding cable, use 6-AWG (13.3 mm
2
) 60
°
C wire for 24V DC (not provided)
Connect the Grounding Cable
You ground the router by connecting a grounding cable to earth ground and then attaching
it to the chassis grounding points on the front of the router. To ground the router:
1. Verify that a licensed electrician has attached the cable lug provided with the router
to the grounding cable.
2. Attach an electrostatic discharge (ESD) grounding strap to your bare wrist, and connect
the strap to an approved site ESD grounding point. See the instructions for your site.
3. Ensure that all grounding surfaces are clean and brought to a bright finish before
grounding connections are made.
4. Connect the grounding cable to a proper earth ground.
5. Detach the ESD grounding strap from the site ESD grounding point.
6. Attach an ESD grounding strap to your bare wrist and connect the strap to one of the
ESD points on the chassis.
7. Place the grounding cable lug over the grounding points on the front of the chassis
(see Figure 4 on page 9).
8. Secure the grounding cable lug with the washers and screws. The holes are sized for
SAE 10-32 screws. Apply 4.34 lb-in. (0.49 Nm) of torque to each screw. Do not
overtighten the screw. (Use a number 2 Phillips screwdriver.)
CAUTION: Ensure that each grounding cable lug seats flush against the
surface of the grounding points as you are tightening the screws. Ensure
that each screw is properly threaded into the grounding points. Applying
installation torque to the screw when improperly threaded may result in
damage to the terminal.
Copyright © 2016, Juniper Networks, Inc.8
MX104 3D Universal Edge Routers Quick Start