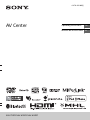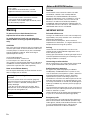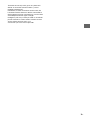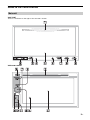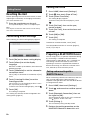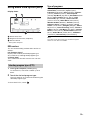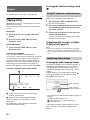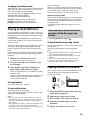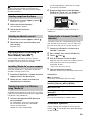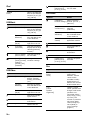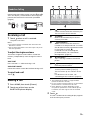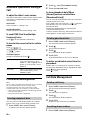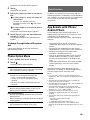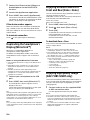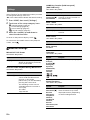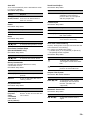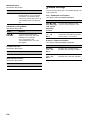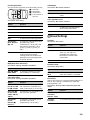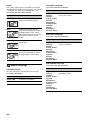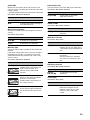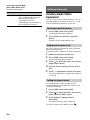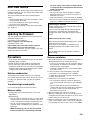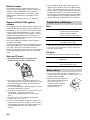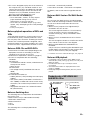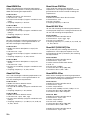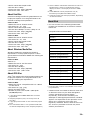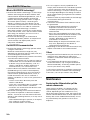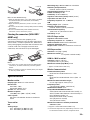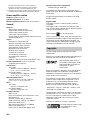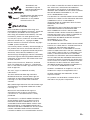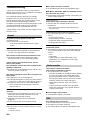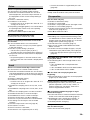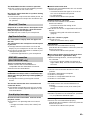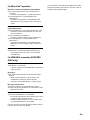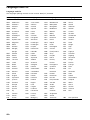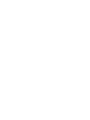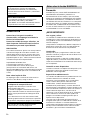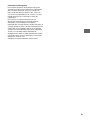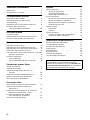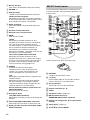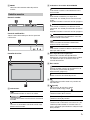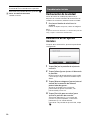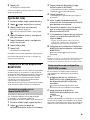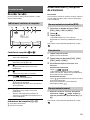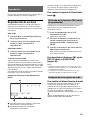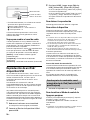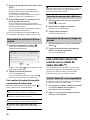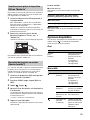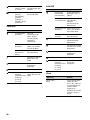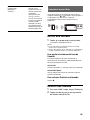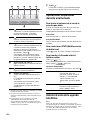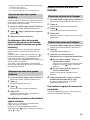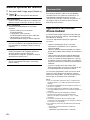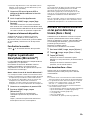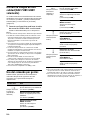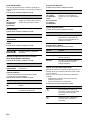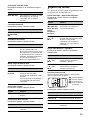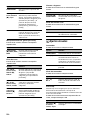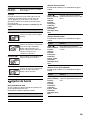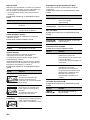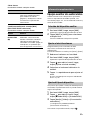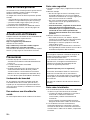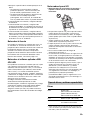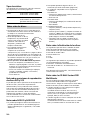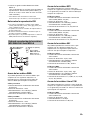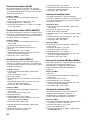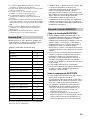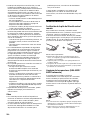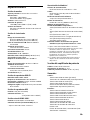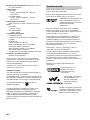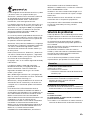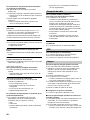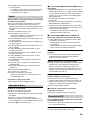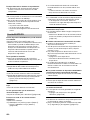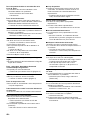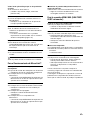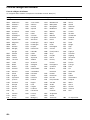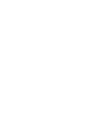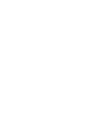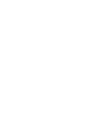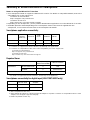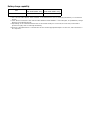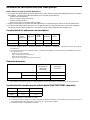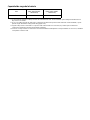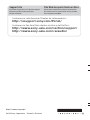XAV-712BT/XAV-612BT/XAV-602BT
4-476-910-61(1)
AV Center
Operating Instructions
GB
Manual de instrucciones
ES

2GB
Warning
To prevent fire or shock hazard, do not
expose the unit to rain or moisture.
To avoid electrical shock, do not open the
cabinet. Refer servicing to qualified personnel
only.
CAUTION
The use of optical instruments with this product will
increase eye hazard. As the laser beam used in this
CD/DVD player is harmful to eyes, do not attempt
to disassemble the cabinet. Refer servicing to
qualified personnel only.
Laser Diode Properties
Emission Duration: Continuous
Laser Output: Less than 53.3 W
(This output is the value measurement at a distance
of 200 mm from the objective lens surface on the
Optical Pick-up Block with 7 mm aperture.)
Note on the lithium battery
Do not expose the battery to excessive heat such as
direct sunlight, fire or the like.
Caution
IN NO EVENT SHALL SONY BE LIABLE FOR ANY
INCIDENTAL, INDIRECT OR CONSEQUENTIAL
DAMAGES OR OTHER DAMAGES INCLUDING,
WITHOUT LIMITATION, LOSS OF PROFITS, LOSS OF
REVENUE, LOSS OF DATA, LOSS OF USE OF THE
PRODUCT OR ANY ASSOCIATED EQUIPMENT,
DOWNTIME, AND PURCHASER’S TIME RELATED TO
OR ARISING OUT OF THE USE OF THIS PRODUCT, ITS
HARDWARE AND/OR ITS SOFTWARE.
IMPORTANT NOTICE!
Safe and efficient use
Changes or modifications to this unit not expressly
approved by Sony may void the user’s authority to
operate the equipment.
Please check for exceptions, due to national
requirement or limitations, in usage of BLUETOOTH
equipment before using this product.
Driving
Check the laws and regulations on the use of
cellular phones and handsfree equipment in the
areas where you drive.
Always give full attention to driving and pull off the
road and park before making or answering a call if
driving conditions so require.
Connecting to other devices
When connecting to any other device, please read
its user guide for detailed safety instructions.
Radio frequency exposure
RF signals may affect improperly installed or
inadequately shielded electronic systems in cars,
such as electronic fuel injection systems, electronic
antiskid (antilock) braking systems, electronic
speed control systems or air bag systems. For
installation or service of this device, please consult
with the manufacturer or its representative of your
car. Faulty installation or service may be dangerous
and may invalidate any warranty that may apply to
this device.
Consult with the manufacturer of your car to ensure
that the use of your cellular phone in the car will not
affect its electronic system.
Check regularly that all wireless device equipment
in your car is mounted and operating properly.
Emergency calls
This BLUETOOTH car handsfree and the electronic
device connected to the handsfree operate using
radio signals, cellular, and landline networks as well
as user-programmed function, which cannot
guarantee connection under all conditions.
Be sure to install this unit in the dashboard of the
car for safety.
For installation and connections, see the
supplied installation/connections manual.
About this manual
This manual contains instructions for XAV-
712BT, XAV-612BT and XAV-602BT.
XAV-602BT is the model representatively used
for illustration purposes.
Warning if your car’s ignition has no ACC
position
Be sure to set the Auto OFF function (page 23).
The unit will turn off automatically in the set time
when no source is selected, which prevents
battery drainage.
If you do not set the Auto OFF function, press
and hold OFF until the display disappears each
time you turn the ignition off.
To cancel the demonstration (Demo) display, see
page 23.
Notes on BLUETOOTH function

3GB
Therefore do not rely solely upon any electronic
device for essential communications (such as
medical emergencies).
Remember, in order to make or receive calls, the
handsfree and the electronic device connected to
the handsfree must be switched on in a service area
with adequate cellular signal strength.
Emergency calls may not be possible on all cellular
phone networks or when certain network services
and/or phone features are in use.
Check with your local service provider.

4GB
Table of Contents
Warning . . . . . . . . . . . . . . . . . . . . . . . . . . . . . . . . . . . 2
Guide to Parts and Controls . . . . . . . . . . . . . . . . . . . 5
Getting Started
Resetting the Unit . . . . . . . . . . . . . . . . . . . . . . . . . . . 8
Performing Initial Settings . . . . . . . . . . . . . . . . . . . . 8
Setting the Clock . . . . . . . . . . . . . . . . . . . . . . . . . . . . 8
Preparing a BLUETOOTH Device. . . . . . . . . . . . . . . . 8
Detaching the front panel
(XAV-612BT/602BT only). . . . . . . . . . . . . . . . . . . 9
Listening to the Radio
Listening to the Radio. . . . . . . . . . . . . . . . . . . . . . . 10
Storing and Receiving Stations . . . . . . . . . . . . . . . 10
Using Radio Data System (RDS) . . . . . . . . . . . . . . . 11
Playback
Playing a Disc . . . . . . . . . . . . . . . . . . . . . . . . . . . . . 12
Playing an iPod/USB Device. . . . . . . . . . . . . . . . . . 13
Playing a BLUETOOTH Device. . . . . . . . . . . . . . . . . 13
Searching and Playing Tracks. . . . . . . . . . . . . . . . . 14
Enjoying Music According to Your Mood
(SensMe™). . . . . . . . . . . . . . . . . . . . . . . . . . . . . 15
Available Options . . . . . . . . . . . . . . . . . . . . . . . . . . 15
[DVD Audio Level] . . . . . . . . . . . . . . . . . . . . . . . 16
[CSO (Center Speaker Organizer)] . . . . . . . . . . 16
Handsfree Calling
Receiving a Call . . . . . . . . . . . . . . . . . . . . . . . . . . . . 17
Making a Call . . . . . . . . . . . . . . . . . . . . . . . . . . . . . . 17
Available Operations During a Call . . . . . . . . . . . . 18
Phonebook Management . . . . . . . . . . . . . . . . . . . 18
Call Data Management . . . . . . . . . . . . . . . . . . . . . . 18
Phone Option Menu . . . . . . . . . . . . . . . . . . . . . . . . 19
Useful Functions
App Remote with iPhone/Android Phone . . . . . . 19
Duplicating the Smartphone’s Display
(MirrorLink™). . . . . . . . . . . . . . . . . . . . . . . . . . . 20
Enjoying Different Sources in Front and Rear
(Zone × Zone) . . . . . . . . . . . . . . . . . . . . . . . . . . 20
Enjoying high quality image
(XAV-712BT/612BT only) . . . . . . . . . . . . . . . . . . 20
Using Gesture Command . . . . . . . . . . . . . . . . . . . . 21
Settings
General Settings . . . . . . . . . . . . . . . . . . . . . . . . . . . 22
Touch Panel Adjust . . . . . . . . . . . . . . . . . . . . . . 23
Bluetooth Reset. . . . . . . . . . . . . . . . . . . . . . . . . 24
USB Battery Charge Mode . . . . . . . . . . . . . . . . 24
Sound Settings . . . . . . . . . . . . . . . . . . . . . . . . . . . . 24
EQ7 / Subwoofer Level Adjust. . . . . . . . . . . . . 24
Balance / Fader Level Adjust. . . . . . . . . . . . . . 24
RBE (Rear Bass Enhancer) . . . . . . . . . . . . . . . . 25
4.1ch Speaker Level . . . . . . . . . . . . . . . . . . . . . 25
Visual Settings . . . . . . . . . . . . . . . . . . . . . . . . . . . . 25
Picture EQ . . . . . . . . . . . . . . . . . . . . . . . . . . . . . 25
Aspect . . . . . . . . . . . . . . . . . . . . . . . . . . . . . . . . 26
Source Settings . . . . . . . . . . . . . . . . . . . . . . . . . . . . 26
Auto Input Change(MHL)
(XAV-712BT/612BT only) . . . . . . . . . . . . . . . . . . 28
Additional Information
Auxiliary Audio/Video Equipment . . . . . . . . . . . . 28
Rear View Camera . . . . . . . . . . . . . . . . . . . . . . . . . 29
Updating the Firmware . . . . . . . . . . . . . . . . . . . . . 29
Precautions . . . . . . . . . . . . . . . . . . . . . . . . . . . . . . . 29
Maintenance . . . . . . . . . . . . . . . . . . . . . . . . . . . . . . 34
Specifications . . . . . . . . . . . . . . . . . . . . . . . . . . . . . 35
Troubleshooting . . . . . . . . . . . . . . . . . . . . . . . . . . . 38
Language Code List . . . . . . . . . . . . . . . . . . . . . . . . 44
For details on smartphone connectivity and
battery charge capability, see “Summary of
Useful Functions for Smartphone” on the pages
at the end of these operating instructions.

5GB
Guide to Parts and Controls
XAV-712BT
There is a tactile dot to the right of the VOLUME + button.
XAV-612BT/602BT
Main unit

6GB
Disc slot
(XAV-712BT: located behind the front panel)
VOLUME –/+
DSPL (display)
Change the display items.
-M.OFF (monitor off)
Press and hold to turn off the monitor and the
button illumination. Touch anywhere on the
display to turn back on.
Reset button
(XAV-612BT/602BT: located behind the front
panel)
Display/touch panel
Receptor for the remote commander
HOME
Open the HOME menu.
-VOICE
Press and hold for more than 2 seconds to
activate the voice command function. When the
App Remote function is on, voice recognition
(Android phone only) and voice dial is activated.
When the App Remote function is off, only voice
dial is available.
-ATT (attenuate) (XAV-712BT only)
Press and hold for more than 2 seconds to
attenuate the sound. To assign the ATT function
to the HOME button, select [ATT ON/OFF] in
[HOME Key Function (hold 2sec push)] (page 22).
SOURCE
Turn on the power.
Change the source. Each press displays a
selectable source in a popup on the current
display.
-OFF
Press and hold for 1 second to exit the source.
Press and hold for more than 2 seconds to turn
off the unit. When the unit is turned off, remote
commander operation is not available.
Volume control dial (XAV-612BT/602BT only)
Rotate to adjust the volume.
(disc eject)
-TILT (XAV-712BT only)
Press and hold to adjust the monitor angle.
USB port (XAV-612BT/602BT only)
Open the cover to connect a USB device.
Front panel release button (XAV-612BT/602BT
only)
The remote commander can be used to operate the
audio controls. For menu operations, use the touch
panel.
Remove the insulation film before use.
POSITION
Switch the listening position.
(return)
Return to the previous display/return to the
menu on a Video CD (VCD).
EQ (equalizer)
Select an equalizer curve.
Number buttons (0 - 9)
CLEAR
Z×Z (Zone × Zone) (page 20)
(play/pause)
/ (previous/next)
DVD playback setting buttons
ZAP (zappin) (page 14)
/// (cursor)/ENTER
MODE
Select the radio band/auxiliary device.
RM-X271 remote commander

7GB
Status bar:
Notification panel:
Tap on the status bar to open the notification panel.
Home screen:
Indications
BLUETOOTH status indications
Application specific area
Display playback controls/indications or show
the unit’s status. Displayed items differ
depending on the source.
Common area
Switch from the HOME screen to the playback
screen.
(option)
Open the HOME option menu.
Press HOME, then touch .
To return to the home screen, touch .
Source select keys
Change the source.
Screen displays
Lights up when the sound is attenuated.
Lights up when the Zone × Zone function is on.
Lights up when the App Remote function is on.
Lights up when the BLUETOOTH signal is on.
Lights up when a device is connected to the unit
for audio streaming.
Flashes when the connection is in progress.
Lights up when a cellular phone is connected to
the unit for handsfree calling.
Flashes when the connection is in progress.
Indicates the signal strength status of the
connected cellular phone.
Indicates the remaining battery status of the
connected cellular phone.
Lights up when a connected cellular phone has
unread SMS message(s).
Accesses the EQ7/subwoofer settings menu
directly (page 24).
Activates the voice command function.
[Icon Priority]
Changes the order of icons.
[Background Theme]
Changes the wallpaper.
[Icon View]
Switches between 2D and 3D icon display.
You can also switch the icon view by touching
and holding anywhere on the display.
[Touch Effect]
Displays a light trail where you have touched
the display.

8GB
Resetting the Unit
Before operating the unit for the first time, or after
replacing the car battery or changing connections,
you must reset the unit.
1 Press the reset button on the unit.
Use a pointed object, such as a ballpoint pen.
Note
Pressing the reset button will erase the clock setting
and some stored contents.
Performing Initial Settings
After resetting, the initial setting display appears.
1 Touch [No] on the demo setting display.
2 Touch [Idioma] to set the display
language.
Move the scrollbar up and down, then select the
desired language.
3 Touch [Subwoofer] to set the subwoofer
connection status.
Set to [ON] if a subwoofer is connected, or [OFF]
if not.
4 Touch [Listening Position] to set the
listening position.
Set to [Front L] if your listening position is front
left, or [Front R] if front right.
To return to the initial setting display, touch .
5 Touch [OK].
The setting is complete.
This setting can then be further configured in the
setting menu (page 22).
Setting the Clock
1 Press HOME, then touch [Settings].
2 Touch , then touch [Date & Time].
3 Touch [Select Time Zone].
The setting display appears.
To return to the [Date & Time] display, touch
.
4 Touch [Set Date], then set the year,
month and day.
5 Touch [Set Time], then set the hour and
minute.
6 Touch [AM] or [PM].
7 Touch [OK].
The setting is complete.
To delete an entered number, touch [Clear].
To activate/deactivate the CT function (page 11),
touch [CT] in step 4.
Preparing a BLUETOOTH Device
You can enjoy music, or perform handsfree calling,
by connecting a suitable BLUETOOTH device
(cellular phone, audio device, etc.). For details on
connecting a BLUETOOTH device, refer to the
operating instructions supplied with the device.
Before connecting, turn down the volume of this
unit; otherwise, loud sound may result.
When connecting a BLUETOOTH device for the first
time, mutual registration (called “pairing”) is
required. Pairing enables this unit and other devices
to recognize each other.
1 Press HOME, then touch [Settings].
2 Touch , and move the scrollbar up and
down.
3 Touch [Bluetooth Connection], then set
the signal to [ON].
The BLUETOOTH signal of this unit is activated
and appears on the status bar.
4 Touch [Pairing >].
The unit enters pairing standby mode.
5 Perform the pairing procedure on the
BLUETOOTH device to detect this unit.
Getting Started
Pairing and connecting with a
BLUETOOTH device

9GB
6 Select [Sony Car Audio] shown in the
display of the BLUETOOTH device.
7 If passkey* input is required on the
BLUETOOTH device, input [0000].
* Passkey may be called “passcode,” “PIN code,”
“PIN number,” “password,” etc., depending on the
BLUETOOTH device.
8 Select this unit on the BLUETOOTH device
to establish the BLUETOOTH connection.
or lights up when the connection is made.
Note
While connecting to a BLUETOOTH device, this unit
cannot be detected by another device. To enable
detection, terminate the current connection.
This chapter explains how to connect manually to
registered BLUETOOTH devices.
1 Make sure that the BLUETOOTH signals
both on this unit (page 24) and the
BLUETOOTH device are activated.
on the status bar indicates that the
BLUETOOTH signal on this unit is on.
2 Operate the BLUETOOTH device to
connect to this unit.
or appears.
When the ignition is turned to on with the
BLUETOOTH signal activated, this unit searches for
the last-connected BLUETOOTH device, and
connection is made automatically if possible.
Note
If this unit cannot detect the last-connected
BLUETOOTH device, touch [Reconnect] to search for the
last-paired device again.
If the problem is not solved, follow the pairing
procedure.
To install the microphone
To capture your voice during handsfree calling, you
need to install the microphone (supplied).
For details on how to connect the microphone, refer
to the supplied “Installation/Connections” guide.
Detaching the front panel (XAV-
612BT/602BT only)
You can detach the front panel of this unit to
prevent theft.
Caution alarm
If you turn the ignition switch to the off position
without detaching the front panel, the caution
alarm will sound for a few seconds. The alarm will
only sound if the built-in amplifier is used.
To deactivate the caution alarm, set [Front
Panel Caution Alarm] to [OFF] (page 23).
1 Press and hold OFF for more than 2
seconds to turn off the unit.
2 Press .
3 Lift the left side of the front panel.
Pull it off towards you.
Note
Do not drop or put excessive pressure on the front
panel and display window.
Engage part of the front panel with part of the
unit, as illustrated, and push the left side into
position until it clicks.
Note
Do not put anything on the inner surface of the front
panel.
Connecting with a paired BLUETOOTH
device
Attaching the front panel

10GB
Listening to the Radio
To listen to the radio, press HOME then touch
[Tuner].
Reception controls ( to )
Reception indications ( and )
Current source icon
Frequency/status
Storing and Receiving Stations
Caution
When tuning to stations while driving, use Best
Tuning Memory (BTM) to prevent an accident.
1 Select the desired band ([FM1], [FM2],
[FM3], [AM1], or [AM2]).
2 Touch .
3 Touch [BTM].
The unit stores the first six available stations in
presets ([1] to [6]).
To return to the playback screen, touch .
1 Touch the current band.
The band list appears.
2 Touch the desired band ([FM1], [FM2],
[FM3], [AM1], or [AM2]).
3 Perform tuning.
To tune automatically
Touch / .
Scanning stops when the unit receives a station.
Repeat this procedure until the desired station
is received.
To tune manually
Touch / repeatedly until the desired
frequency is received.
To skip frequencies continuously, touch and
hold / .
1 While receiving the station that you want
to store, touch , then touch the desired
preset number ([1] to [6]).
To return to the playback screen, touch .
1 Select the band.
2 Touch the desired preset number ([1] to
[6]).
Listening to the Radio
Reception controls/indications
Current band icon
Opens the band list.
[PTY] (Program Types) (FM only)
Opens the PTY list (page 11).
Registers the current band as a preset item.
Changes the pattern of the visualizer.
/
Tunes in automatically.
/
Tunes in manually.
Touch and hold to continuously skip
frequencies.
[1] to [6]
Selects a preset station.
Touch and hold to store the currently
displayed frequency in that preset.
Storing automatically (BTM)
Tuning
Storing manually
Receiving stored stations

11GB
Using Radio Data System (RDS)
Display items
Band name, RDS*
Program service name, frequency
Preset number
* During RDS reception.
RDS services
This unit automatically provides RDS services as
follows:
PTY (Program Types)
Displays the currently received program type.
Also searches for a designated program type.
CT (Clock Time)
The CT data from the RDS transmission sets the
clock.
1 During FM reception, touch [PTY].
To scroll the list, move the scrollbar up and
down.
2 Touch the desired program type.
The unit searches for a station broadcasting the
selected program type.
To close the PTY list, touch .
Type of programs
Note
You cannot use this function in countries/regions
where no PTY data is available.
Selecting program types (PTY)
News (News), Current Affairs (Current Affairs),
Information (Information), Sport (Sports),
Education (Education), Drama (Drama), Cultures
(Culture), Science (Science), Varied Speech
(Varied), Pop Music (Pop Music), Rock Music (Rock
Music), Easy Listening (M.O.R. Music), Light
Classics M (Light classical), Serious Classics
(Serious classical), Other Music (Other Music),
Weather & Metr (Weather), Finance (Finance),
Children’s Progs (Children’s program), Social
Affairs (Social Affairs), Religion (Religion), Phone
In (Phone In), Travel & Touring (Travel), Leisure &
Hobby (Leisure), Jazz Music (Jazz Music), Country
Music (Country Music), National Music (National
Music), Oldies Music (Oldies Music), Folk Music
(Folk Music), Documentary (Documentary)

12GB
For playable discs or file types, see page 30.
Playing a Disc
Depending on the disc, some operations may be
different or restricted.
Refer to the operating instructions supplied with
the disc.
XAV-712BT
1 Press on the unit to open the front
panel.
2 Insert the disc (label side up), then
playback starts.
XAV-612BT/602BT
1 Insert the disc (label side up), then
playback starts.
If a DVD menu appears
Touch the desired item in the DVD menu.
You can also use the menu control panel, which can
be displayed by touching the screen anywhere
except the DVD menu items. Touch /// to
move the cursor, then touch [ENTER] to confirm.
If the menu control panel does not appear by
touching the display, use the remote commander.
Example of playback indications (DVD)
Current source icon, format, chapter/title
number, audio format
Playback status, elapsed playback time
Touch the display if the indications are not
displayed.
For audio discs, some indications are always
displayed during playback.
To change the visualizer settings, touch
.
The PBC menu interactively assists with operations
while a PBC-compatible VCD is played.
1 Start playing a PBC-compatible VCD.
The PBC menu appears.
2 Press the number buttons on the remote
commander to select the desired item,
then press ENTER.
3 Follow the instructions in the menu for
interactive operations.
To return to the previous display, press on
the remote commander.
To deactivate PBC functions, set [Video
CD PBC] to [OFF] (page 27).
Notes
During PBC playback, the track number, playback
item, etc., do not appear on the playback display.
Resume playback is unavailable during playback with
PBC.
To change the audio language/format
The audio language can be changed if the disc is
recorded with multilingual tracks. You can also
change the audio format when playing a disc
recorded in multiple audio formats (e.g., Dolby
Digital).
During playback, touch the screen and then .
Touch repeatedly until the desired audio
language/format appears.
* The format name and channel numbers appear as
follows:
If the same language is displayed two or more
times, the disc is recorded in multiple audio
formats.
Playback
Using PBC (playback control) functions
Configuring audio settings
Example: Dolby Digital 5.1 ch
Front channel × 2 + Center channel × 1
Rear channel × 2
Audio language
Audio format/
channel numbers*

13GB
To change the audio channel
When playing a VCD, you can listen to both left and
right channels, right channel only or left channel
only, via both right and left speakers.
During playback, touch repeatedly until the
desired audio channel appears.
The options are indicated below.
[Stereo]: Standard stereo sound (default)
[1/Left]: Left channel sound (monaural)
[2/Right]: Right channel sound (monaural)
Playing an iPod/USB Device
In these Operating Instructions, “iPod” is used as a
general reference for the iPod functions on the iPod
and iPhone, unless otherwise specified by the text
or illustrations.
For details on the compatibility of your iPod, see
“About iPod” (page 33) or visit the support site on
the back cover.
MSC (Mass Storage Class)-type USB devices (such as
a USB flash drive, digital media player, Android
phone) compliant with the USB standard can be
used.
Depending on the digital media player or Android
phone, setting the USB connection mode to MSC is
required.
1 Reduce the volume on this unit.
If the device is turned off, turn it on.
2 Connect the iPod or the USB device to
the USB port.
3 Press HOME, then touch [USB Music],
[USB Video], [USB Photo] or [iPod].
In the case of [USB Music], [USB Video] or [iPod],
playback starts.
In the case of [USB Photo], touch [All pictures] or
[Folders], then select the picture or folder to
start photo file playback.
To stop playback
Press and hold OFF for 1 second.
To remove the device
Stop playback, then disconnect.
Do not disconnect during playback, as data in the
device may be damaged.
Notes
If you connect an iPod or MSC device to a USB port
while the same type of device is already connected to
the other USB port, the unit will not recognize the
latest device.
The signal of USB Video or USB Photo playback is not
output from the video output terminal (rear).
The signal of iPod video playback is not output from
the video output terminal (rear).
Caution for iPhone
When you connect an iPhone via USB, telephone
volume is controlled by the iPhone itself. In order to
avoid sudden loud sound after a call, do not
increase the volume on the unit during a call.
About resuming mode
When the iPod currently playing is connected to the
dock connector, the mode of this unit changes to
resuming mode and playback starts in the mode
set by the iPod.
In resuming mode, repeat/shuffle play are not
available.
1 During playback, touch .
To deactivate Passenger App Control
During [Passenger App Control], touch screen and
then [Cancel].
The play mode changes to resuming mode.
Notes
App image and video can only be displayed on this
unit while the parking brake is applied.
Apps compatible with Passenger App Control are
limited.
The volume can be adjusted only by this unit.
The repeat and shuffle settings will be off if the
Passenger App Control mode is canceled.
Playing a BLUETOOTH Device
You can play contents on a connected device that
supports BLUETOOTH A2DP (Advanced Audio
Distribution Profile).
1 Make BLUETOOTH connection with the
audio device (page 9).
2 Reduce the volume on this unit.
3 Press HOME, then touch [BT Audio].
4 Operate the audio device to start
playback.
5 Adjust the volume on this unit.
Listen and watch contents with direct
operation of iPod (Passenger App
Control)

14GB
Playback controls
If the BLUETOOTH device supports AVRCP (Audio
Video Remote Control Profile), you can control
playback via this unit in the same way as disc
playback.
To match the volume level of the
BLUETOOTH device to other sources
You can reduce the volume level differences
between this unit and the BLUETOOTH device.
During playback, touch .
Select a level from –8 to +18.
Searching and Playing Tracks
1 During playback, touch (repeat) or
(shuffle) repeatedly until the desired
option appears.
Repeat or shuffle play starts.
Available play modes differ depending on the
selected sound source.
Note
Shuffle play is not available for the following discs:
DVD-R/DVD-R DL/DVD-RW in VR mode.
version 2.0 VCD with PBC function.
1 During playback, press the number
buttons on the remote commander to
enter an item (track, chapter, etc.)
number, then press ENTER.
Playback starts from the beginning of the
selected point.
Note
During VCD playback, this function is available only
when playing a VCD without PBC functions.
ZAPPIN helps you to find desired song by playing
back only the main chorus part of that song in a
playlist of the iPod/USB device. The playback time
can be adjusted in the option menu (page 16).
This function is convenient, for example, when
searching for a track in shuffle or shuffle repeat
mode.
Notes
The tracks in the USB device need to be analyzed by
12 TONE ANALYSIS.
The tracks in the iPod are played back from 1 minute
into each song.
1 During audio playback, touch [ZAP].
In the case of USB Music, ZAP mode starts from
the currently playing track.
In the case of iPod, ZAP mode starts from a
passage in the next track.
2 Touch [ZAP] when a track you want to
listen to is played.
In the case of USB Music, playback returns to
normal from the current position until the end
of the track.
In the case of iPod, the selected track plays from
the beginning.
To search for a track via the ZAPPIN mode again,
repeat steps 1 and 2.
1 During playback, touch .
The list screen from the currently played item
appears.
Furthermore, touch or to list up by the
file type (audio/video).
2 Touch the desired item.
Playback starts.
In the case of the USB photo file, touch to
start the slideshow.
To change the display format for video/
photo files
While the list screen appears, touch then select
the desired option.
Using repeat play and shuffle play
Using direct search play
Searching for a track by the main chorus
part (ZAPPIN™)
Searching for a file from the list screen
: Grid view
Displays the files as a grid.
: List view
Displays the files as a list.
: Cover art view
Displays the files as angled graphics.
: Date view (all pictures only)
Displays the photo files in order of date.

15GB
1 While the list screen appears, touch .
The menu list appears.
2 Select the desired category.
The selected list appears.
3 Touch the desired track.
Playback starts.
1 While the list screen appears, touch .
2 Touch the cover art of the album you
want to play.
Playback starts.
Enjoying Music According to
Your Mood (SensMe™)
Sony’s unique “SensMe™ channels” feature
automatically group tracks by channel or mood,
and allow you to enjoy music intuitively.
Software (“Media Go”) is required to enable the
SensMe™ function on this unit.
1 Download “Media Go” software from the
support site on the back cover.
2 Follow the on-screen instructions to
complete the installation.
To enable the SensMe™ function on this unit, tracks
need to be analyzed and transferred to a registered
USB device using “Media Go.”
1 Connect the registered USB device to
your computer.
For “WALKMAN,” connect via MTP mode.
For USB devices other than “WALKMAN,”
connect via MSC mode.
“Media Go” starts automatically.
If a message appears, follow the on-screen
instructions to proceed.
2 Drag and drop tracks from Windows
Explorer or iTunes, etc., to “Media Go.”
The analysis and transfer of tracks starts.
For details on operations, refer to the help of
“Media Go.”
“SensMe™ channels” automatically group tracks
into channels by their tunes. You can select and
play a channel that fits your mood, activity, etc.
1 Connect a USB device set up for the
SensMe™ function.
2 Press HOME, then touch [USB Music].
3 Touch , then .
4 Flick the channel list left or right.
Playback of the first track in the current channel
starts from the track’s most melodic or
rhythmical section*.
* May not be detected correctly.
5 Touch the desired channel.
Playback of tracks in the selected channel starts.
Channel list
Basic channels
Plays tracks according to the music type.
Recommended
Shuffle All
Plays all analyzed tracks in random order.
Available Options
Various settings are available in each source by
touching . The available items differ depending
on the situation.
: Expanded view (folders only)
Displays the photo folders, below which are
displayed subfolders, and any photo file images
that are contained.
Selecting songs from the library
Selecting an album by cover art
Installing “Media Go” on your computer
Transferring tracks to a USB device
using “Media Go”
Playing tracks in channels (SensMe™
channels)
[Energetic], [Emotional], [Lounge], [Dance],
[Extreme], [Upbeat], [Relax], [Mellow]
[Morning], [Daytime], [Evening], [Night],
[Midnight]

16GB
iPod
USB Music
USB Video
USB Photo
Disc
Options Details
[ZAPPIN
Time]
- Selects the playback
time for the ZAPPIN
function: [6 sec], [15
sec], [30 sec]
Options Details
[ZAPPIN Time] Selects the playback
time for the ZAPPIN
function: [6 sec], [15
sec], [30 sec]
[Update
database]
Searches for music
files and adds them
to the database.
[About Music
player]
Displays the
application version.
[List view],
[Grid view]
Changes the album
display format while
selecting [Albums]
in library.
[Sort by album],
[Sort by artist]
Changes the cover
art sort order.
[Gate], [Balloon],
[Glow], [Animal],
[Albums],
[Graffiti], [Ink],
[Random]
Changes the
visualizer settings.
Options Details
[Zoom settings] Adjusts the video
display: [Normal
mode], [Full mode],
[Off]
[Update
database]
Searches for video
files and adds them
to the database.
[About Video
player]
Displays the
application version.
– Displays the audio
option menus.
– Displays detailed
information.
– Deletes the file.
[Oldest first],
[Newest first],
[A to Z], [Z to A]
Changes the video
list sort order.
Options Details
[Slideshow
interval settings]
Adjusts the time
interval: [0.5 sec.] –
[20.0 sec.].
[Play
continuously]
Sets continuous
playback
(slideshow).
[Update
database]
Searches for picture
files and adds them
to the database.
[About Photo
viewer]
Displays the
application version.
–Plays a slideshow.
– Sets a photo file as
wallpaper.
– Displays detailed
information.
– Deletes the file.
[Oldest first],
[Newest first],
[A to Z], [Z to A]
Changes the photo
list order.
Options Details
[DVD
Audio
Level]
– Adjusts the audio
output level
between –10 and
+10 for a DVD
recorded in Dolby
Digital format, to
balance the volume
level between discs.
[CSO
(Center
Speaker
Organizer)]
–Creates a virtual
center speaker even
though a real center
speaker is not
connected. Select
from [CSO1], [CSO2]
or [CSO3]. This
function is effective
only when [Multi
Channel Output] is
set to [Multi] in
Source Settings
(page 27).

17GB
Before handsfree calling, make sure that and
are in the display. If the indications do not appear,
perform the BLUETOOTH connection procedure
(page 8).
Receiving a Call
1 Touch when a call is received.
The phone call starts.
Notes
You cannot receive a call when the unit enters the
MirrorLink™ mode.
The ringtone and talker’s voice are output only from
the front speakers.
To adjust the ringtone volume
The level of ringtone volume will be stored into
memory, independently from the regular volume
level.
XAV-712BT
Press VOLUME +/– while receiving a call.
XAV-612BT/602BT
Rotate the volume control dial while receiving a call.
To reject/end a call
Touch .
Making a Call
1 Press HOME, then touch [Phone].
2 Touch one of the icons on the
BLUETOOTH phone display.
*1 The cellular phone needs to support PBAP
(Phone Book Access Profile).
*2 Do not use the voice dial function on the cellular
phone while it is connected to this unit.
*3 Voice dial may not work depending on the
recognition specification of the cellular phone.
For details, visit the support site on the back
cover.
3 Touch .
The call is made and the calling display appears
until the other party answers.
Handsfree Calling
(call history)*
1
Select a contact from the call history list.
The unit stores the last 20 calls.
(redial)
Make a call automatically to the last
contact you made.
(phonebook)*
1
Select a contact from the name list/
number list in the phonebook. To search
the desired contact by alphabetical order
in the name list, touch .
For details on how to manage the
phonebook data, see “Phonebook
Management” (page 18).
(voice dial)*
2
*
3
Say a voice tag stored on the cellular
phone.
(phone number input)
Enter the phone number.
Preset number
Touch a preset number ([1] to [6]).
The unit stores up to 6 contacts in the
list.
For details on how to store, see
“Presetting phone numbers” (page 18).

18GB
Available Operations During a
Call
To adjust the talker’s voice volume
The level of the talker’s voice volume will be stored
into memory, independently from the regular
volume level.
XAV-712BT
Press VOLUME +/– during a call.
XAV-612BT/602BT
Rotate the volume control dial during a call.
To send DTMF (Dual Tone Multiple
Frequency) tones
Touch , then the required number keys.
To transfer the current call to the cellular
phone
Touch .
To transfer back to handsfree calling, touch
again.
Available options
During a handsfree call, press .
Phonebook Management
Note
Prior to disposal or changing ownership of your car with
this unit still installed, be sure to erase all the
phonebook data in this unit to prevent possible
unauthorized access, by doing any of the following:
Delete the phonebook data by initializing (page 24).
Press the reset button.
Disconnect the power supply lead.
You can access the phonebook data of a cellular
phone or this unit’s internal data to make a call.
1 Press HOME, then touch [Phone].
The BLUETOOTH phone display appears.
2 Touch , then [Phonebook Select].
3 Touch the desired item.
To store phonebook data (When
[Internal] has been selected from
[Phonebook Select])
You can send phonebook data from the connected
cellular phone to this unit.
Press HOME, then touch [Phone] [Receive
Phonebook]. The unit is ready to receive the
phonebook data.
Send the phonebook data by operating the
connected cellular phone.
If data is stored successfully, the BLUETOOTH device
name appears on the display of the unit.
1 Press HOME, then touch [Phone].
The BLUETOOTH phone display appears.
2 Touch .
The phonebook appears.
3 Touch .
The confirmation display appears.
4 Touch [OK].
All phonebook data on this unit is deleted.
To delete an individual contact from the
phonebook
Follow steps 1 to 2 above, then select the contact.
To search the desired contact by alphabetical order,
touch then select alphabet.
Touch [OK].
Call Data Management
1 Press HOME, then touch [Phone].
The BLUETOOTH phone display appears.
2 Touch .
The call history list appears.
3 Touch .
The confirmation display appears.
4 Touch [OK].
All items in the call history are deleted.
1 Press HOME, then touch [Phone].
[Speech Quality] Reduces echo and noise during
a call. For normal use, set to
[Mode 1]. If the outgoing sound
quality is unsatisfactory, set to
[Mode 2].
[MIC Gain] Adjusts the microphone volume
for the other party: [Low],
[Middle], [High].
Selecting phonebook data
Deleting phonebook data
Deleting call history
Presetting phone numbers

19GB
The BLUETOOTH phone display appears.
2 Touch .
The phonebook appears.
3 Select the contact to store in the preset
dial.
In the name list, touch the name of
the contact.
To search the desired contact by
alphabetical order, touch , then select
alphabet.
In the number list, touch the phone
number.
The contact confirmation display appears.
4 Touch [Preset], then the desired preset
number ([1] to [6]).
The contact is stored to the selected preset
number.
To change the registration of the preset
dial
Follow the procedure above and overwrite a
registered preset dial.
Phone Option Menu
1 Press HOME, then touch [Phone].
2 Touch .
The phone option menu appears.
For details on smartphone connectivity with the
following operations and battery charge capability,
see “Summary of Useful Functions for Smartphone”
on the pages at the end of these operating
instructions.
App Remote with iPhone/
Android Phone
Downloading the App Remote application is
required from App Store
SM
for an iPhone, or from
Google Play for Android phone.
The App Remote function provides the following
features:
Operate the unit to launch and control
compatible applications on an iPhone/Android
phone.
Operate iPhone/Android phone with simple
finger gestures to control the source of the unit.
Read out incoming text messages/SMS/
reminders. (Android phone only)
Launch an application/audio source or search
the keyword on the web by saying a word or
phrase into the microphone. (Android phone
only)
Adjust the sound settings (EQ7, Balance/Fader,
Listening Position) of the unit via a mobile
device.
Available operations differ depending on the
application. For details on available applications,
visit the support site on the back cover.
Notes
For your safety, follow your local traffic laws and
regulations, and do not operate the application while
driving.
The App Remote application on the smartphone
needs to be Version 2 or higher.
The App Remote function via USB is only available for
iPhones with iOS 5 installed.
The App Remote function via the BLUETOOTH
function is only available for Android phones with
Android 2.1, 2.2, 2.3 or 4.0 installed.
Automatic reading of the SMS function is only
available for Android phones with TTS Engine
installed.
The following functions disable the App Remote
function.
BT Audio (Android phone only)
MirrorLink™
HDMI/MHL (XAV-712BT/612BT only)
The App Remote function is not available when
[Receiver Audio Playback during MirrorLink™] is set to
[ON].
[Ringtone]
Uses the ringtone of this unit or the connected
cellular phone: [Internal], [Cellular].
[Auto Answer]
Answers an incoming call automatically.
[OFF]: to not answer automatically.
[3 sec]: to answer automatically after 3
seconds.
[10 sec]: to answer automatically after 10
seconds.
[Phonebook Select]
Browses the phonebook data on this unit or
cellular phone: [Internal], [Cellular].
[Receive Phonebook]
Receives phonebook data from the connected
cellular phone.
When receiving is complete, BLUETOOTH device
name appears.
[Background Visualizer]
Sets background visualizer: [ON], [OFF].
Useful Functions

20GB
1 Connect the iPhone to the USB port, or
Android phone via the BLUETOOTH
function.
2 Launch the App Remote application.
3 Press HOME, then touch [App Remote].
Connection to the iPhone/Android phone starts.
For details on operation of the iPhone/Android
phone, see the help of the application.
If the device number appears
Make sure that the same numbers are displayed
(e.g., 123456) in this unit and the mobile device,
then press MENU on this unit and select Yes on the
mobile device.
To terminate connection
Touch in the upper right of the display.
Duplicating the Smartphone’s
Display (MirrorLink™)
MirrorLink™ compatibility depends on
smartphones and its application.
For details on compatible models, refer to the
compatible list on the support site on the back
cover.
Notes on using the MirrorLink™ function
Your smartphone needs to support the MirrorLink™
function.
Depending on the smartphone, you may need to
download an application to use the MirrorLink™
function.
Available operations differ depending on the
smartphone. Refer to the manual supplied with the
smartphone, or consult the manufacturer of the
smartphone for details.
1 Connect your smartphone to the USB
port.
2 Press HOME, then touch [MirrorLink™].
The smartphone’s display appears on the
display of the unit.
Touch and control the applications in the same
way as you do on your smartphone.
Tip
Setting [Receiver Audio Playback during MirrorLink™] to
[ON] allow the unit to playback an audio source under
the MirrorLink™ function (page 22). This setting is
useful when you use a navigation application on your
smartphone via the MirrorLink™ function.
Note
For your safety, when the parking brake is not engaged,
some smartphone screen content may not be displayed
on the unit.
Enjoying Different Sources in
Front and Rear (Zone × Zone)
You can simultaneously enjoy different sources in
the front and rear of the car.
Selectable sources for this unit (front) and the rear
monitor (rear) are indicated below.
Front: Any source.
Rear: Disc inserted in this unit.
1 Press HOME, then touch [Settings].
2 Touch , then touch [Zone × Zone].
3 Touch [ON].
To operate the source in the front, use the touch
panel and buttons on the unit.
To operate the source in the rear, use the
remote commander.
To deactivate Zone × Zone
Press OFF on the unit/remote commander or select
[OFF] in step 3 above.
Notes
The Zone × Zone function disables remote
commander operation of the source in the front.
The following buttons on the remote commander
become inactive under the Zone × Zone function:
SRC, MODE, ATT, VOL +/–, CLEAR, number buttons.
The following settings become inactive under the
Zone × Zone function:
EQ7 / Subwoofer Level Adjust (page 24)
Balance / Fader Level Adjust (page 24)
Listening Position (page 25)
CSO (page 16)
HPF, LPF (page 25)
Rear Bass Enhancer (page 25)
Enjoying high quality image
(XAV-712BT/612BT only)
The unit automatically selects the HDMI in/MHL in
as the source when the MHL device is connected to
the unit, and [Auto Input Change(MHL)] is set to
[ON] (page 28).
1 Connect a device via the supplied HDMI
or MHL connection cable.
Use the appropriate cable for your device.
Notes
Do not disconnect the device during playback.
The MHL connection cable can be used as a power
source for recharging the connected device’s battery
when the ignition switch is turned to the accessory
position.
To connect an iPod via the HDMI connection cable,
Apple Digital AV Adapter or Lightning Digital AV
Adapter is required.
Page is loading ...
Page is loading ...
Page is loading ...
Page is loading ...
Page is loading ...
Page is loading ...
Page is loading ...
Page is loading ...
Page is loading ...
Page is loading ...
Page is loading ...
Page is loading ...
Page is loading ...
Page is loading ...
Page is loading ...
Page is loading ...
Page is loading ...
Page is loading ...
Page is loading ...
Page is loading ...
Page is loading ...
Page is loading ...
Page is loading ...
Page is loading ...
Page is loading ...
Page is loading ...
Page is loading ...
Page is loading ...
Page is loading ...
Page is loading ...
Page is loading ...
Page is loading ...
Page is loading ...
Page is loading ...
Page is loading ...
Page is loading ...
Page is loading ...
Page is loading ...
Page is loading ...
Page is loading ...
Page is loading ...
Page is loading ...
Page is loading ...
Page is loading ...
Page is loading ...
Page is loading ...
Page is loading ...
Page is loading ...
Page is loading ...
Page is loading ...
Page is loading ...
Page is loading ...
Page is loading ...
Page is loading ...
Page is loading ...
Page is loading ...
Page is loading ...
Page is loading ...
Page is loading ...
Page is loading ...
Page is loading ...
Page is loading ...
Page is loading ...
Page is loading ...
Page is loading ...
Page is loading ...
Page is loading ...
Page is loading ...
Page is loading ...
Page is loading ...
Page is loading ...
Page is loading ...
Page is loading ...
Page is loading ...
Page is loading ...
Page is loading ...
Page is loading ...
Page is loading ...
Page is loading ...
Page is loading ...
-
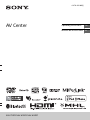 1
1
-
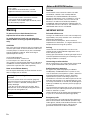 2
2
-
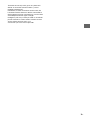 3
3
-
 4
4
-
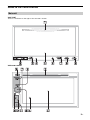 5
5
-
 6
6
-
 7
7
-
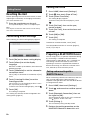 8
8
-
 9
9
-
 10
10
-
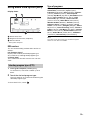 11
11
-
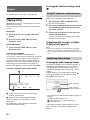 12
12
-
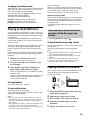 13
13
-
 14
14
-
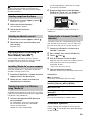 15
15
-
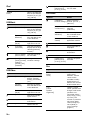 16
16
-
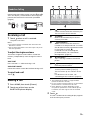 17
17
-
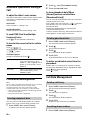 18
18
-
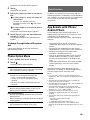 19
19
-
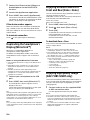 20
20
-
 21
21
-
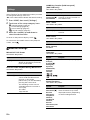 22
22
-
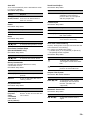 23
23
-
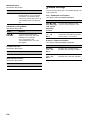 24
24
-
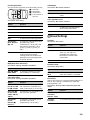 25
25
-
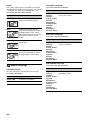 26
26
-
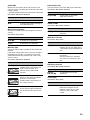 27
27
-
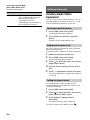 28
28
-
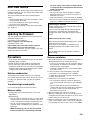 29
29
-
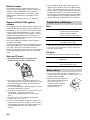 30
30
-
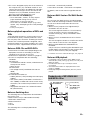 31
31
-
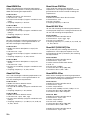 32
32
-
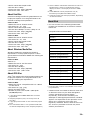 33
33
-
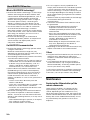 34
34
-
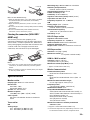 35
35
-
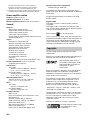 36
36
-
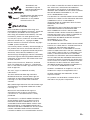 37
37
-
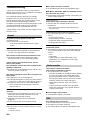 38
38
-
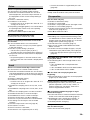 39
39
-
 40
40
-
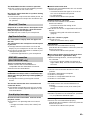 41
41
-
 42
42
-
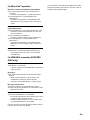 43
43
-
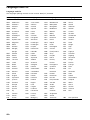 44
44
-
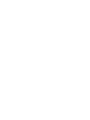 45
45
-
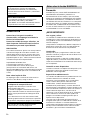 46
46
-
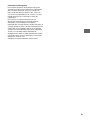 47
47
-
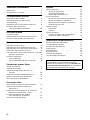 48
48
-
 49
49
-
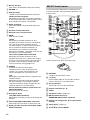 50
50
-
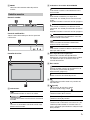 51
51
-
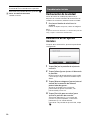 52
52
-
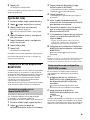 53
53
-
 54
54
-
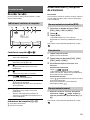 55
55
-
 56
56
-
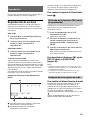 57
57
-
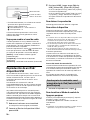 58
58
-
 59
59
-
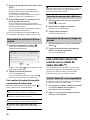 60
60
-
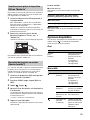 61
61
-
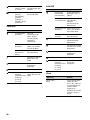 62
62
-
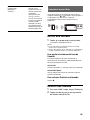 63
63
-
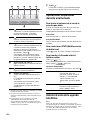 64
64
-
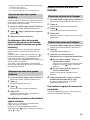 65
65
-
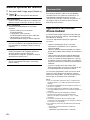 66
66
-
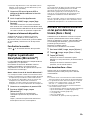 67
67
-
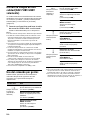 68
68
-
 69
69
-
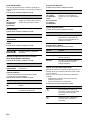 70
70
-
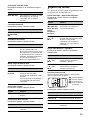 71
71
-
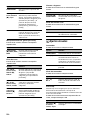 72
72
-
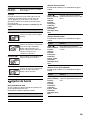 73
73
-
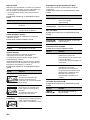 74
74
-
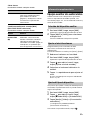 75
75
-
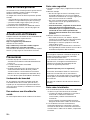 76
76
-
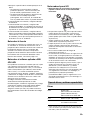 77
77
-
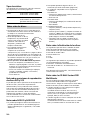 78
78
-
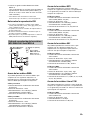 79
79
-
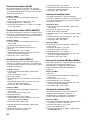 80
80
-
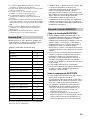 81
81
-
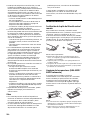 82
82
-
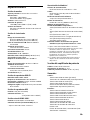 83
83
-
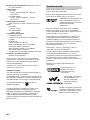 84
84
-
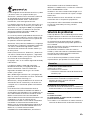 85
85
-
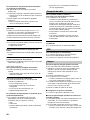 86
86
-
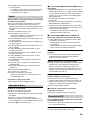 87
87
-
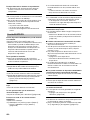 88
88
-
 89
89
-
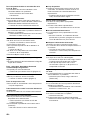 90
90
-
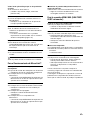 91
91
-
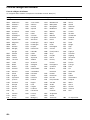 92
92
-
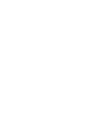 93
93
-
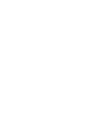 94
94
-
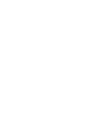 95
95
-
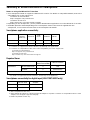 96
96
-
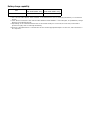 97
97
-
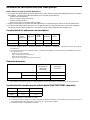 98
98
-
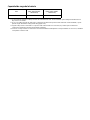 99
99
-
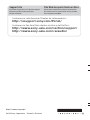 100
100
Sony XAV-612BT Operating instructions
- Category
- Car media receivers
- Type
- Operating instructions
Ask a question and I''ll find the answer in the document
Finding information in a document is now easier with AI
in other languages
Related papers
-
Sony XAV-72BT Operating instructions
-
Sony XAV-701BT Operating instructions
-
Sony XAV-742 Owner's manual
-
Sony MEX-BT4100U Owner's manual
-
Sony XAV-68BT User manual
-
Sony XAV-AX200C2 Operating instructions
-
Sony XAV-72BT Operating instructions
-
Sony XAV-65 Operating instructions
-
Sony XAV-65 Operating instructions
-
Sony XAV-70BT Operating instructions