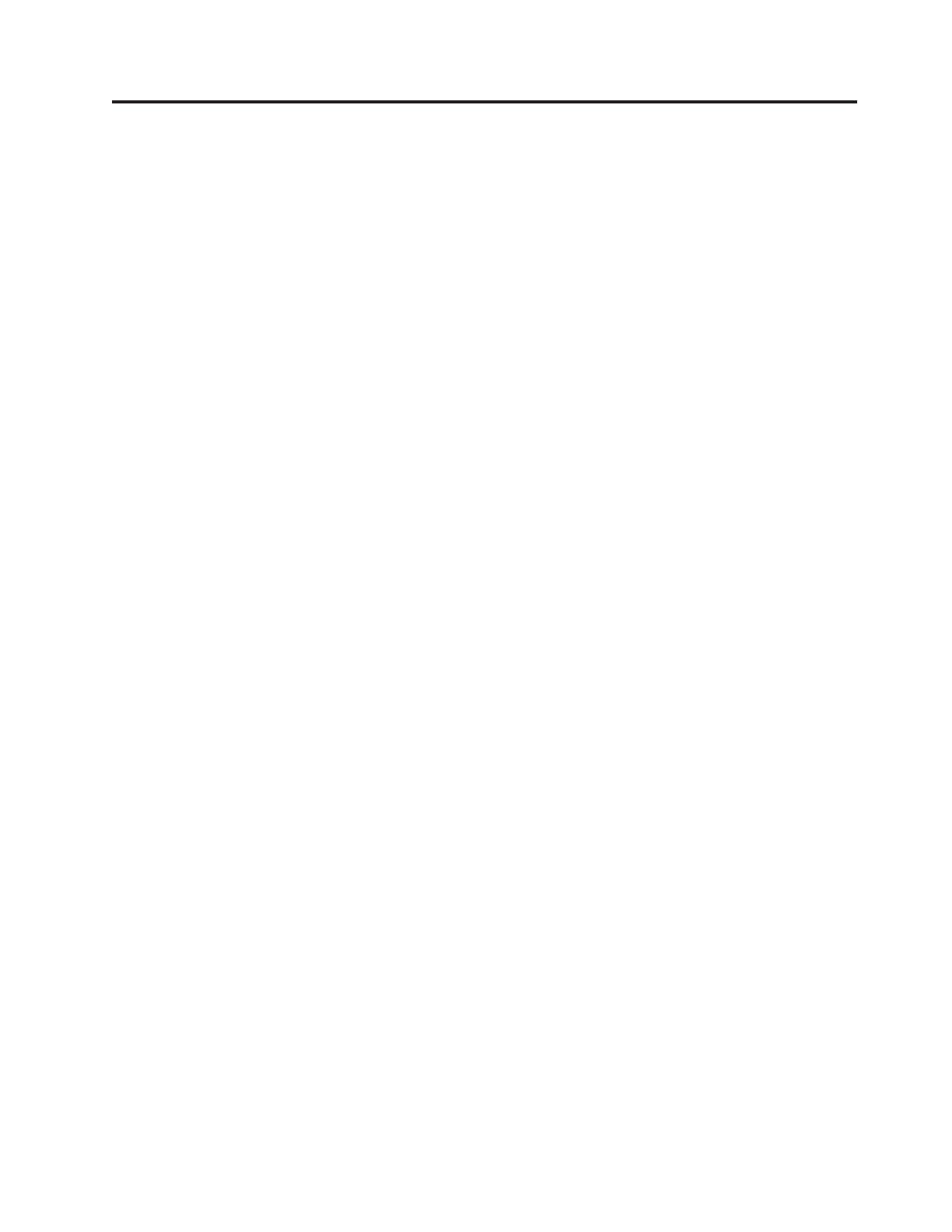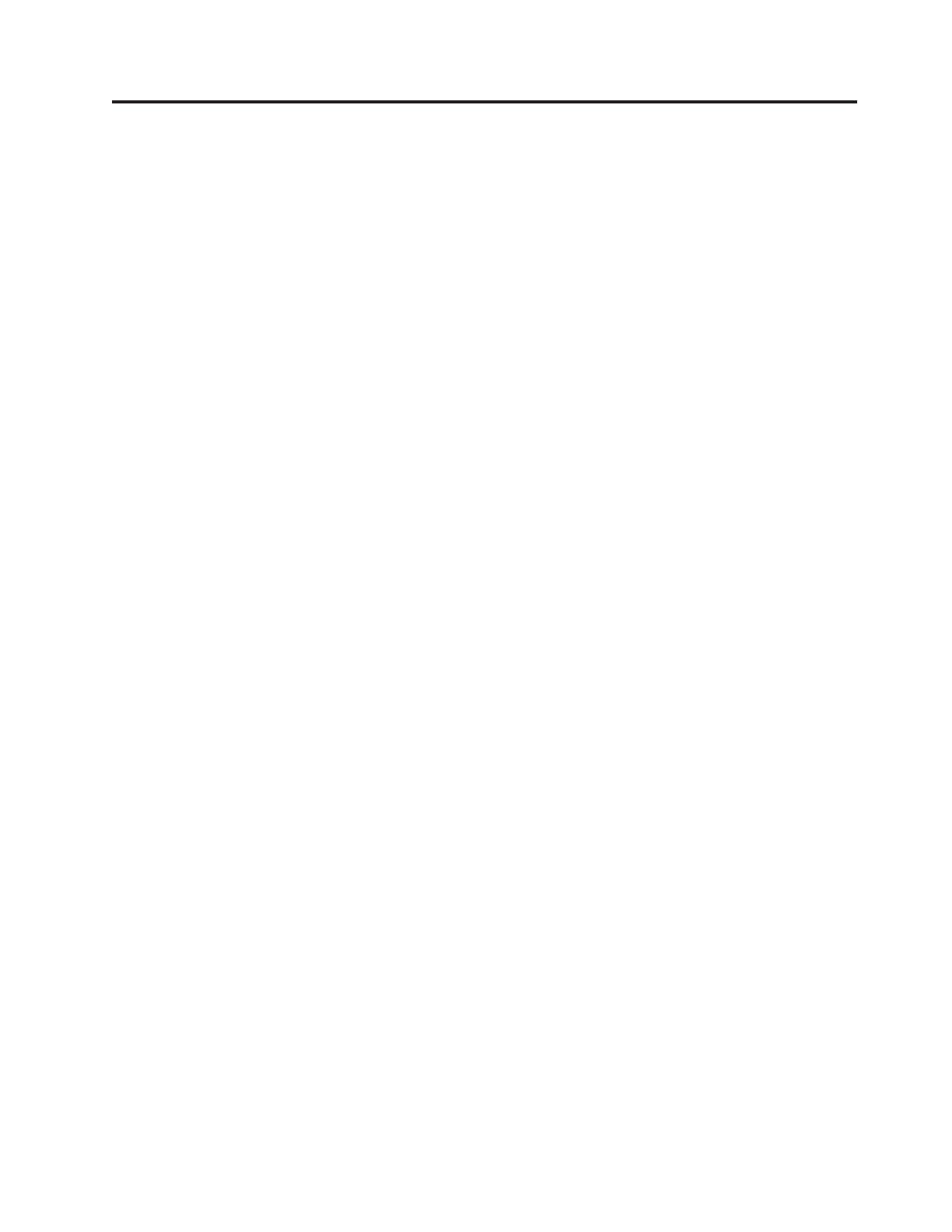
Contents
Important safety information . . . . . .v
Conditions that require immediate action . . . . .v
General safety guidelines . . . . . . . . . .vi
Service . . . . . . . . . . . . . . .vi
Power cords and power adapters . . . . . . vii
Extension cords and related devices . . . . . viii
Plugs and outlets . . . . . . . . . . . viii
Batteries . . . . . . . . . . . . . . viii
Heat and product ventilation . . . . . . .ix
CD and DVD drive safety . . . . . . . . .ix
Additional safety information . . . . . . . . .x
Lithium battery notice . . . . . . . . . . .x
Modem safety information . . . . . . . . .xi
Laser compliance statement . . . . . . . . .xi
Power supply statement . . . . . . . . . . xii
Overview . . . . . . . . . . . . . xiii
Information resources . . . . . . . . . . . xiii
Chapter 1. Installing options . . . . . .1
Features . . . . . . . . . . . . . . . .1
Specifications . . . . . . . . . . . . . .4
Available options . . . . . . . . . . . . .5
Tools required . . . . . . . . . . . . . .5
Handling static-sensitive devices . . . . . . . .6
Installing external options . . . . . . . . . .6
Locating the connectors on the front of your
computer . . . . . . . . . . . . . .7
Locating the connectors on the rear of your
computer . . . . . . . . . . . . . .8
Obtaining device drivers . . . . . . . . .10
Removing the cover . . . . . . . . . . .10
Locating components . . . . . . . . . . .11
Identifying parts on the system board . . . . .11
Installing memory . . . . . . . . . . . .15
Installing adapters . . . . . . . . . . . .17
Installing internal drives . . . . . . . . . .18
Drive specifications . . . . . . . . . . .19
Installing a drive . . . . . . . . . . .20
Installing security features . . . . . . . . .25
Padlock loop . . . . . . . . . . . . .26
Password protection . . . . . . . . . .26
Changing the battery . . . . . . . . . . .26
Erasing a lost or forgotten password (clearing
CMOS) . . . . . . . . . . . . . . . .28
Replacing the cover and connecting the cables . . .29
Chapter 2. Using the Setup Utility
program . . . . . . . . . . . . . .31
Starting the Setup Utility program . . . . . . .31
Viewing and changing settings . . . . . . . .31
Exiting from the Setup Utility program . . . . .31
Using passwords . . . . . . . . . . . .31
User password . . . . . . . . . . . .32
Administrator password . . . . . . . . .32
Selecting a startup device . . . . . . . . . .33
Selecting a temporary startup device . . . . .33
Changing the startup sequence . . . . . . .33
Appendix A. Updating system
programs . . . . . . . . . . . . .35
System programs . . . . . . . . . . . .35
Updating (flashing) BIOS from a diskette . . .35
Appendix B. Cleaning the mouse . . .37
Cleaning an optical mouse . . . . . . . . .37
Cleaning a mouse with a ball . . . . . . . .37
Appendix C. Manual modem
commands . . . . . . . . . . . . .39
Basic AT commands . . . . . . . . . . .39
Extended AT commands . . . . . . . . . .41
MNP/V.42/V.42bis/V.44 commands . . . . . .42
Fax Class 1 commands . . . . . . . . . .43
Fax Class 2 commands . . . . . . . . . .43
Voice commands . . . . . . . . . . . . .44
Appendix D. Notices . . . . . . . . .47
Television output notice . . . . . . . . . .48
Trademarks . . . . . . . . . . . . . .48
Index . . . . . . . . . . . . . . .49
© Lenovo 2006. Portions © IBM Corp. 2006. iii