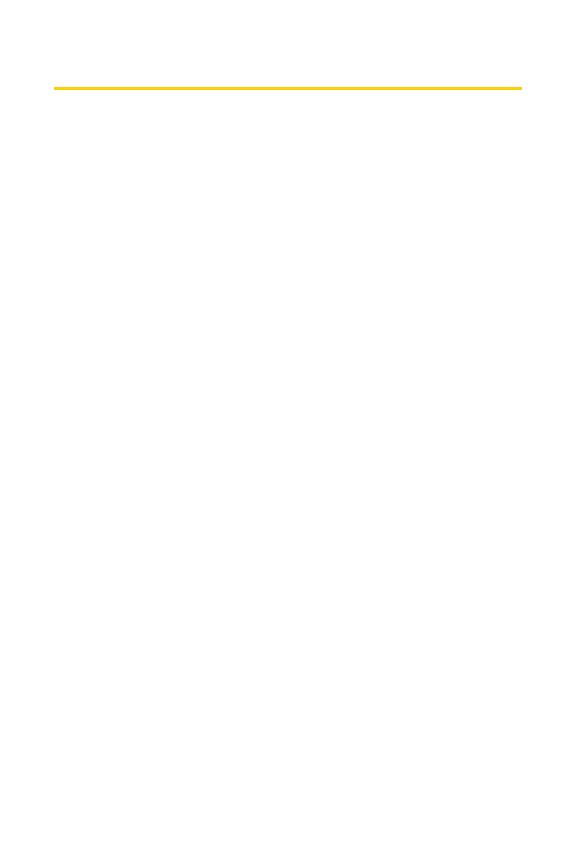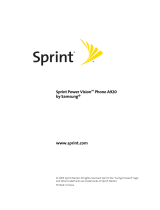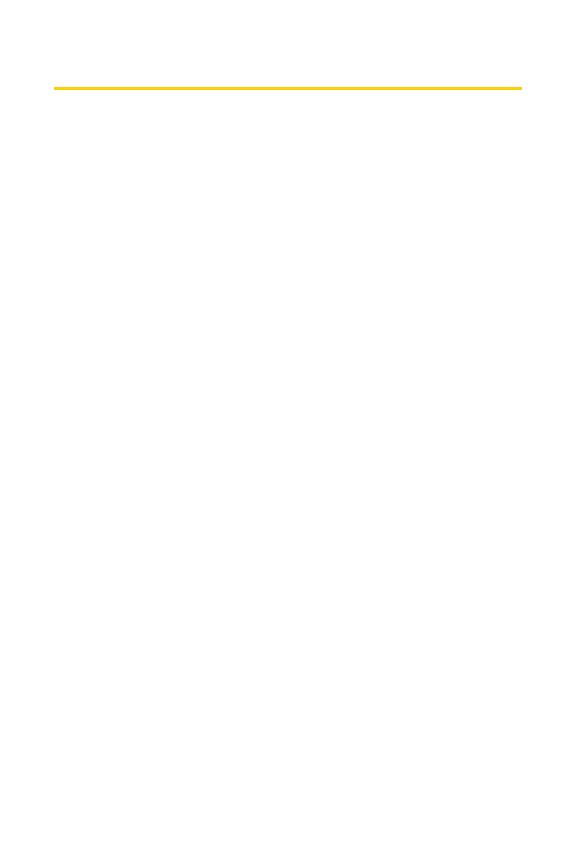
Table of Contents
Welcome . . . . . . . . . . . . . . . . . . . . . . . . . . . . . . . . . . . . . . . . . 1
Getting Started . . . . . . . . . . . . . . . . . . . . . . . . . . . . . . . . . . . 5
Your User Name . . . . . . . . . . . . . . . . . . . . . . . . . . . . . . . . . . . . . . . . 5
Launching a Data Connection . . . . . . . . . . . . . . . . . . . . . . . . . . . 6
Net Guard . . . . . . . . . . . . . . . . . . . . . . . . . . . . . . . . . . . . . . . . . . . . . . 7
Data Connection Status and Indicators . . . . . . . . . . . . . . . . . . 8
Navigating the Web . . . . . . . . . . . . . . . . . . . . . . . . . . . . . . . . . . . . 9
Sprint PCS® Picture Mail . . . . . . . . . . . . . . . . . . . . . . . . . . . 11
Taking Pictures . . . . . . . . . . . . . . . . . . . . . . . . . . . . . . . . . . . . . . . . 12
Creating Your Sprint PCS Picture Mail Password . . . . . . . . 13
Recording Videos . . . . . . . . . . . . . . . . . . . . . . . . . . . . . . . . . . . . . . 14
Sharing Sprint PCS Picture Mail . . . . . . . . . . . . . . . . . . . . . . . . 15
Messaging . . . . . . . . . . . . . . . . . . . . . . . . . . . . . . . . . . . . . . . 17
Message Types . . . . . . . . . . . . . . . . . . . . . . . . . . . . . . . . . . . . . . . . 17
Accessing Sprint PCS Mail . . . . . . . . . . . . . . . . . . . . . . . . . . . . . . 18
Accessing Additional Email Providers . . . . . . . . . . . . . . . . . . . 19
Accessing Sprint Instant Messaging . . . . . . . . . . . . . . . . . . . . 20
Accessing Wireless Chatrooms . . . . . . . . . . . . . . . . . . . . . . . . . 20
Sprint TV
SM
. . . . . . . . . . . . . . . . . . . . . . . . . . . . . . . . . . . . . . . 22
Music . . . . . . . . . . . . . . . . . . . . . . . . . . . . . . . . . . . . . . . . . . . 24
The Sprint Music Store
SM
. . . . . . . . . . . . . . . . . . . . . . . . . . . . . . . 25
Purchasing and Downloading Music . . . . . . . . . . . . . . . . . . . 26
Playing Music From the Sprint Music Store . . . . . . . . . . . . . 27
Backing Up Your Downloaded Music Files . . . . . . . . . . . . . . 28
SIRIUS MUSIC . . . . . . . . . . . . . . . . . . . . . . . . . . . . . . . . . . . . . . . . . 29
Streaming Music . . . . . . . . . . . . . . . . . . . . . . . . . . . . . . . . . . . . . . 30