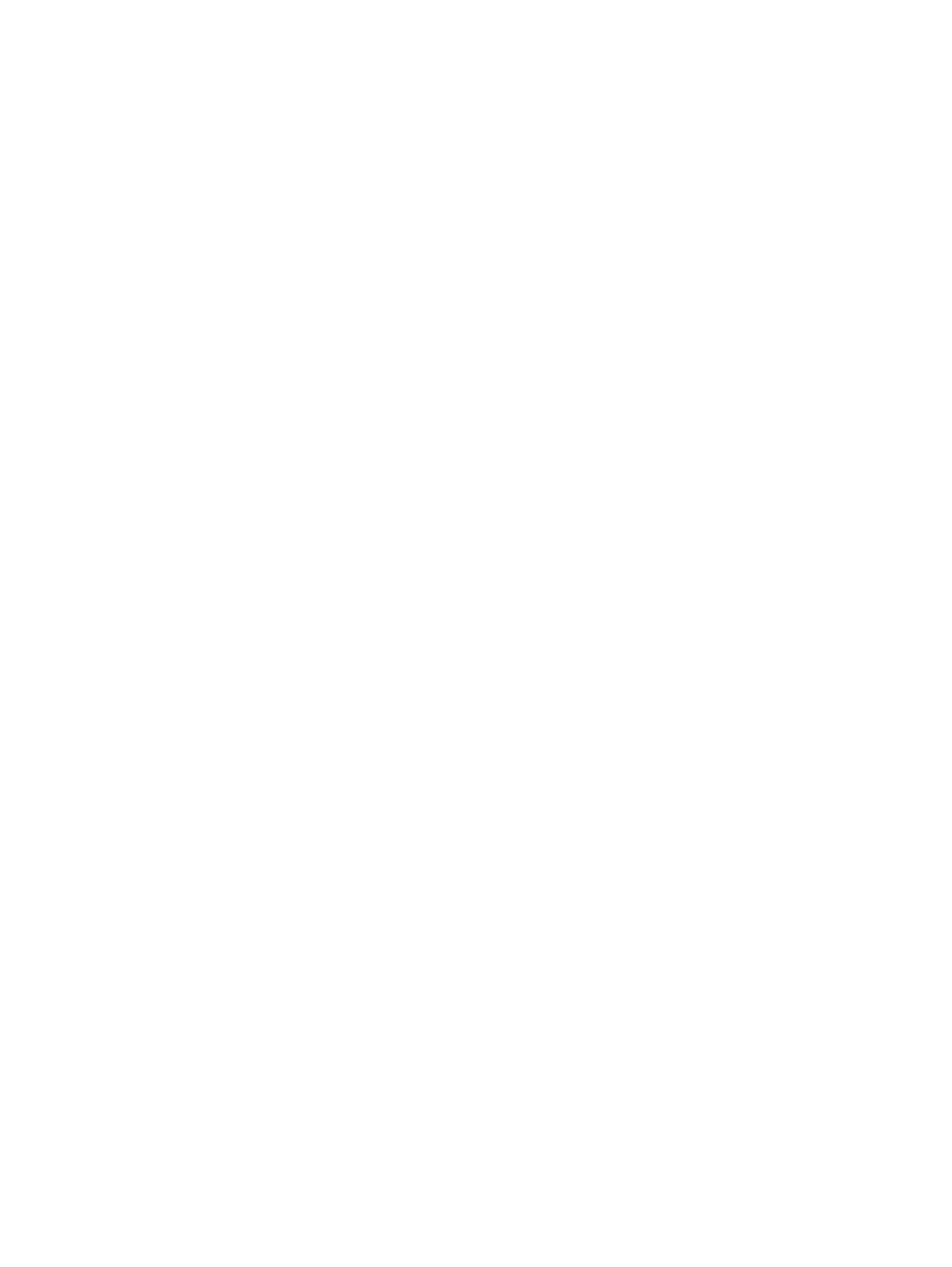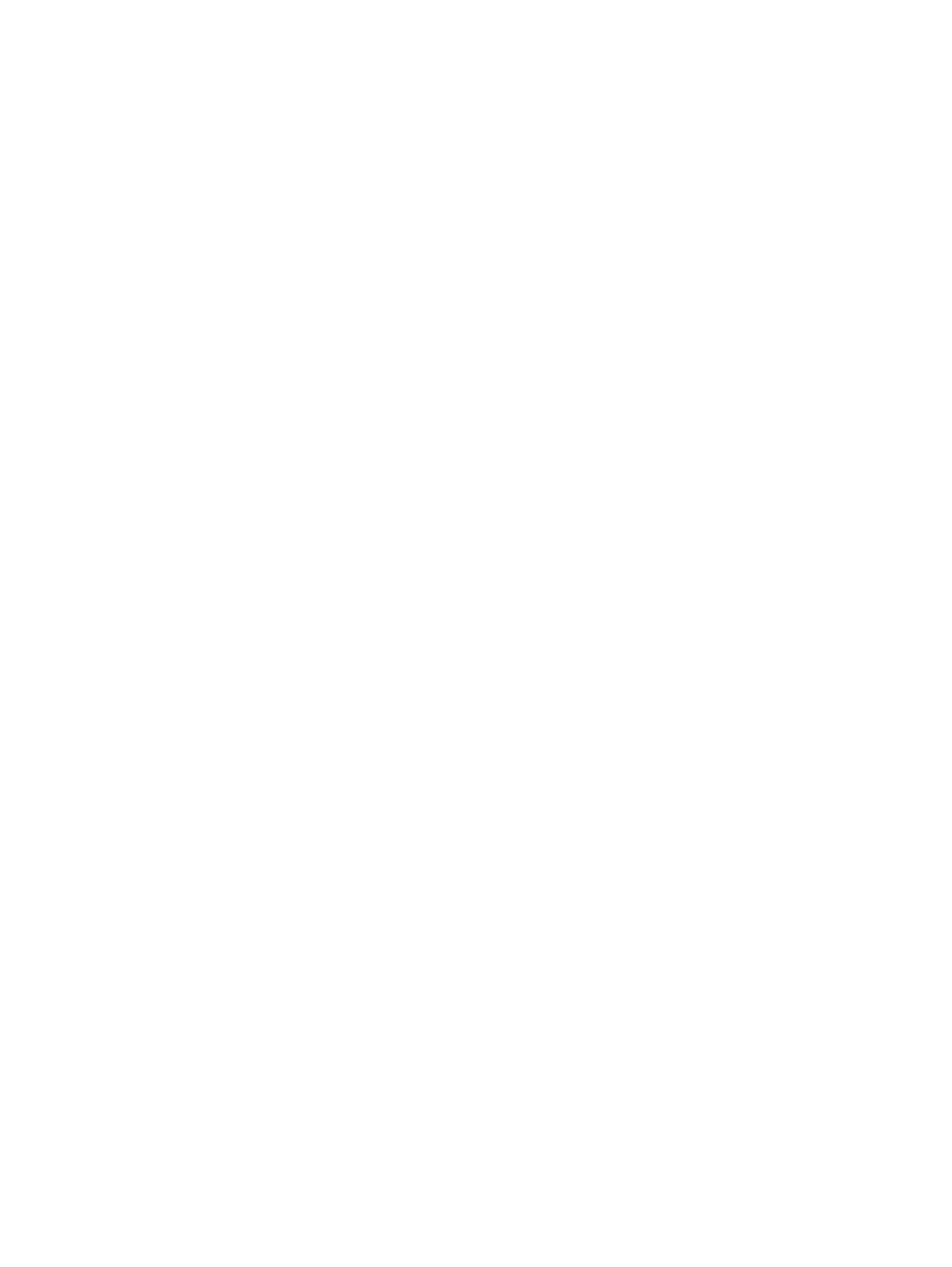
Edit ....................................................................................................................... 24
User View .............................................................................................................. 24
Control Panel ......................................................................................................................... 25
Peripherals ............................................................................................................. 25
Client aggregation ................................................................................... 26
Client aggregation overview ....................................................... 26
Configuring client aggregation ................................................... 28
Disabling client aggregation ....................................................... 31
Display preferences .................................................................................. 31
Adding a profile ....................................................................... 31
Editing a profile ........................................................................ 32
Deleting a profile ...................................................................... 32
Keyboard layout ...................................................................................... 32
Mouse .................................................................................................... 33
Printers ................................................................................................... 33
SCIM input method setup .......................................................................... 33
Sound ..................................................................................................... 33
ThinPrint .................................................................................................. 34
Touch screen ........................................................................................... 34
USB Manager .......................................................................................... 34
Setup ..................................................................................................................... 35
Date and time .......................................................................................... 35
Network .................................................................................................. 35
Screensaver ............................................................................................. 37
Background manager ............................................................................... 38
HP Easy Tools .......................................................................................... 38
Language ................................................................................................ 39
Security ................................................................................................... 39
HP ThinPro configuration ........................................................................... 39
Setting connections and Control Panel user permissions ................. 39
Setting user desktop and system options ....................................... 40
Management .......................................................................................................... 40
AD/DDNS Manager ................................................................................ 41
Easy Deploy ............................................................................................ 41
Easy Config ............................................................................................. 41
Easy Update ............................................................................................ 41
Factory reset ............................................................................................ 42
HP Automatic Update ............................................................................... 42
HPDM Agent ........................................................................................... 42
SSHD Manager ....................................................................................... 43
ThinState ................................................................................................. 43
vi