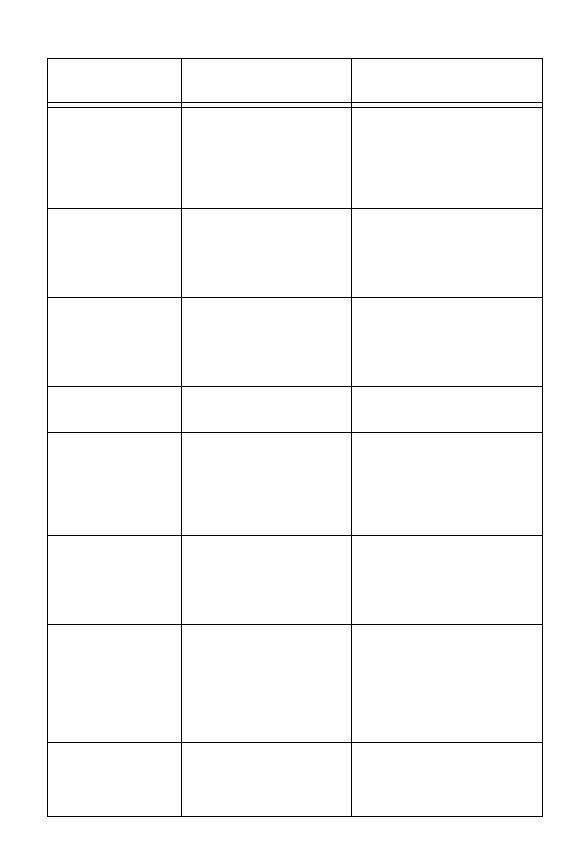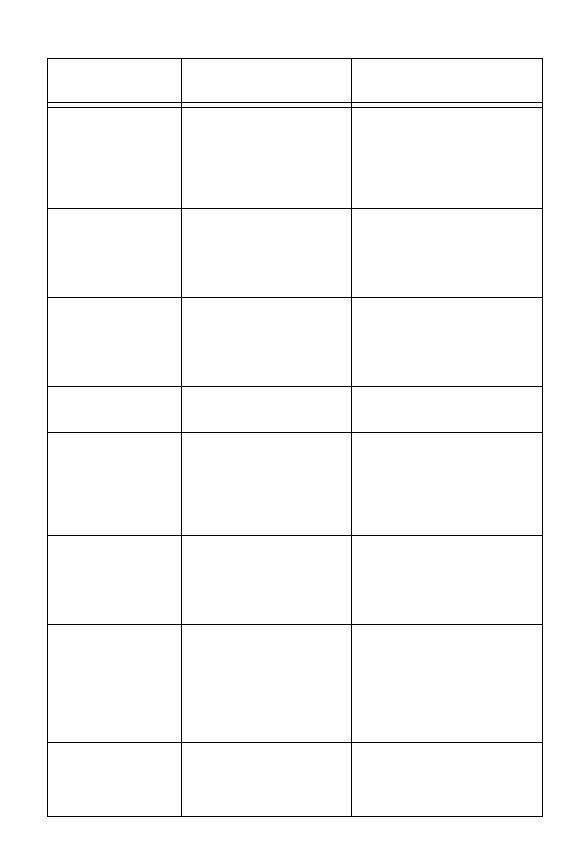
Control Panel Features 15
EN
TONER LOW
REPLACE <Color>
The printer is almost out of
the specified toner.
<Color>
can be cyan,
magenta, yellow, or black.
Although printing can continue,
the toner cartridge should be
replaced for optimum printer
operation. See the installation
guide included with the toner
cartridge.
TONER OUT
REPLACE <Color>
The printer is out of the
specified color of toner.
<Color>
can be cyan,
magenta, yellow, or black.
Printing cannot continue until
the specified toner cartridge
has been replaced. See the
installation guide included with
the toner cartridge.
TOO MANY PAGES IN
JOB TO STAPLE
The job height is greater
than the stapler capacity.
The height of the job to be
stapled should not exceed
5 mm.
See the stapling specifications
in the user guide for more
information.
TOP
OUTPUT BIN FULL
The top output bin on the
printer is full.
Remove all media from the top
output bin.
TRANSFER KIT LOW
REPLACE KIT
The transfer drum, transfer
belt, cleaning roller, and
filters are almost past their
specified life.
Although printing can continue,
the transfer kit should be
replaced for optimum printer
operation. See the installation
guide included with the transfer
kit.
TRANSFER KIT OUT
REPLACE KIT
The transfer drum, transfer
belt, cleaning roller, and
filters are past their
specified life.
Replace the transfer kit and
reset the transfer counter
before attempting to print. See
the installation guide included
with the transfer kit.
TRAY 1 CONTAINS
UNKNOWN MEDIA
Media was stacked in tray
1 for continuous manual
feed printing and the job
has been completed.
However, media remains in
tray 1. Tray 1 is considered
to be not configured.
Configure the media type for
tray 1 or remove the remaining
media. See “Configuring Media
Type and Size” on page 32.
TRAY 1 LOAD
<Type> <Size>
There is a user request for
a media size that is not
currently installed in tray 1.
Load the media type and size
specified on the display. After
loading the tray, the printer
brings itself online.
Control Panel
Message Description Recommended Action