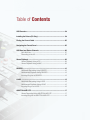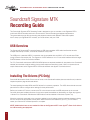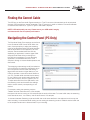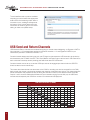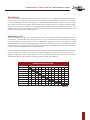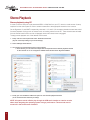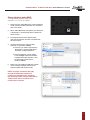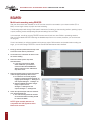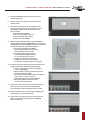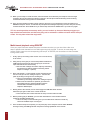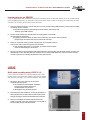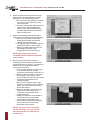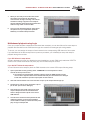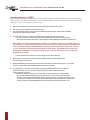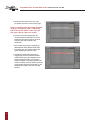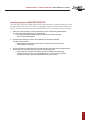SoundCraft Signature 22 MTK Owner's manual
- Category
- Musical Equipment
- Type
- Owner's manual
This manual is also suitable for
SoundCraft Signature 22 MTK
The SoundCraft Signature 22 MTK is a powerful and versatile audio interface that allows you to record and playback high-quality audio with your computer. With 22 inputs and 24 outputs, the 22 MTK is perfect for recording bands, podcasts, and other multi-track projects. It also features built-in effects and EQ, so you can get great-sounding recordings without having to use external plugins.
Here are some of the key features of the SoundCraft Signature 22 MTK:
- 22 inputs and 24 outputs for connecting multiple microphones, instruments, and other audio sources
- Built-in effects and EQ for shaping your sound
SoundCraft Signature 22 MTK
The SoundCraft Signature 22 MTK is a powerful and versatile audio interface that allows you to record and playback high-quality audio with your computer. With 22 inputs and 24 outputs, the 22 MTK is perfect for recording bands, podcasts, and other multi-track projects. It also features built-in effects and EQ, so you can get great-sounding recordings without having to use external plugins.
Here are some of the key features of the SoundCraft Signature 22 MTK:
- 22 inputs and 24 outputs for connecting multiple microphones, instruments, and other audio sources
- Built-in effects and EQ for shaping your sound




















-
 1
1
-
 2
2
-
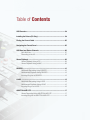 3
3
-
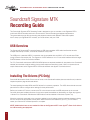 4
4
-
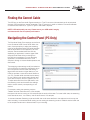 5
5
-
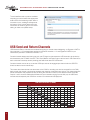 6
6
-
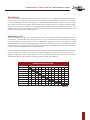 7
7
-
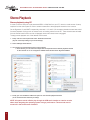 8
8
-
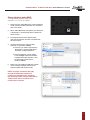 9
9
-
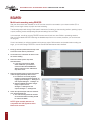 10
10
-
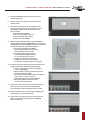 11
11
-
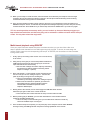 12
12
-
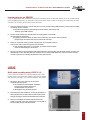 13
13
-
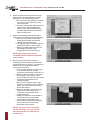 14
14
-
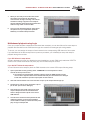 15
15
-
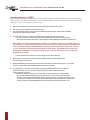 16
16
-
 17
17
-
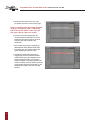 18
18
-
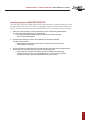 19
19
-
 20
20
SoundCraft Signature 22 MTK Owner's manual
- Category
- Musical Equipment
- Type
- Owner's manual
- This manual is also suitable for
SoundCraft Signature 22 MTK
The SoundCraft Signature 22 MTK is a powerful and versatile audio interface that allows you to record and playback high-quality audio with your computer. With 22 inputs and 24 outputs, the 22 MTK is perfect for recording bands, podcasts, and other multi-track projects. It also features built-in effects and EQ, so you can get great-sounding recordings without having to use external plugins.
Here are some of the key features of the SoundCraft Signature 22 MTK:
- 22 inputs and 24 outputs for connecting multiple microphones, instruments, and other audio sources
- Built-in effects and EQ for shaping your sound
Ask a question and I''ll find the answer in the document
Finding information in a document is now easier with AI
Related papers
-
SoundCraft Signature 22 Owner's manual
-
SoundCraft Signature 22 Owner's manual
-
SoundCraft Signature 22 Owner's manual
-
Optimus Signature 12 MTK User manual
-
SoundCraft Si-Proavl Si Multi Digital Card User guide
-
SoundCraft Signature 22 User manual
-
SoundCraft Vi6 Owner's manual
-
SoundCraft Signature 12 MTK User manual
-
SoundCraft Signature 12MTK User manual
-
SoundCraft Ui24R User manual
Other documents
-
Novation Launch Control XL Mk2 User guide
-
Tascam US-2x2 User manual
-
Rode RCP II User guide
-
Rode RCP II User guide
-
Vidami Blue User guide
-
Steelseries Teaper Gaming Mouse User manual
-
Member s Mark 12 FT Hanging Reaper User manual
-
Haunted Hill Farm HHRPR-3FLS Dimensions Guide
-
Solid State Logic SSL 2+ User guide
-
Solid State Logic SSL 2 User manual