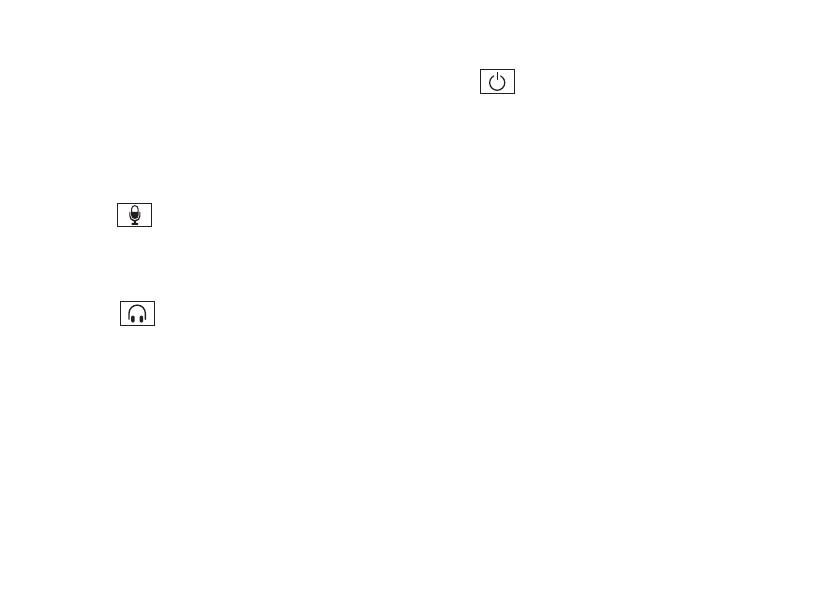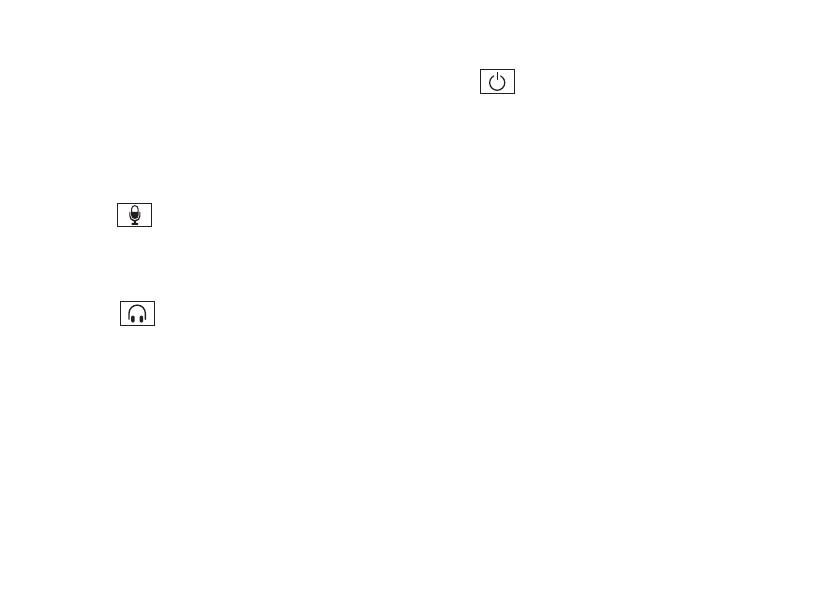
17
Using Your Inspiron Desktop
1 Optical drive (2) — Plays or records
CDs, DVDs, and Blu‑ray Discs (optional).
2 USB 2.0 connectors (2) — Connect
to USB devices, such as a mouse,
keyboard, printer, external drive, or MP3
player.
3
Microphone or line-in
connector — Connects to a microphone
or inputs signal for use with audio
programs.
4
Headphone connector —
Connects to a pair of headphones.
NOTE: To connect to a powered
speaker or sound system, use the
line‑out connector at the back of your
computer.
5
Power button and light — Turns
the computer on or off when pressed.
The light in the center of this button
indicates the power state:
•Off — The computer is either turned
off, in hibernate mode, or is not
receiving power.
•Solid white — The computer is on.
•Solid amber — The computer is in
sleep/standby mode or there might
be a problem with the system board
or the power supply. Contact Dell
(see “Contacting Dell” on page 57)
for assistance.
•Blinking amber — There may be
a problem with either the system
board or the power supply. Contact
Dell (see “Contacting Dell” on
page57) for assistance.
•NOTE: For information on power
problems, see “Power Problems” on
page 30.