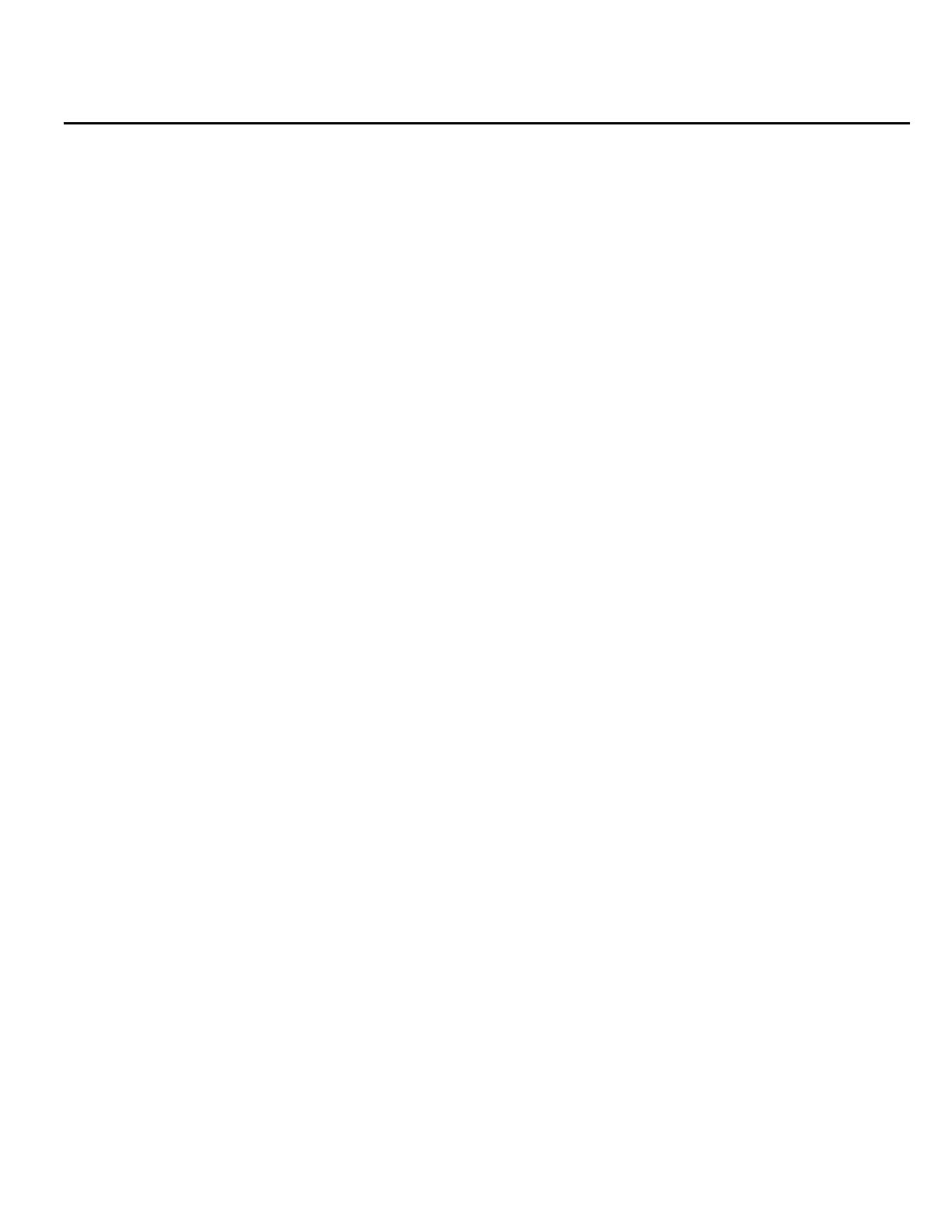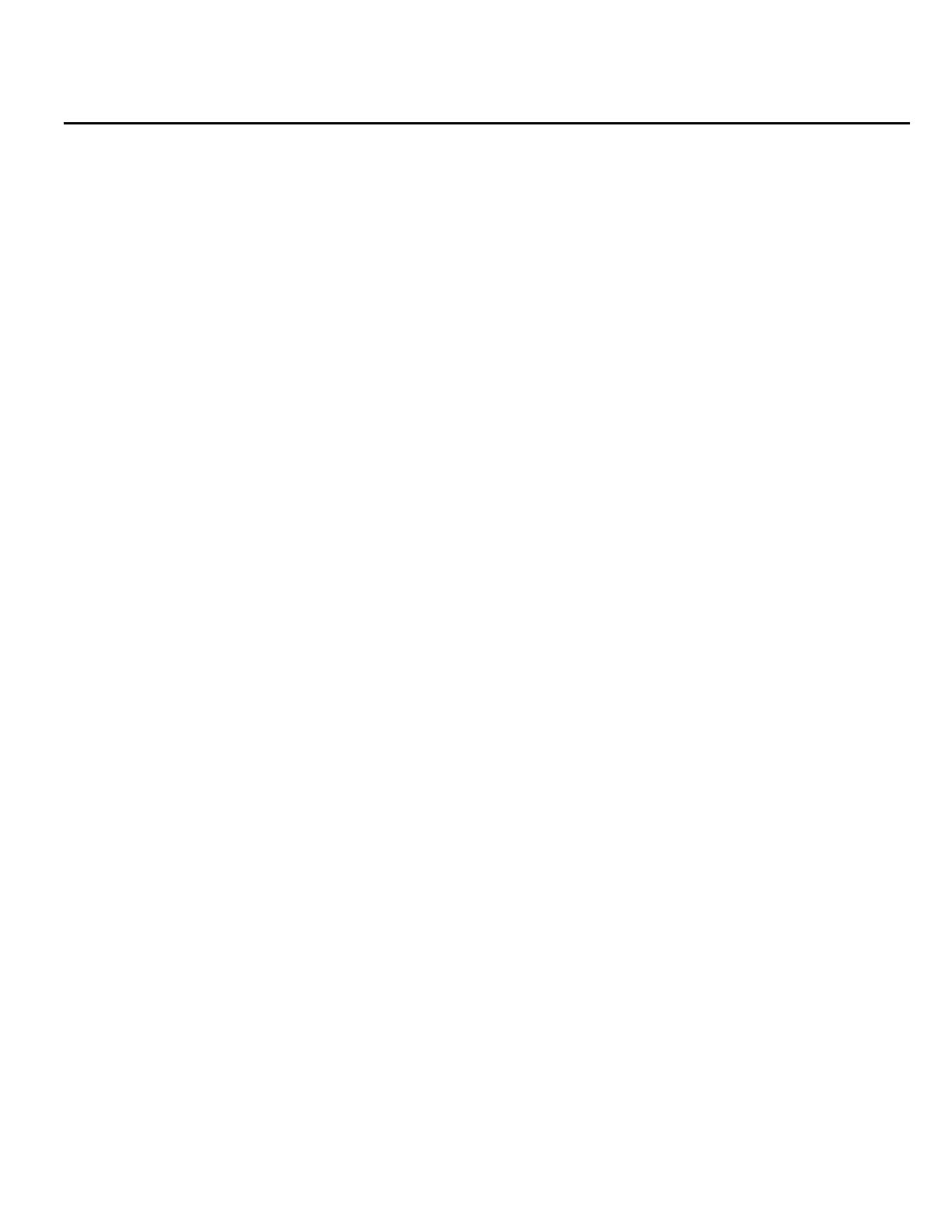
Table of Contents
CHAPTER 1 INTRODUCTION ............................................................................................. 3
Broadband Router Features ............................................................................................. 2
Package Contents .............................................................................................................. 3
Physical Details .................................................................................................................. 4
CHAPTER 2 INSTALLATION ............................................................................................... 6
Requirements ..................................................................................................................... 6
Procedure ........................................................................................................................... 7
CHAPTER 3 SETUP ................................................................................................................ 8
Overview ............................................................................................................................ 8
Configuration Program .................................................................................................... 9
Setup Wizard ................................................................................................................... 11
LAN Screen ...................................................................................................................... 14
Password Screen .............................................................................................................. 16
CHAPTER 4 PC CONFIGURATION .................................................................................. 16
Overview .......................................................................................................................... 16
Windows Clients .............................................................................................................. 16
Macintosh Clients ............................................................................................................ 32
Linux Clients .................................................................................................................... 32
Other Unix Systems ......................................................................................................... 32
CHAPTER 5 OPERATION AND STATUS ......................................................................... 33
Operation ......................................................................................................................... 33
Status Screen .................................................................................................................... 33
Connection Details - Fixed/Dynamic IP Address ......................................................... 34
Connection Status - PPPoE ............................................................................................ 36
Connection Status - PPTP .............................................................................................. 38
Connection Status - L2TP ............................................................................................... 39
Connection Status - Telstra Big Pond ............................................................................ 40
Connection Details - SingTel RAS ................................................................................. 42
CHAPTER 6 ADVANCED FEATURES .............................................................................. 43
Overview .......................................................................................................................... 43
Access Control ................................................................................................................. 43
Dynamic DNS (Domain Name Server) .......................................................................... 49
Advanced Internet Screen .............................................................................................. 51
URL Filter ........................................................................................................................ 55
Define Schedule ............................................................................................................... 57
User Groups ..................................................................................................................... 58
Virtual Servers ................................................................................................................. 59
WAN Port Configuration ............................................................................................... 62
CHAPTER 7 ADVANCED ADMINISTRATION ............................................................... 64
Overview .......................................................................................................................... 64
Config File ........................................................................................................................ 66
Logs ................................................................................................................................... 67
Network Diagnostics ....................................................................................................... 69
Options ............................................................................................................................. 70
PC Database ..................................................................................................................... 71
Remote Admin ................................................................................................................. 75
Routing ............................................................................................................................. 76
Security ............................................................................................................................. 80
Upgrade Firmware .......................................................................................................... 82
ii