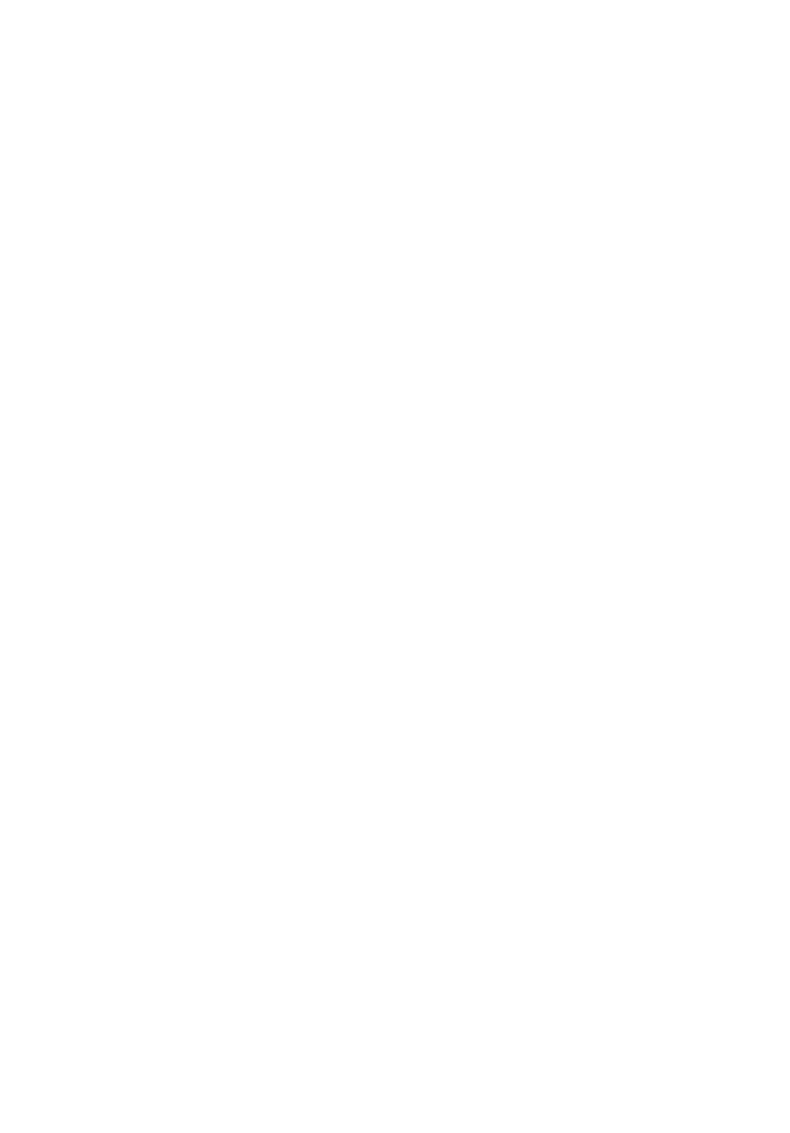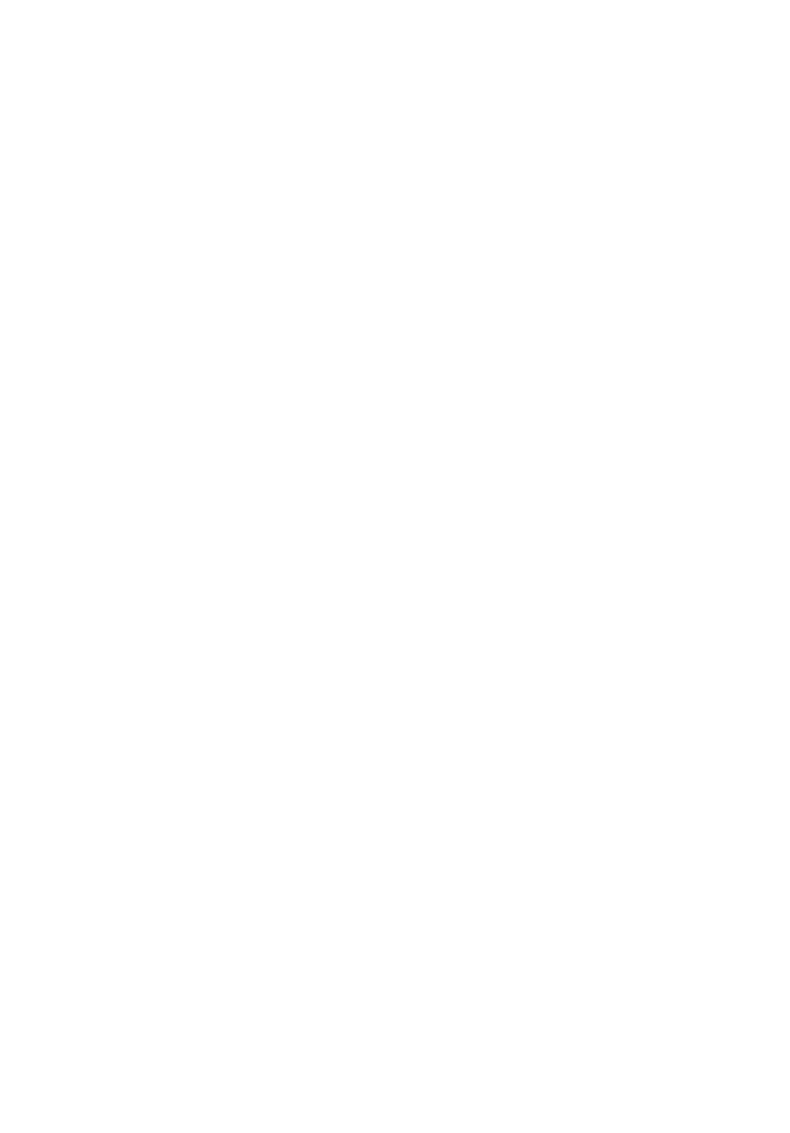
- 3 -
Tool
Reset ....................................................................................... 50
Tool
Factory Reset........................................................................... 50
Tool
Firmware Upgrade .................................................................. 51
Tool
Backup .................................................................................... 52
HELP ........................................................................................................ 53
PRINTING IN WINDOWS 98SE/ME ......................................................... 54
INSTALLING THE LPR FOR TCP/IP PRINTING CLIENT ............................................. 55
ADDING LPR PRINTER PORTS ......................................................................... 57
PRINTING FROM WINDOWS 98SE/ME ............................................................. 59
SETTING TCP/IP PRINTING SETTINGS ............................................................... 62
PRINTING IN WINDOWS 7/VISTA/2003/XP/2000 ..................................... 64
SETTING UP WINDOWS 7/VISTA TCP/IP PRINTING ............................................. 64
SETTING UP WINDOWS XP TCP/IP PRINTING .................................................... 70
SETTING UP WINDOWS 2000 TCP/IP PRINTING ................................................. 78
PRINTING IN MAC OS................................................................................ 86
MAC 10.6 SNOW LEOPARD USER ............................................................. 86
MAC 10.5 LEOPARD USER ....................................................................... 95
MAC OS 10.4 TIGER USER ...................................................................... 104
MAC OS 10.3 PANTHER USER ................................................................ 114
MAC OS 10.2 & MAC 9 USER .................................................................. 120
SETTING UP APPLE TALK/LPR PRINTING ......................................................... 123
For MAC OS 10.2 User ....................................................................... 123
For MAC OS 9 User ............................................................................ 126
PRODUCT SPECIFICATIONS ...................................................................... 129
Printer Connection ............................................................................ 129
Network Connection .......................................................................... 129
Network Protocol Support ................................................................. 129
Hardware .......................................................................................... 129
Operating System Support................................................................. 130
Management .................................................................................... 130
LEDs .................................................................................................. 130
Environmental and Physical .............................................................. 131
EMI Compliance ................................................................................ 131
LIMITED WARRANTY ............................................................................... 132