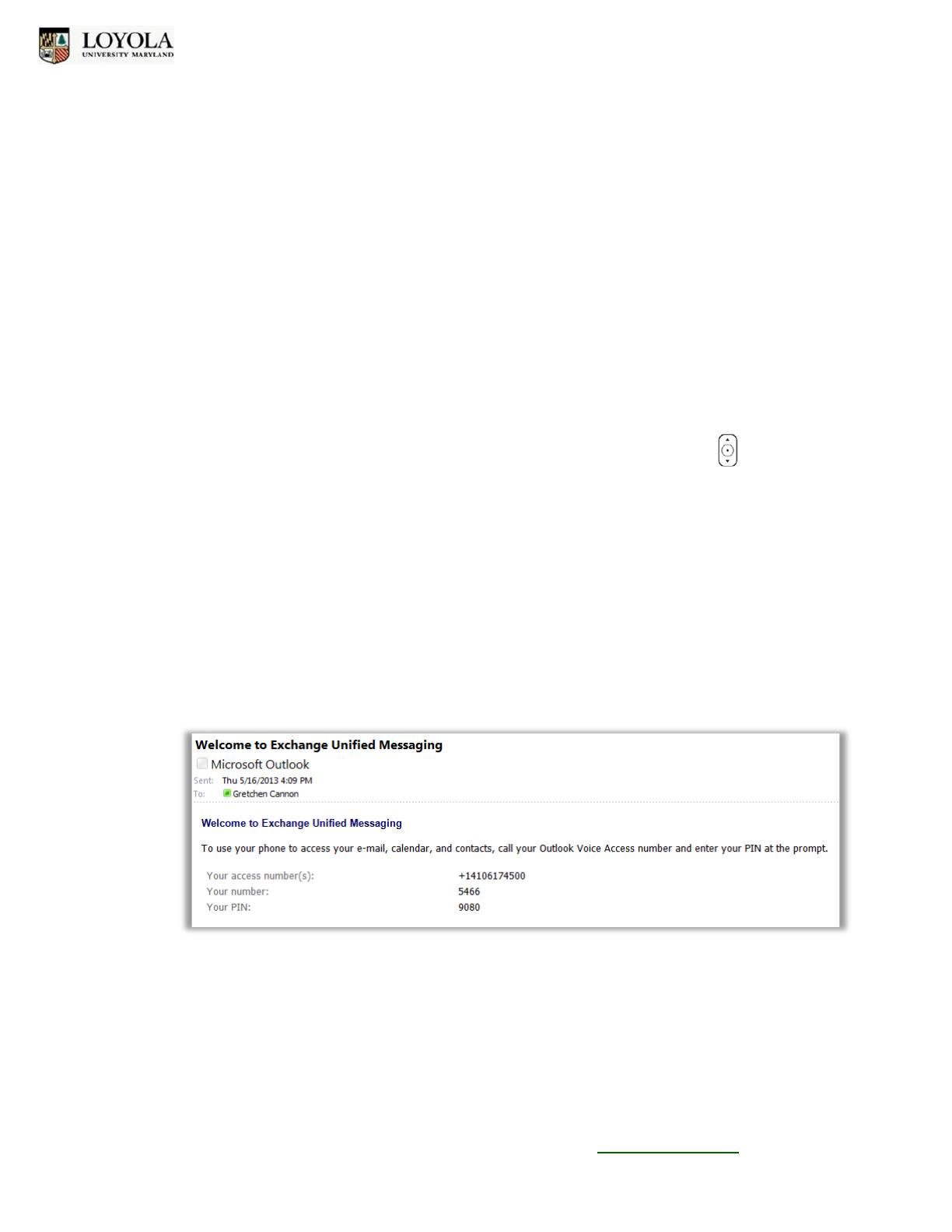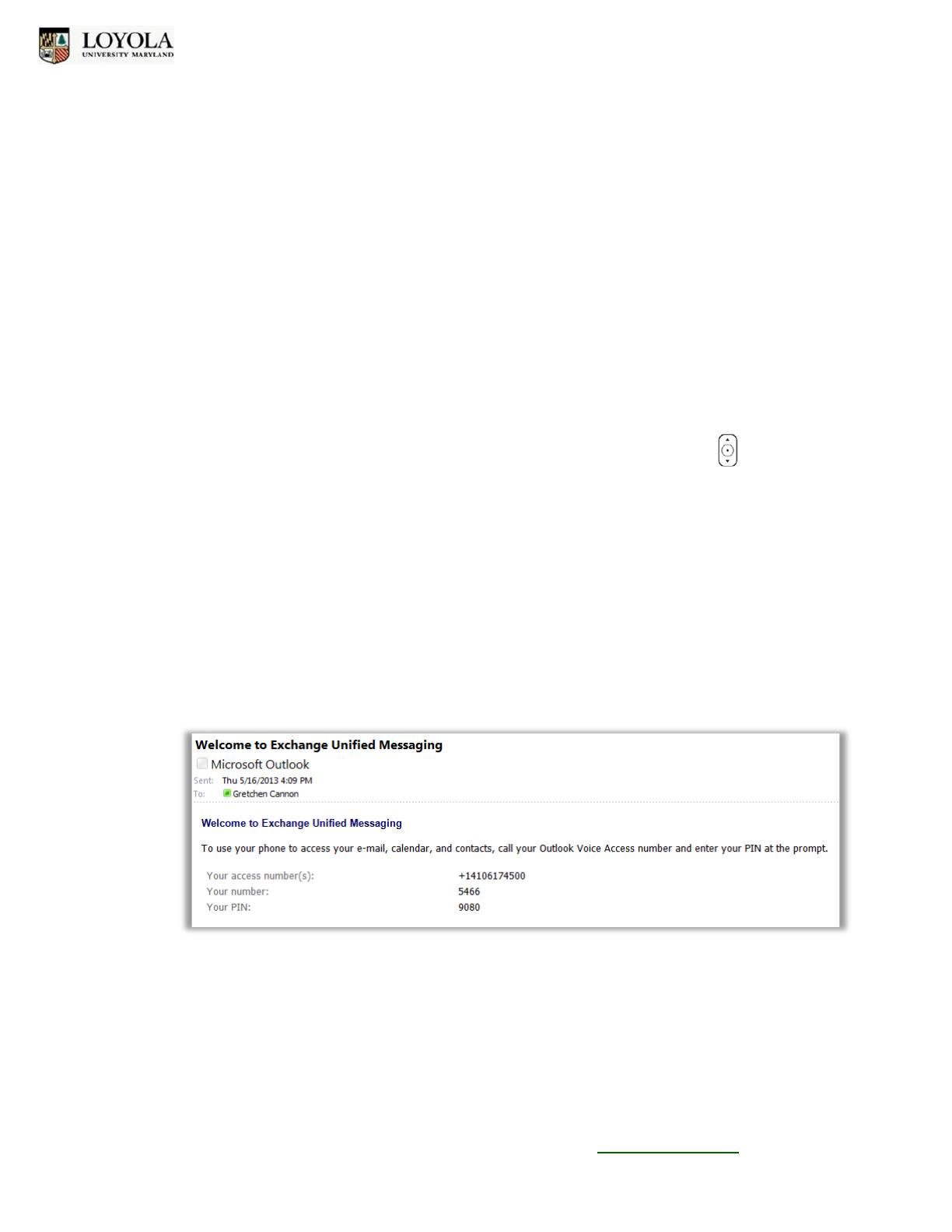
Set Up Lync
TM
Phone & PINs
Polycom CX600 IP Phone
Loyola University Maryland – Technology Training Center x5600 training@loyola.edu 6
Set Up/Change PINs
This section will show you how to create or change the following PINs:
• Unlock PIN (to prevent unauthorized use and access to your information)
• Voice Mail PIN (for access to voice mail)
If you forget either PIN, please call the Help Desk at x5555 to reset it.
Unlock PIN
1. Set Up Unlock PIN
The Unlock PIN is created during the Phone Set Up process. Please refer to the Set Up the Phone
section above to create this PIN.
2. Change Unlock PIN
From the Home Screen, press the Menu Key, then using the Up & Down Arrow Keys , press
Settings then the Left Select Key for Select. Using the Up & Down Arrow Keys, press Phone-Unlock
PIN, then the Left Select Key for Select.
Voice Mail PIN
1. Set Up Voice Mail PIN
Before you can use voice mail, you will need to establish a Voice Mail PIN. To do this, you will need to
refer to the email you received from Unified Messaging (see example below). Once you have found
the email, please note the temporary PIN provided in the email and do the following:
a. Dial x4500 and enter the temporary PIN you received in an email from Unified Messaging.
b. You will be prompted to reset your password.
2. Change Voice Mail PIN
To change your voice mail PIN:
a. Dial x4500 and when prompted, enter your current voice mail PIN followed by #.
b. Say “Personal Options.”
c. Press 3, enter the new PIN followed by #.