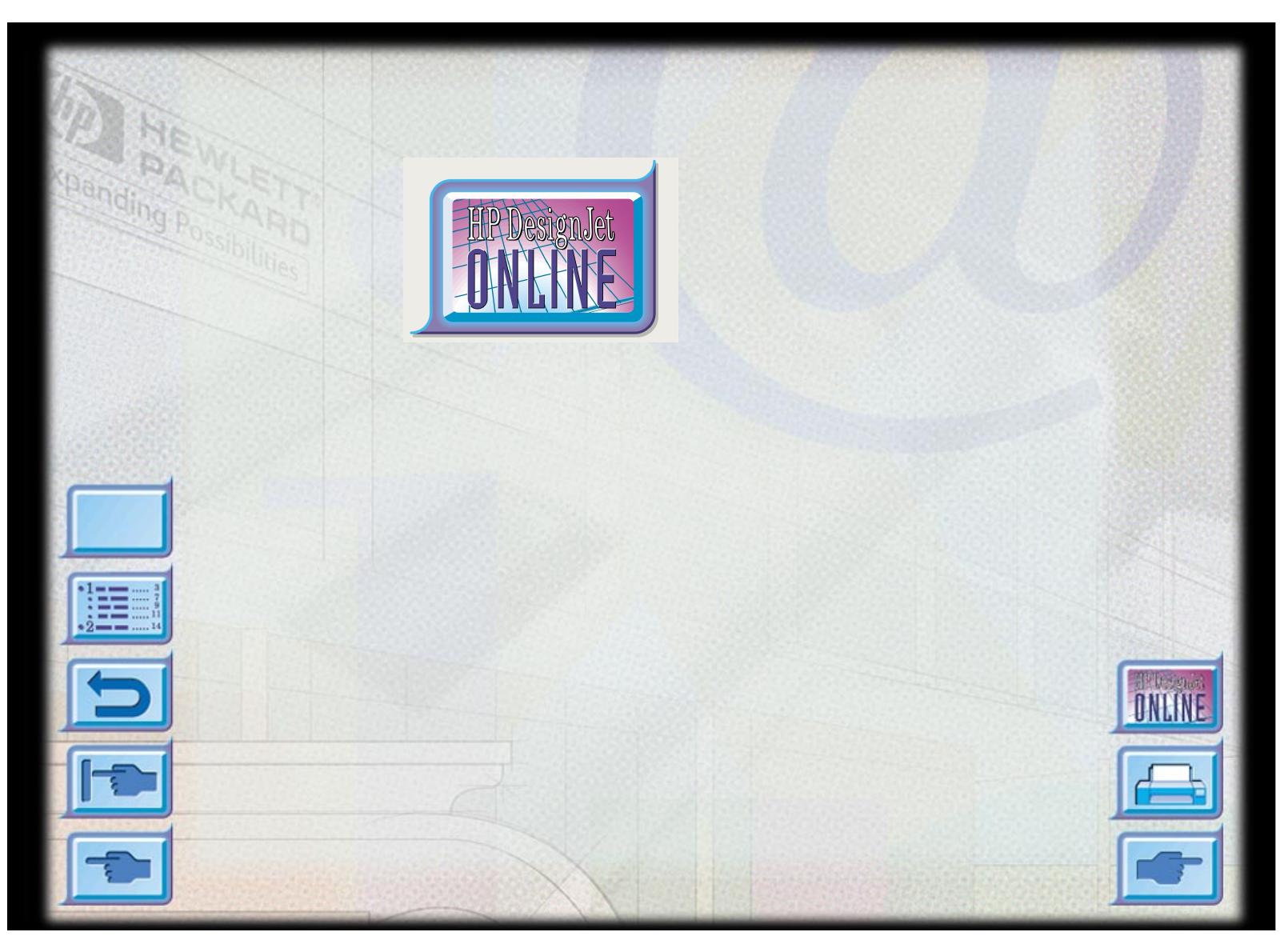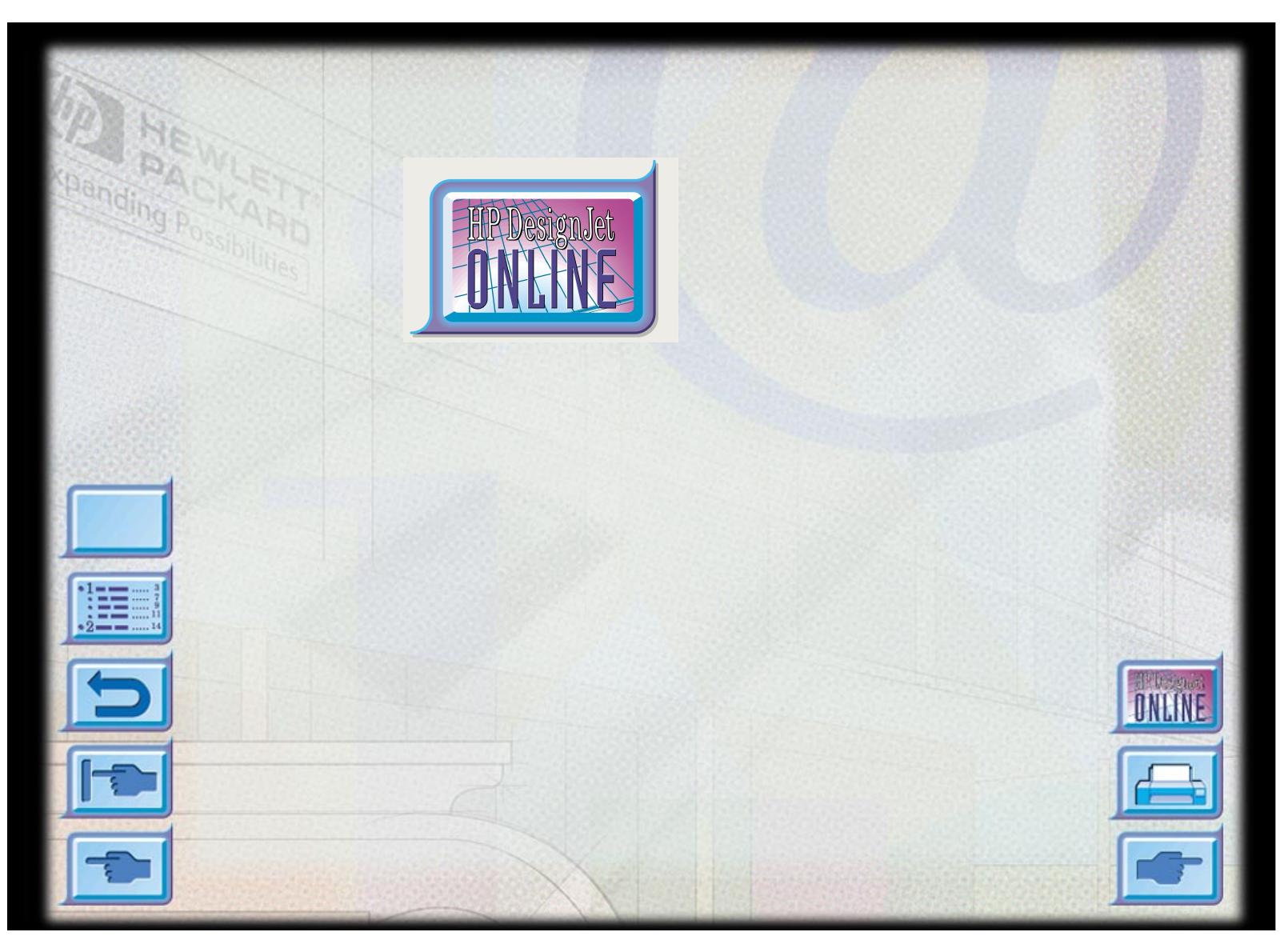
www.designjet-online.hp.com
HP DesignJet ColorPro Series: User’s Guide (version 1) page 4 of 64
Menu
www.designjet-online.hp.com
Direct access to HP
and the information
you want,
when you need it.
Register now!
HP DesignJet Online is a free, web-
based “user club” exclusive to HP
DesignJet users. Having registered,
the user has unrestricted access to a
range of useful services, the
emphasis being on “useful”, as this
is definitely not a sales-oriented site.
Click here
to go to the
DesignJet-Online
web-site
Communication from HP to users includes:
• a quarterly newsletter focussing on usage tips, technical briefings and
examples of HP DesignJet applications around the world;
• full information on worldwide HP Customer Care contacts;
• an online HP DesignJet Diagnosis troubleshooting tool;
• a calendar of HP DesignJet-related events and programs;
• online access to training videos and selected user documents;
• immediate information on new products.
Communication from users to HP includes:
• feedback on HP DesignJet features;
• automatic contact with HP Customer Care from the troubleshooting tool,
for HP to follow up;
• the chance to ask industry experts technical questions on wide-format
printing.
And finally, communication from user to user includes the chance to win prizes
by submitting HP DesignJet success stories, as well as a user-to-user discussion
forum where users can share best practices and ask for advice from their fellow
professionals.
HP DesignJet Online is available in English, German, French, Italian, Spanish and Portuguese.