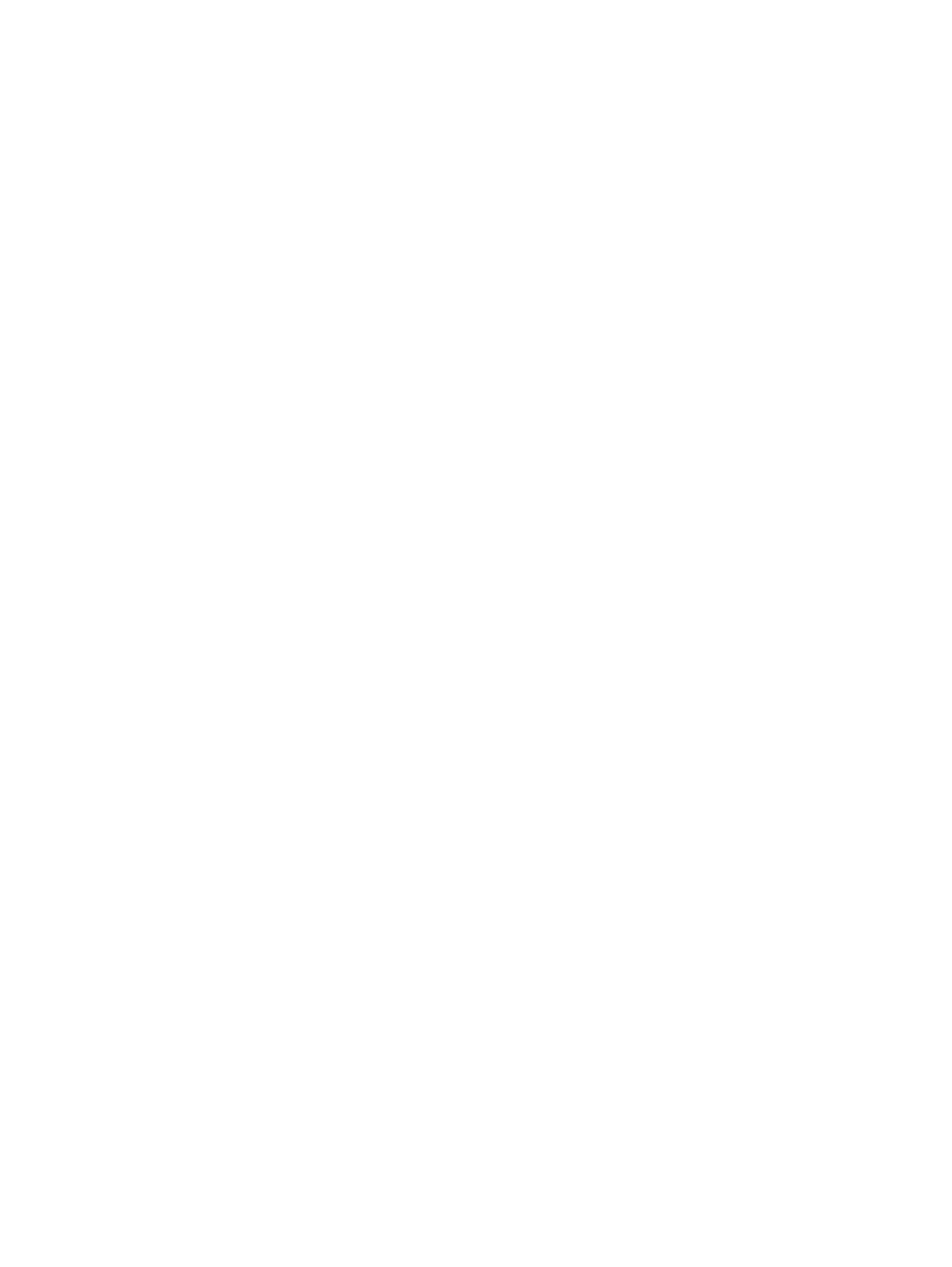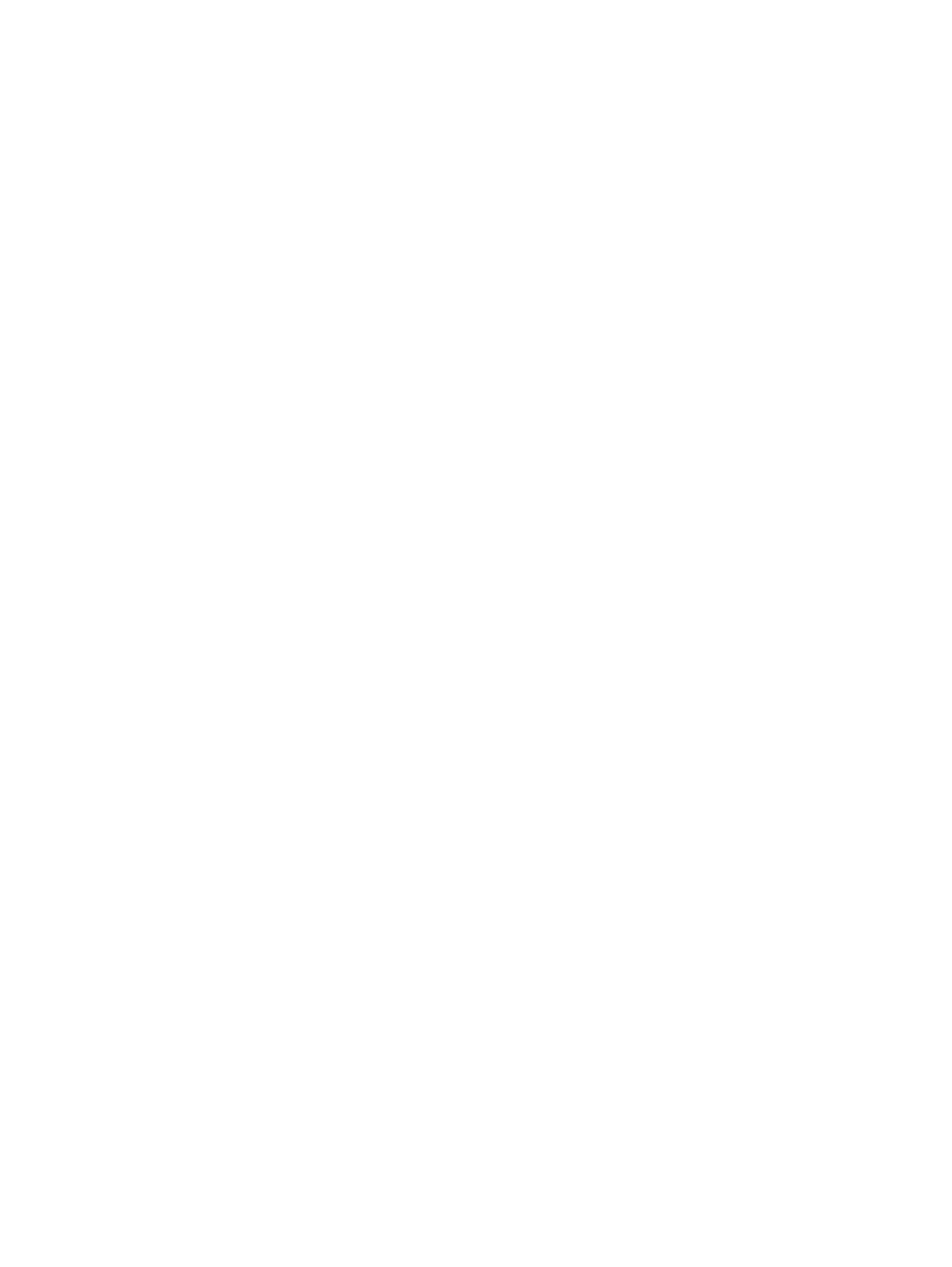
Choosing an expansion card slot .................................................................................... 43
Slot identification and description ................................................................................. 44
Installation sequence recommendations ...................................................................... 45
Hard drives and optical disc drives ................................................................................................... 45
Handling hard drives ....................................................................................................... 45
Removal and replacement tips ....................................................................................... 45
Drive installation and cabling scenarios ........................................................................ 46
SATA cable connection guidelines ............................................................... 46
Memory .............................................................................................................................................. 46
Supported DIMM configurations ..................................................................................... 46
BIOS errors and warnings ............................................................................................... 46
DIMM installation guidelines .......................................................................................... 47
DIMM installation order .................................................................................................. 47
Power supply ..................................................................................................................................... 48
Power supply specifications ........................................................................................... 48
Power consumption and heat dissipation ...................................................................... 49
Resetting the power supply ............................................................................................ 49
System board .................................................................................................................................... 49
System cabling ................................................................................................................ 50
System cabling ............................................................................................. 50
4 Diagnostics and troubleshooting .................................................................................................................. 51
Calling support ..................................................................................................................................................... 51
Locating ID labels ................................................................................................................................................ 52
Locating warranty information ........................................................................................................................... 52
Diagnosis guidelines ............................................................................................................................................ 52
Diagnosis at startup .......................................................................................................................... 52
Diagnosis during operation ............................................................................................................... 53
Troubleshooting checklist ................................................................................................................................... 53
HP troubleshooting resources and tools ............................................................................................................ 54
Online support ................................................................................................................................... 54
HP Support Center .......................................................................................................... 54
HP Chat Support .............................................................................................................. 54
Customer Advisories, Customer and Security Bulletins, and Customer Notices ........... 54
Product Change Notifications ...................................................................... 55
Helpful hints ...................................................................................................................................... 55
At startup ........................................................................................................................ 55
During operation ............................................................................................................. 55
Customer Self Repair ...................................................................................................... 56
Troubleshooting scenarios and solutions ........................................................................................................... 57
Solving minor problems .................................................................................................................... 57
vii