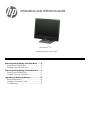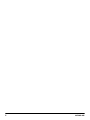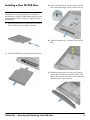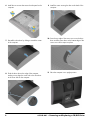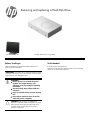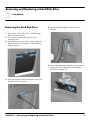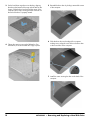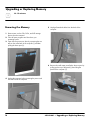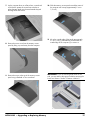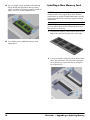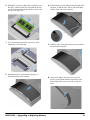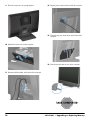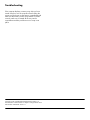Removing and Replacing a CD/DVD Drive .......2
Removing the CD/DVD Drive ................................ 2
Installing a New CD/DVD Drive............................ 5
Removing and Replacing a Hard Disk Drive ....9
Removing the Hard Disk Drive............................... 9
Installing a New Hard Disk Drive ........................ 11
Upgrading or Replacing Memory .................. 16
Removing the Memory ....................................... 16
Installing a New Memory Card ........................... 18
Troubleshooting................................................. 21
UPGRADING AND SERVICING GUIDE
HPTouchSmart
610
PC
Computer features may vary by model.

ii 647642-001

Before You Begin
Observe the following requirements before removing and
replacing the CD/DVD drive.
Tools Needed
Flathead or Torx screwdriver #15
Phillips screwdriver #1
Small screws are easily lost. Remove screws over a surface that
allows you to retrieve them if they fall.
IMPORTANT: A CD/DVD drive is extremely sensitive to shock
impact. Do not bang or drop it.
WARNING:
Never open the cover with the power
applied. You might damage your
computer or be injured by the spinning
fan blades.
Avoid touching sharp edge inside the
computer.
Keep your hands away from the moving
fan.
Keep fingers and tools clear of the fan
when the power is applied.
CAUTION: Static electricity can damage the
electronic components inside the computer. Discharge
static electricity by touching the metal cage of the
computer before touching any internal parts or
electronic components.
HP TouchSmart
610
PC
Computer features may vary by model.
Removing and replacing a CD-DVD drive

2 647642-001 — Removing and Replacing a CD/DVD Drive
Removing and Replacing a CD/DVD Drive
10 - 15 minutes
Removing the CD/DVD Drive
1 Remove items such as CDs, DVDs, and USB storage
devices from the computer.
2 Close all open programs and shut down your
operating system.
3 Open the rear port access door by squeezing the two
tabs at the back of the computer (1) and then pulling
the door open (2).
4 Unplug the computer by disconnecting the power cord
from the back of the computer.
5 Unplug all attached cables from the back of the
computer.
6 Remove the small center panel below the rear ports by
pulling out the top of the panel (1) then lifting the
panel off the computer (2).

647642-001 — Removing and Replacing a CD/DVD Drive 3
7 Lay the computer down on a flat surface, covered with
a soft cloth to protect the screen from scratches or
other damage. Make sure the stand extends beyond
the edge of the flat surface.
8 Remove the screw cover from the drive door by lifting it
up and away from the computer.
9 Remove the screw at the top of the drive door using a
flathead or Torx screwdriver.
10 Slide the drive door toward the center of the computer
until it stops (approximately 5 cm or 1/5 inch).
11 Lift (1) and remove (2) the drive door from the back of
the computer.
12 Remove the two screws that secure the side panel to
the computer.

4 647642-001 — Removing and Replacing a CD/DVD Drive
13 Insert a flathead screwdriver into the tab of the side
panel to release it from the computer.
14 Remove the side panel from the computer.
15 Loosen the captive screw on the top of the CD-DVD
drive.
16 Push the CD-DVD drive out of the computer.
17 Remove the CD-DVD drive from the computer.
18 Remove the bracket on the back of the CD/DVD tray
by removing the two screws with a Phillips screwdriver.
Save the bracket and the two screws.
NOTE: Do not lose the CD/DVD bracket and screws. You
will fasten the CD/DVD bracket to the new CD/DVD drive.

647642-001 — Removing and Replacing a CD/DVD Drive 5
Installing a New CD/DVD Drive
1 Install the screws that secure the bracket to the back of
the CD/DVD drive with a Phillips screwdriver.
2 Insert the CD-DVD drive into the slot on the computer.
3 Push the CD-DVD drive (1) into the computer until the
hole in the bracket aligns with the captive screw (2).
4 Tighten the captive screw on the top of the CD-DVD
drive.
5 Reinstall the side panel on the side of the computer,
aligning the screw holes on the panel with the screw
holes on the computer. Press firmly on the center of the
side panel until it snaps into place.
NOTE: The replacement CD/DVD drive may not look
exactly the same as the original drive due to different
manufacturers or models. Hewlett-Packard always provides
quality parts that meet or exceed your original computer
specifications.

6 647642-001 — Removing and Replacing a CD/DVD Drive
6 Install the two screws that secure the side panel to the
computer.
7 Reinstall the drive door by sliding it toward the center
of the computer.
8 Slide the drive door to the edge of the computer
making sure to align the screw hole in the drive door
to the screw hole on the computer.
9 Install the screw securing the door to the back of the
computer.
10 Press the top edge of the screw cover on to the drive
door and then press down on the bottom edge of the
screw cover until it snaps into place.
11 Place the computer in an upright position.

647642-001 — Removing and Replacing a CD/DVD Drive 7
12 Replace the back cover on the computer.
13 Reconnect all the cables at the back of the computer.
14 Plug the power cord into the back of the computer.
15 Close the rear port access door at the back of the
computer.
16 Press the power button to turn on the computer.

Before You Begin
Observe the following requirements before removing and
replacing the hard disk drive.
Tools Needed
Flathead/Torx screwdriver #15
Small screws are easily lost. Remove screws over a surface that
allows you to retrieve them if they fall.
IMPORTANT: A hard disk drive is extremely sensitive to shock
impact. Do not bang or drop it. Do not touch the circuit board.
Static electricity can damage the drive.
WARNING:
Never open the cover with the power
applied. You might damage your
computer or be injured by the spinning
fan blades.
Avoid touching sharp edges inside the
computer.
Keep your hands away from the moving
fan.
Keep fingers and tools clear of the fan
when the power is applied.
CAUTION: Static electricity can damage the
electronic components inside the computer. Discharge
static electricity by touching the metal cage of the
computer before touching any internal parts or
electronic components.
HP TouchSmart
610
PC
Removing and replacing a Hard Disk Drive
Computer features may vary by model.

647642-001 — Removing and Replacing a Hard Disk Drive 9
Removing and Replacing a Hard Disk Drive
15-20 MINUTES
Removing the Hard Disk Drive
1 Remove items such as CDs, DVDs, and USB storage
devices from the computer.
2 Close all open programs and shut down your
operating system.
3 Open the rear port access door by squeezing the two
tabs at the back of the computer (1) and then pulling
the door open (2).
4 Unplug the computer by disconnecting the power cord
from the back of the computer.
5 Unplug all attached cables from the back of the
computer.
6 Remove the small center panel below the rear ports by
pulling out the top of the panel (1) then lifting the
panel off the computer (2).

10 647642-001 — Removing and Replacing a Hard Disk Drive
7 Lay the computer down on a flat surface, covered with
a soft cloth to protect the screen from scratches or
other damage. Make sure the stand extends beyond
the edge of the flat surface.
8 Remove the screw cover from the drive door by lifting it
up and away from the computer.
9 Remove the screw at the top of the drive door using a
flathead or Torx screwdriver.
10 Slide the drive door toward the center of the computer
until it stops (approximately 5 cm or 1/5 inch).
11 Lift (1) and remove (2) the drive door from the back of
the computer.
12 Loosen the captive screw on the side of the hard drive
cage that secures the cage to the computer using a
flathead or Torx screwdriver.

647642-001 — Removing and Replacing a Hard Disk Drive 11
13 Grasp the handle on top of the hard drive cage and
slide the cage toward the outer edge of the computer,
then lift the cage out of the computer.
14 To remove the hard drive from the hard drive cage,
remove the four screws on the sides of the cage that
secure the drive to the cage (1), using a flathead or
Torx screwdriver. Slide the drive out of the cage (2).
Installing a New Hard Disk Drive
1 Slide the new hard drive into the hard drive cage
making sure that the connectors on the hard drive are
on the same end of the cage as the handle.
2 Install the four screws that secure the drive to the cage.
NOTE: The replacement hard disk drive may not look
exactly the same as the original drive due to different
manufacturers or models. Hewlett-Packard always provides
quality parts that meet or exceed your original computer
specifications.
NOTE: The four screws that secure the hard disk drive to
the hard-disk drive cage may have had rubber grommets.
These grommets can fall off when you remove the hard
drive from the hard-drive cage. Replacement grommets
might be included with the new hard drive. If so, place a
new grommet over each hole before fastening the screw.

12 647642-001 — Removing and Replacing a Hard Disk Drive
3 Set the hard drive cage down into the bay, aligning
the tabs on the bottom of the cage with the tabs on the
chassis. Slide the drive back toward the center of the
computer until it stops, ensuring that the connector on
the end of the drive is properly seated.
4 Tighten the captive screw with a flathead or Torx
screwdriver, to secure the hard drive cage in place.
5 Reinstall the drive door by sliding it toward the center
of the computer.
6 Slide the drive door to the edge of the computer
making sure to align the screw hole in the drive door
to the screw hole on the computer.
7 Install the screw securing the door to the back of the
computer.

647642-001 — Removing and Replacing a Hard Disk Drive 13
8 Press the top edge of the screw cover on to the drive
door and then press down on the bottom edge of the
screw cover until it snaps into place.
9 Place the computer in an upright position.
10 Replace the back cover on the computer.
11 Reconnect all the cables at the back of the computer.
12 Plug the power cord into the back of the computer.
13 Close the rear port access door at the back of the
computer.

14 647642-001 — Removing and Replacing a Hard Disk Drive
14 Press the power button to turn on the computer.
R
NOTE: If your hard disk drive was shipped without an
operating system installed, you will need to reinstall it using
the system recovery discs.
To install the operating system, refer to the instructions
included with your system recovery discs, or available from
the HP support site (www.hp.com/support).
After the operating system has been installed, you will
need to reinstall any applications and restore any data you
backed up.
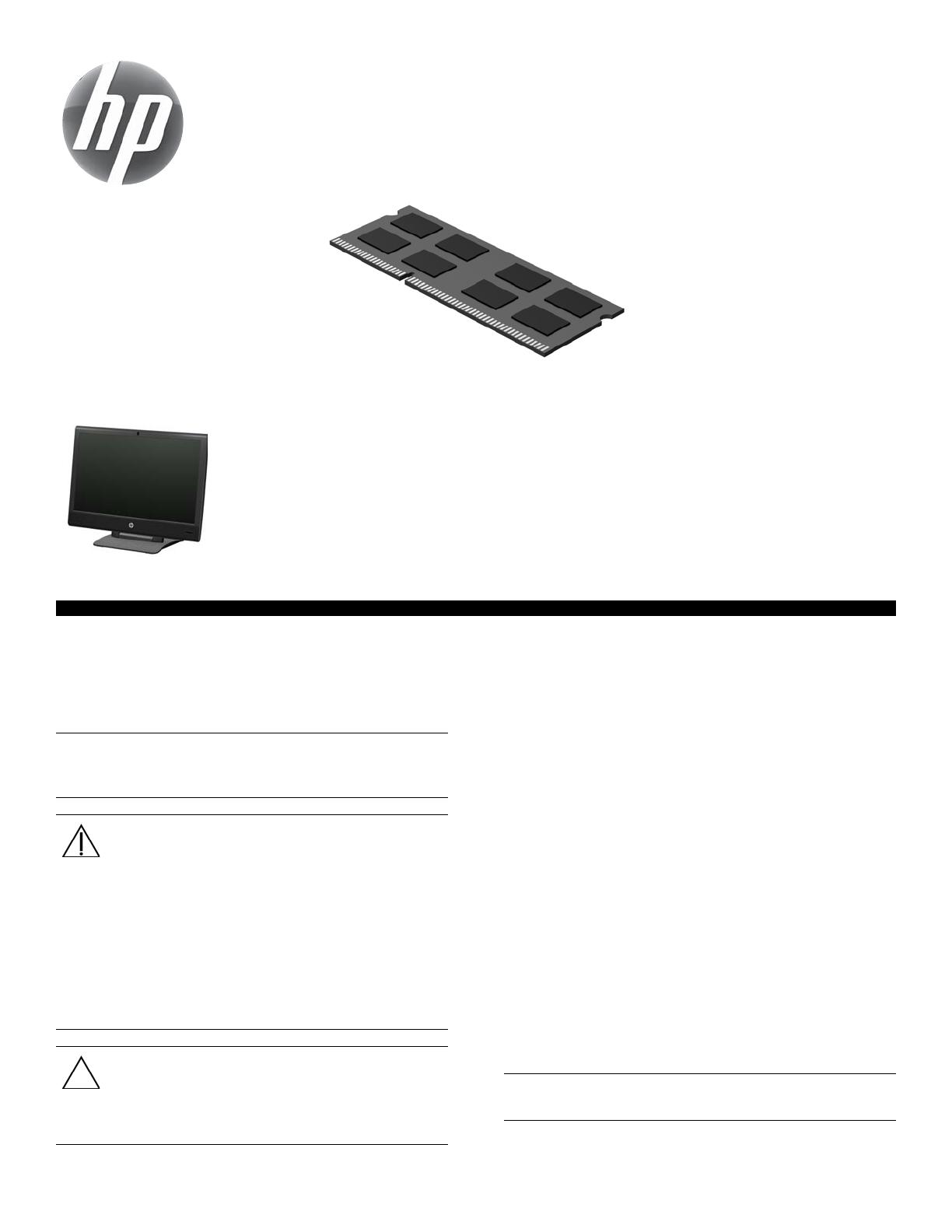
Before You Begin
Observe the following requirements before removing and
replacing memory.
.
Tools Needed
Flathead or Torx screwdriver #15
Small screws are easily lost. Remove screws over a surface that
allows you to retrieve them if they fall.
Memory Compatibility
Verify that the memory installed is compatible with this computer.
SO-DIMMs are small outline dual inline memory modules. They
are smaller and thinner than most other DIMMs, so that they take
less space in the case.
SO-DIMM modules must meet the following requirements:
204-pin DDR3-DIMM
PC3-10600 (1333 MHz) DDR3-SDRAM
Unbuffered, non-ECC (64-bit) DIMMs
1.5 V memory only
16.0 GB maximum installable memory using 4GB Modules.
Actual available memory that can be used in Windows will be
less.
Because the memory uses dual channels, you should use the
same DIMM type for both sockets.
IMPORTANT: A memory card is extremely sensitive to shock
impact. Do not bang or drop it. Static electricity can damage
the card.
WARNING:
Keep your hands away from the moving
fan.
Keep fingers and tools clear of the fan
when the power is applied.
Never open the cover with the power
applied. You might damage your
computer or be injured by the spinning
fan blades.
Avoid touching sharp edges inside the
computer.
CAUTION: Static electricity can damage the
electronic components inside the computer. Discharge
static electricity by touching the metal cage of the
computer before touching any internal parts or
electronic components.
NOTE: The actual memory transfer speed can vary based on the
CPU used in your computer.
Upgrading or replacing Memory
HP TouchSmart
610
PC
Computer features may vary by model.

16 647642-001 — Upgrading or Replacing Memory
Upgrading or Replacing Memory
10 - 15 minutes
Removing the Memory
1 Remove items such as CDs, DVDs, and USB storage
devices from the computer.
2 Close all open programs and shut down your
operating system.
3 Open the rear port access door by squeezing the two
tabs on the at the back of the computer (1) and then
pulling the door open (2).
4 Unplug the computer by disconnecting the power cord
from the back of the computer.
5 Unplug all attached cables from the back of the
computer.
6 Remove the small center panel below the rear ports by
pulling out the top of the panel (1) then lifting the
panel off the computer (2).

647642-001 — Upgrading or Replacing Memory 17
7 Lay the computer down on a flat surface, covered with
a soft cloth to protect the screen from scratches or
other damage. Make sure the stand extends beyond
the edge of the flat surface.
8 Remove the screw cover from the memory access
panel by lifting it up and away from the computer.
9 Remove the screw at the top of the memory access
panel using a flathead or Torx screwdriver.
10 Slide the memory access panel toward the center of
the computer until it stops (approximately 5 cm or
1/5 inch).
11 Lift up the outside edge of the panel approximately
2.5 cm (1 inch) (1) and slide the panel toward the
outside edge of the computer (2) to remove it.
IMPORTANT: If you are removing both cards on one
side, you must remove the upper one before removing the
lower one. Remove 1 before 3. Remove 4 before 2.

18 647642-001 — Upgrading or Replacing Memory
12 Use your fingers to press outwards on the retaining
clips at the left and right sides of the top memory
card (1) to release it. Holding the memory card by its
edges, remove it from the compartment (2).
13 If you need to remove additional memory cards,
repeat step12.
Installing a New Memory Card
1 Orient the new memory card so that the notch on the
edge of the card faces forward and is on the right.
2 If using two memory cards, they will go into the black
slots in the order shown. The first memory card goes
into a black slot (1), the second memory card goes
into a black slot (2).
NOTE: The replacement memory card may not look
exactly the same as the original drive due to different
manufacturers or models. Hewlett-Packard always provides
quality parts that meet or exceed your original computer
specifications.
IMPORTANT: If you are replacing more than one card,
you must replace cards into the two black slots first and
then into the two white slots.
Page is loading ...
Page is loading ...
Page is loading ...
-
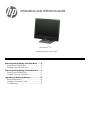 1
1
-
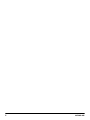 2
2
-
 3
3
-
 4
4
-
 5
5
-
 6
6
-
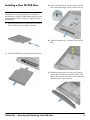 7
7
-
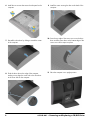 8
8
-
 9
9
-
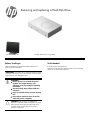 10
10
-
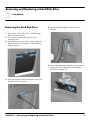 11
11
-
 12
12
-
 13
13
-
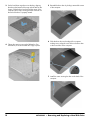 14
14
-
 15
15
-
 16
16
-
 17
17
-
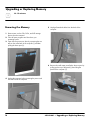 18
18
-
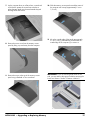 19
19
-
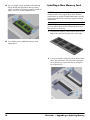 20
20
-
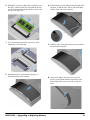 21
21
-
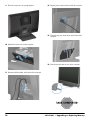 22
22
-
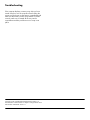 23
23
HP TouchSmart 620-1000 3D Edition Desktop PC series User guide
- Type
- User guide
Ask a question and I''ll find the answer in the document
Finding information in a document is now easier with AI
Related papers
-
HP Pavilion Slimline s5600 Desktop PC series User guide
-
HP Pavilion Elite HPE-597c Desktop PC Installation guide
-
HP ENVY h8-1400 Desktop PC series User guide
-
HP Compaq Presario All-in-One CQ1-2000 Desktop PC series User guide
-
HP Pavilion Slimline s5-1000 Desktop PC series User guide
-
HP E 112y User manual
-
HP Pavilion All-in-One MS200 - Desktop PC Owner's manual
-
HP Omni 200-5300t CTO Desktop PC Installation guide
-
HP Omni 100-5200z CTO Desktop PC User guide
-
HP Pavilion p7-1500 Desktop PC series User guide