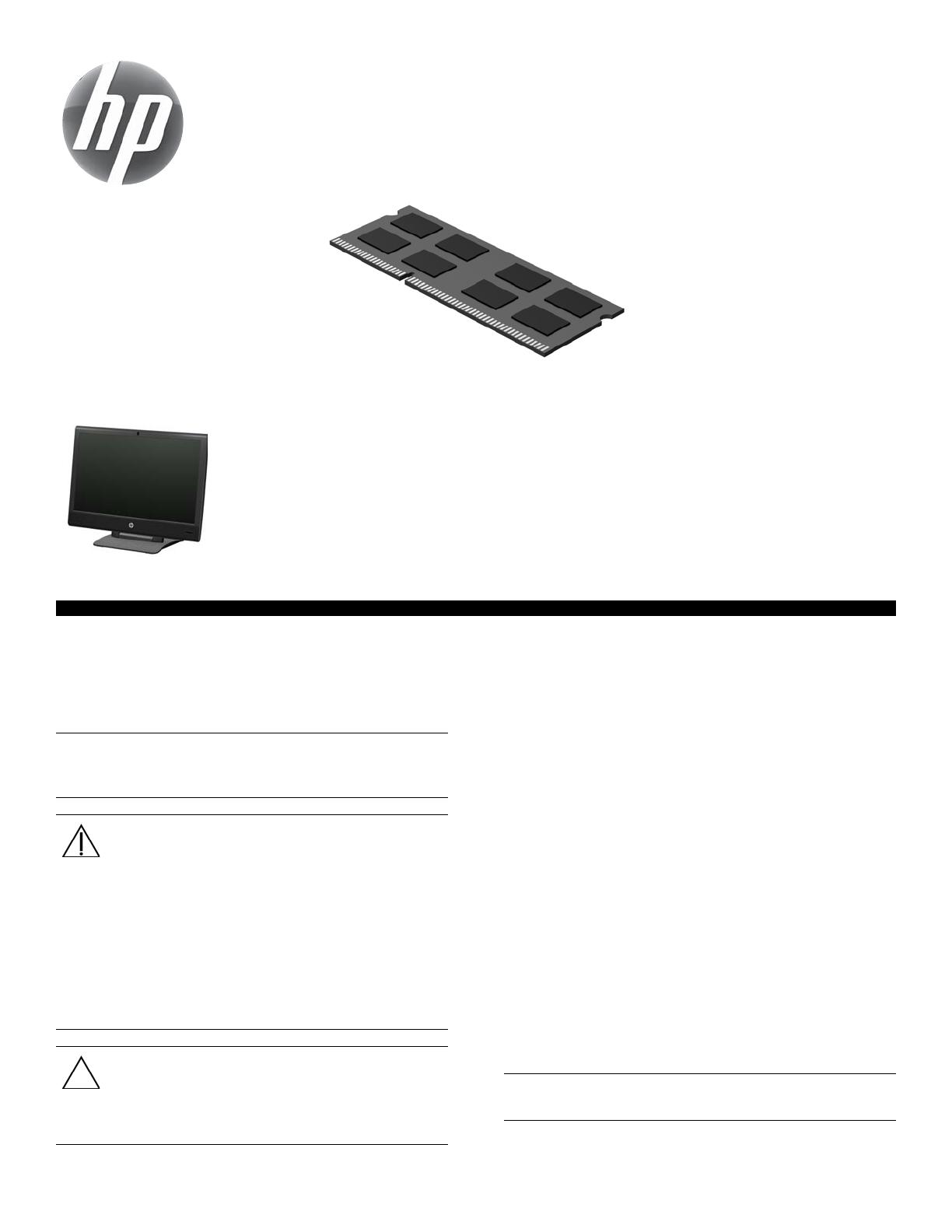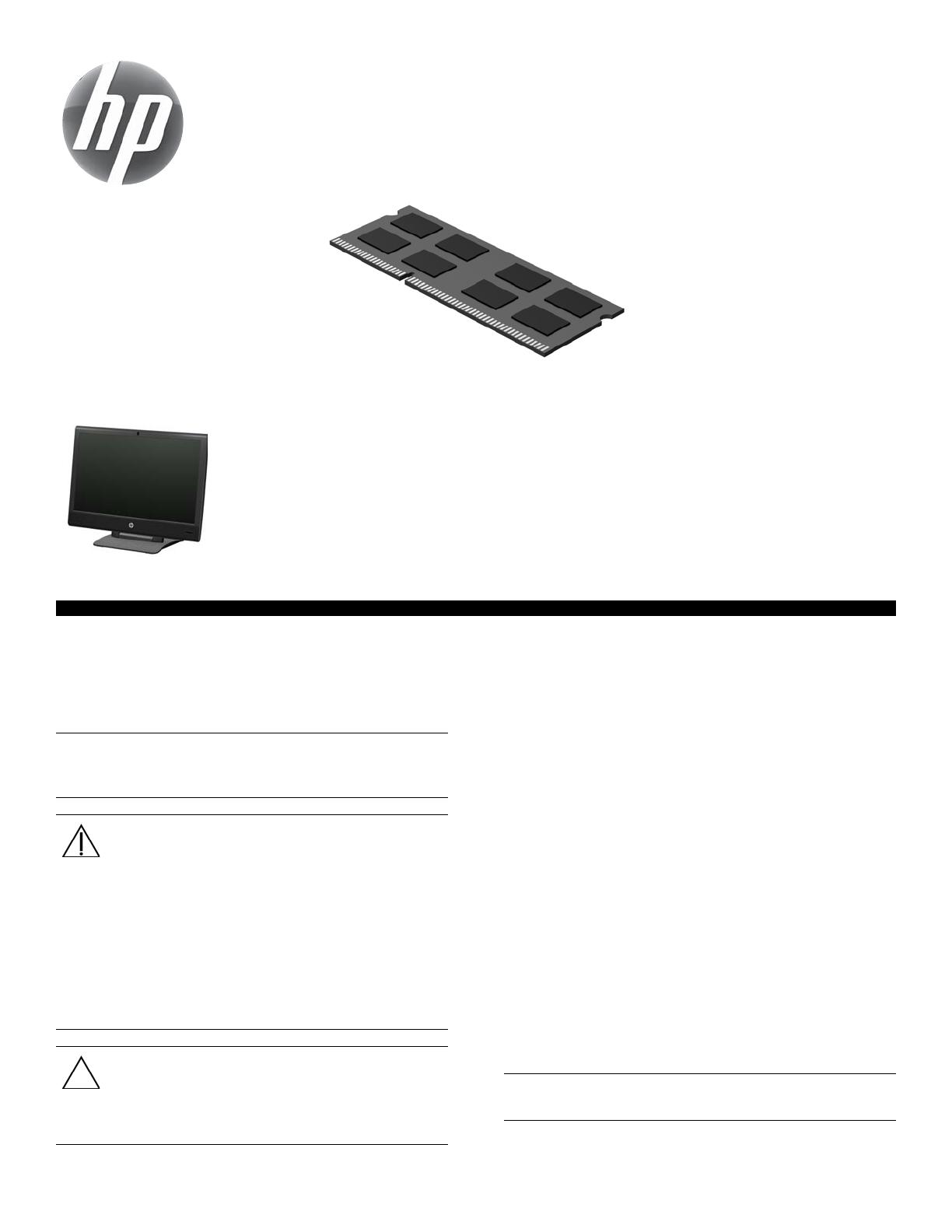
Before You Begin
Observe the following requirements before removing and
replacing memory.
.
Tools Needed
Flathead or Torx screwdriver #15
Small screws are easily lost. Remove screws over a surface that
allows you to retrieve them if they fall.
Memory Compatibility
Verify that the memory installed is compatible with this computer.
SO-DIMMs are small outline dual inline memory modules. They
are smaller and thinner than most other DIMMs, so that they take
less space in the case.
SO-DIMM modules must meet the following requirements:
204-pin DDR3-DIMM
PC3-10600 (1333 MHz) DDR3-SDRAM
Unbuffered, non-ECC (64-bit) DIMMs
1.5 V memory only
16.0 GB maximum installable memory using 4GB Modules.
Actual available memory that can be used in Windows will be
less.
Because the memory uses dual channels, you should use the
same DIMM type for both sockets.
IMPORTANT: A memory card is extremely sensitive to shock
impact. Do not bang or drop it. Static electricity can damage
the card.
WARNING:
Keep your hands away from the moving
fan.
Keep fingers and tools clear of the fan
when the power is applied.
Never open the cover with the power
applied. You might damage your
computer or be injured by the spinning
fan blades.
Avoid touching sharp edges inside the
computer.
CAUTION: Static electricity can damage the
electronic components inside the computer. Discharge
static electricity by touching the metal cage of the
computer before touching any internal parts or
electronic components.
NOTE: The actual memory transfer speed can vary based on the
CPU used in your computer.
Upgrading or replacing Memory
HP TouchSmart
610
PC
Computer features may vary by model.