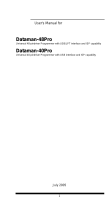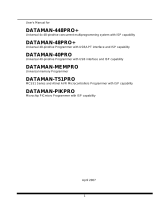Page is loading ...

DataMan
®
8072 Handheld
Verifier
Reference Manual
06/07/2018
Revision: 5.7.7.140

Legal Notices
The software described in this document is furnished under license, and may be used or copied only in accordance with
the terms of such license and with the inclusion of the copyright notice shown on this page. Neither the software, this
document, nor any copies thereof may be provided to, or otherwise made available to, anyone other than the licensee.
Title to, and ownership of, this software remains with Cognex Corporation or its licensor. Cognex Corporation assumes
no responsibility for the use or reliability of its software on equipment that is not supplied by Cognex Corporation.
Cognex Corporation makes no warranties, either express or implied, regarding the described software, its
merchantability, non-infringement or its fitness for any particular purpose.
The information in this document is subject to change without notice and should not be construed as a commitment by
Cognex Corporation. Cognex Corporation is not responsible for any errors that may be present in either this document or
the associated software.
Companies, names, and data used in examples herein are fictitious unless otherwise noted. No part of this document
may be reproduced or transmitted in any form or by any means, electronic or mechanical, for any purpose, nor
transferred to any other media or language without the written permission of Cognex Corporation.
Copyright © 2018. Cognex Corporation. All Rights Reserved.
Portions of the hardware and software provided by Cognex may be covered by one or more U.S. and foreign patents, as
well as pending U.S. and foreign patents listed on the Cognex web site at: http://www.cognex.com/patents.
The following are registered trademarks of Cognex Corporation:
Cognex, 2DMAX, Advantage, AlignPlus, Assemblyplus, CheckitwithChecker, Checker, CognexVisionforIndustry,
CognexVSOC, CVL, DataMan, DisplayInspect, DVT, EasyBuilder, Hotbars, IDMax, In-Sight, LaserKiller, MVS-8000,
OmniView, PatFind, PatFlex, PatInspect, PatMax, PatQuick, SensorView, SmartView, SmartAdvisor, SmartLearn,
UltraLight, VisionSolutions, VisionPro, VisionView
The following are trademarks of Cognex Corporation:
The Cognex logo, 1DMax, 3D-Locate, 3DMax, BGAII, CheckPoint, CognexVSoC, CVC-1000, FFD, iLearn, In-Sight
(design insignia with cross-hairs), In-Sight2000, InspectEdge, Inspection Designer, MVS, NotchMax, OCRMax,
PatMaxRedLine, ProofRead, SmartSync, ProfilePlus, SmartDisplay, SmartSystem, SMD4, VisiFlex, Xpand
Portions copyright © Microsoft Corporation. All rights reserved.
Portions copyright © MadCap Software, Inc. All rights reserved.
Other product and company trademarks identified herein are the trademarks of their respective owners.
2
Legal Notices

Table of Contents
Legal Notices 2
Table of Contents 3
Symbols 5
Getting Started 6
About DataMan 8072V 6
DataMan 8072V Kits 6
DataMan 8072V Accessories 8
Cables 8
Physical Layout of the DataMan 8072V Verifier 9
Setting Up the Verifier 10
Install the DataMan SetupTool 13
DataMan 8072V Specifications 13
DataMan 8072V Imager Specifications 13
LED Wavelengths 13
Calibration 13
Using Your DataMan 8072V Verifier 15
Verifying a 2D Barcode 15
Selecting Regions 17
Examining the Results 17
Main 17
General Characteristics 18
Data Detail 18
Quality Detail 19
Advanced Detail 19
Histogram 20
Report 22
User Interface 24
Toolbar 24
Adjusting the Focus Height 24
Illumination Icons 26
Settings 27
Accessing the Settings Menu 27
Application Settings 27
Reporting Settings 33
Grading Standards and their Parameters 36
ISO/IEC 15415 Grading Parameters 36
ISO 29158 (AIM-DPM) 2006 Grading Parameters 40
Traditional (Non-Graded) Parameters 41
Cleaning/Maintenance 43
Cleaning the Reader Housing 43
Cleaning the Reader Lens Cover 43
Regulations/Conformity 44
3
Table of Contents

中 国 大 陆 RoHS (Information for China RoHS Compliance) 45
Precautions 46
4
Table of Contents

Symbols
The following symbols indicate safety precautions and supplemental information.
WARNING: This symbol indicates the presence of a hazard that could result in death, serious personal injury or
electrical shock.
CAUTION: This symbol indicates the presence of a hazard that could result in property damage.
Note: Notes provide supplemental information about a subject.
Tip: Tips provide helpful suggestions and shortcuts that may not otherwise be apparent.
5
Symbols

Getting Started
About DataMan 8072V
The DM8072V verifier is designed to change the direct part mark (DPM) barcode verification experience. The versatile
DM8072V is packed with powerful lighting options, a fast processing engine, and a high-resolution camera to capture
and grade even the most difficult DPM barcodes up to four times quicker than other verifiers on the market. As the only
DPM verifier with 30, 45 and 90-degree lighting options, the DM8072V can easily illuminate codes on textured, curved,
and even recessed surfaces. Grade Data Matrix barcodes against ISO and application standards with easy to read
results displayed on the DataMan Setup Tool software. The all-new user interface provides more detailed reporting and
diagnostic capabilities than ever before.
The DataMan 8072V verifiers are available with the following communication options:
l Ethernet
l USB
The DataMan 8072V verifiers provide the following features:
l Accurate barcode verification according to ISO global standards
l 2D Imager with integrated illumination
l Repeatable and accurate results
l Calibrated and traceable to NIST standards
l Easy-to-use software interface
l Detailed reporting
l Export of verification results in Adobe PDF™
l Consistent results independent of operator training or skill
l Adjustable height stand with Focus Indicator (available as an option)
DataMan 8072V Kits
The DataMan 8072V Verifier is available in the following kits:
Model number Description
6
Getting Started

DMV-8072V-S-0200 DataMan 8072V Verifier Ethernet Kit with Stand:
- 8072V Verifier
- Standoff
- Ethernet Slide-In
- Ethernet Cable Attachment
- Standard Ethernet Cable
- POE Injector
- Basic Calibration Card
- Stand Accessory
DMV-8072V-S-0100 DataMan 8072V Verifier USB Kit with Stand:
- 8072V Verifier
- Standoff
- USB Slide-In
- USB Cable
- Power Supply
- Basic Calibration Card
- Stand Accessory
DMV-8072V-0200
DataMan 8072V Verifier Ethernet Kit:
- 8072V Verifier
- Standoff
- Ethernet Slide-In
- Ethernet Cable Attachment
- POE Injector
- Basic Calibration
DMV-8072V-0100 DataMan 8072V Verifier USB Kit
- 8072V Verifier
- Standoff
- USB Slide-In
- USB Cable
- Power Supply
- Basic Calibration Card
DMV-8072V-0000 DataMan 8072V Verifier Kit No Slide-In
- 8072V Verifier
- Standoff
- Basic Calibration Card
DMV-8072V-S-0000 DataMan 8072V Verifier Kit with Stand No Slide-In
- 8072 Verifier
- Standoff
- Stand Accessory
- Basic Calibration Card
DataMan 8072V verifier and stand-off Ethernet or USB slide-in
7
Getting Started

Stand accessory Calibration card
DataMan 8072V Accessories
Ethernet slide-in DMCM-ENETM-00
Serial/USB 2.0 slide-in DMCM-USB2EN-00
Power Supply for USB 2.0 Slide-In DM100-PWR-000
POE hub CPS-AC-POE1A-US
Stand Accessory DMV-8072V-STAND
Cables
USB Cable for USB 2.0 Slide-In, 2.5 m
DM8500-USBC-02
Ethernet Cable for Ethernet Slide-In , 5 m DM8000-ECABLE-05
Standard Ethernet Cable CBL-C10E
8
Getting Started

Physical Layout of the DataMan 8072V Verifier
WARNING: LASER LIGHT, DO NOT STARE INTO BEAM
1 Imager and Lens Optical System
2 Illumination
3 Removable Standoff
4 Trigger (press and release)
5 Lanyard hook
6 Indicator light
7 Communication module insertion point
Status indicator Light:
l Communication:
o
GREEN= good verification
o
RED = bad verification
Note: For more information on the DataMan 8072V hardware, see the DataMan 8072 Verifier Quick Reference
Guide.
9
Getting Started

Setting Up the Verifier
To be able to connect to your reader on your computer, you must perform the following steps:
1.1. Install the DataMan Setup Tool on your computer.
2. Select the connection type: Ethernet or USB; and connect the appropriate cabling.
3. Power on your device(s).
4. Open the DataMan Setup Tool and connect to your DataMan 8072V verifier. The TruCheck verification
application automatically opens after the unit is successfully connected
10
Setting Up the Verifier

Tip: If the TruCheck verification window does not automatically open, or is closed during use, it can be re-opened
by selecting the View tab in the Setup Tool and selecting the icon for “TruCheck Window”.
For some computers, connecting to a verifier using a USB 2.0 slide-in requires additional steps. Some Windows PC’s
have USB Selective Suspend enabled by default and this must be disabled for the USB interface to work correctly. If this
occurs, follow these steps to correct the problem:
1. Select the Start button in the bottom left corner of your computer and select the Settings icon.
2. Select System, then select Power & sleep.
3. In the Power & sleep menu, select Additional Power Settings. This option is found on the right side of the window
under Related Settings. This will open the Power Options menu.
4. In the Power Options menu, select “Change plan settings” on the power plan that is currently selected. This will
open the Edit Plan Settings menu.
11
Setting Up the Verifier

5. In the Edit Plan Settings menu, select “Change advanced power settings”. This will open the Power Options
menu.
6. In the Power Options menu, locate USB Settings under the Advanced Settings tab. Select [+] for both “USB
Settings” and “USB selective suspend setting”. Under this selection, there will be options for On Battery and
Plugged In. Set both to “Disable” by selecting from the drop down menu.
7. Select OK and then restart your computer. The problem will not be solved until you restart your computer. Open
the Setup Tool and plug in the USB 2.0 Slide-in. The 8072V should now appear in the device list.
8. If you've done everything as describe above, but still cannot see the 8072V, Go to Start- > Devices and Printers ->
LAN7500 [right-click] -> Troubleshoot and see if that fixes the problem.
9. If not, open a web browser and search for `LAN 7500 USB to Ethernet Adaptor for windows X' [X = 7 or 10 or
latest edition being used] and download it. Reboot reader and try again.
12
Setting Up the Verifier

Install the DataMan SetupTool
1. Check the DataMan Release Notes for a full list of system requirements.
2. Download the DataMan Setup Tool from http://www.cognex.com/support/dataman and follow the on-screen
steps.
3. Connect the DataMan 8072V to your PC.
4. Launch the DataMan Setup Tool and click Refresh. The verifier appears under COM ports or Network devices.
5. Select your DataMan 8072V from the list and click Connect.
DataMan 8072V Specifications
Weight
400 g (including grip assembly with battery)
Operating Temperature 0ºC — 45ºC (32ºF — 113ºF)
Storage Temperature
0ºC — 60ºC (32ºF — 140ºF)
Maximum Humidity 95% (non-condensing)
Environemntal IP65
Codes
2-D barcodes: Data Matrix
TM
(IDMax and IDQuick: ECC200)
Power Supply
Requirements
USB: bus powered (optionally: external 6W max LPS or NEC class 2 power supply +5V -
+6V DC)
ETH: Class 2 PoE supply IEEE 802.3af (connect only to PoE networks without routing to the
outside plant)
Inrush current peak
5A maximum
Duration: approx. 30μs
Ethernet 10/100 Base-T FULL/HALF DUPLEX, IEEE 802.3
DataMan 8072V Imager Specifications
Specification DataMan 8072V Imager
Image Sensor
1/3 inch CMOS global shutter
Image Sensor Properties
3.75 μm square pixels
Image Resolution (Pixels)
1280 x 966
Lens Type
12 mm F:4 S-mount lens
LED Wavelengths
The following table shows LED types and the related wavelengths:
LED λ [nm]
RED 660
Calibration
Before starting to use the DataMan 8072V verifier for verifying barcodes, the device needs to be calibrated. Perform the
following steps to calibrate the unit.
13
Setting Up the Verifier

1. Click on the Calibration icon in the top left corner.
2. Enter the Rmax and Rmin values from the calibration card.
3. Select the Center Target button. A live image appears in the Calibration screen. Center the verifier over the
Master Symbol on the Data Matrix symbol of your traceable calibration card.
4. Once the symbol is centered in the field of view, select Start Calibration.
5. The verifier will go through a series of lighting calibrations. After a successful calibration, the following window
pops up:
14
Setting Up the Verifier

Using Your DataMan 8072V Verifier
Verifying a 2D Barcode
Perform the following steps to verify a Data Matrix barcode:
1. Navigate to the Main tab.
2. Select Go Live, and center your symbol in the screen. Alternately, press and release the trigger button to Go Live.
Note: After selecting Go Live, the button will change to Verify.
3. If necessary, draw a selection region around the barcode to be verified (see Selecting Regions).
Note: The region must be drawn around the outside perimeter of the code including quiet zones. More
information on properly defining regions is explained in Selecting Regions.
15
Using Your DataMan 8072V Verifier

4. Once you have made your region selection, select Verify or press and release the trigger button on the verifier to
begin verification.
Note: The following screenshot shows a successful 2D barcode verification. Depending on grading and
application standards, additional details will be displayed.
Note: The tool bar buttons and tabs shown on the screen are useful for in-depth analysis of barcodes. For more
information, see the Examining the Results section.
16
Using Your DataMan 8072V Verifier

Selecting Regions
Specifying regions in the live image may be required for the following reasons:
l If the code is off center.
l Speed up the verification process on verifiers with large fields of view. Defining a small sampling area will
increase the speed.
l To restrict a region used to adjust the image brightness when grading according to AIM-DPM (ISO/IEC 29158).
l To specify a barcode for verification when more than one barcode is present in the field of view.
If you do not define a region, the whole image will be used.
In order to define a region, position your cursor where you want the region to start, hold the left mouse button down and
begin drawing a box by moving the mouse. Release the button when you are done.
For Data Matrix symbols, the region should be drawn surrounding the entire code. The verifier will need the entire finder
pattern, including quiet zones, within the selection to properly grade the code.
Examining the Results
This section details in a tab-by-tab fashion how the results of the verification can be viewed and analyzed.
Main
After verification, the Main menu shows a snapshot of the verification results.
Acceptance Criteria: This box will provide a Pass/Fail grade for the barcode and is dependent on the Application
Standard selected.
Data: This box will show the decoded data. If the data is longer than the box provided, the data will develop a scroll bar
to show the remaining data.
Overall Grade: This box will show the overall grade results for the barcode as both a letter grade and numeric grade in
the format of A (4.0). In addition, a Formal Grade is provided in the format “Grade/Aperture/Wavelength/Lighting”. For
example, a Formal Grade of “4.0/08/660/45” is interpreted as receiving a grade of 4.0 using 8 mil aperture (0.2 mm), 660
nm wavelength, and 45° lighting.
Format Grade: This box will provide the Format Grade of the barcode and is dependent on the either Application
Standard or Data Format Check criteria selected.
17
Using Your DataMan 8072V Verifier

Symbology: This box will report what type of symbology was detected and used for verification.
Grade Parameters: This box will provide information on the Quality Parameters grading for the barcode. More detailed
information for these parameters is found on the Quality Detail tab. If the Grade Parameters is not visible on the Main
menu, select the arrow on the right side of the menu to open it.
General Characteristics
The General Characteristic tab shows the physical characteristics of the verified barcode.
The following image shows the characteristics of a Data Matrix barcode:
The Contrast Uniformity value, which is important for verifying conformance with ISO/IEC 15426-2 is also shown in this
tab. Some of the contents of this screen depends on the symbology and settings on the Report Settings menu.
Data Detail
When viewing the Data Detail tab, all of the data content of the symbol is shown. Detail depends on the symbology and
the selected application standards.
The following screen shows a Data Matrix with encoding information:
18
Using Your DataMan 8072V Verifier

When a data checking failure occurs, a message will indicate the cause of the failure. For example, if a check digit is
incorrect, a message will indicate the expected check digit value. When an error is detected, it is reported and the
parsing is stopped.
The following screen shows the data Matrix with encoding information along with a depiction of the symbol to the right
showing each module.
When the cursor is placed over the codewords reported in the Data Matrix Codeword table, the eight modules of that
codeword are highlighted within the image depiction to show where the data is encoded within a data matrix symbol.
Quality Detail
The measured quality parameters are shown in this tab, and the formal grade is listed here. Different symbologies and
quality grading standards will display pertinent data here.
For example, the following screen shows the characteristics of a 2D Data Matrix barcode graded according to ISO
15415.
Detailed explanation on the grading standards can be found in Grading Standards and their Parameters.
Advanced Detail
This tab shows in-depth information on the verified code. The particular info shown depends on the type of the verified
barcode.
The below example shows the modulation values from a Data Matrix symbol:
19
Using Your DataMan 8072V Verifier

Detailed explanation on modulation calculation can be found in the Grading Standards and their Parameters under the
ISO 15415 and AIM-DPM grading explanations.
Histogram
The Histogram tab shows the analysis of each cell’s reflectivity and associated grade.
The horizontal axis on the histogram represents the brightness level, with the dark elements on the left and the bright
elements on the right. The brighter the element is, the further to the right it will be. The height of each bar represents the
number of elements with the brightness associated with its position on the horizontal axis.
The top graph is a histogram representing the brightness of all the pixels in the image. The bottom graph only represents
the center of modules in the symbol. As expected, the bottom graph does not contain elements which are not either
definitively dark or definitively bright. While all the dark or bright modules are not exactly the same in brightness, they are
relatively close to each other and that is why the bars are grouped together. In the upper histogram, some pixels, which
are in between dark and bright, are represented. These pixels are typically on the border between dark and light
modules and thereby obtain a middle value of brightness.
20
Using Your DataMan 8072V Verifier
/