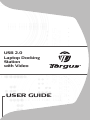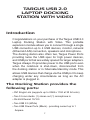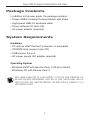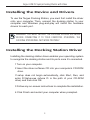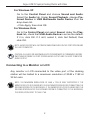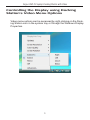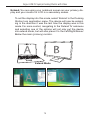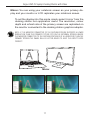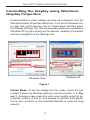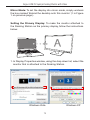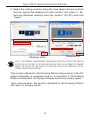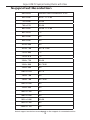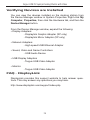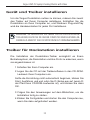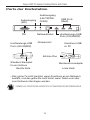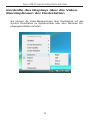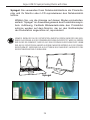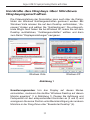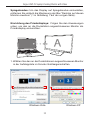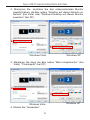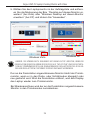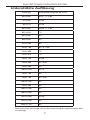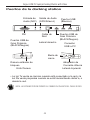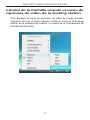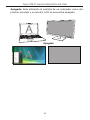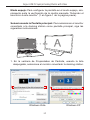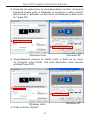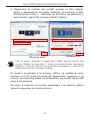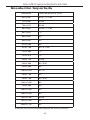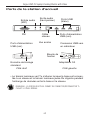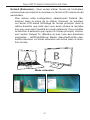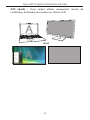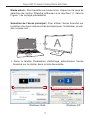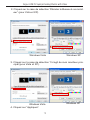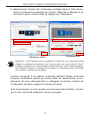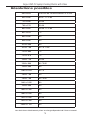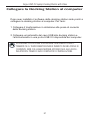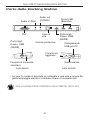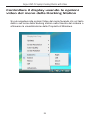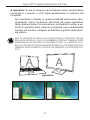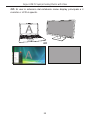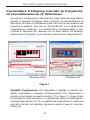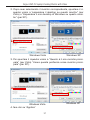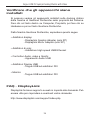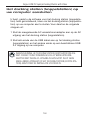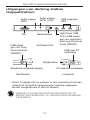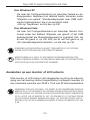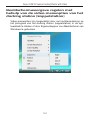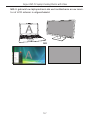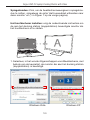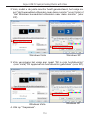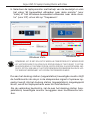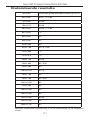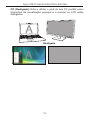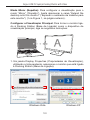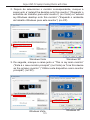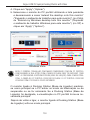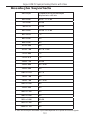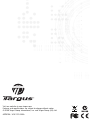Targus USB 2.0 LATPOP DOCKING STATION Owner's manual
- Category
- Notebook docks & port replicators
- Type
- Owner's manual

USER GUIDE
USB 2.0
Laptop Docking
Station
with Video

1
Table of Contents
English
USB 2.0 Laptop Docking Station With Video .............................2
Deutsch
USB 2.0 Laptop Dockstation mit Video ...................................21
Español
Docking Station USB 2.0 con Vídeo para portátiles ...............40
Français
Station d’accueil USB 2.0 avec vidéo pour ordinateur portable ..
..................................................................................................59
Italiano
Docking Station USB 2.0 per Notebook con Video .................78
Nederlands
USB 2.0 Koppelstation voor de Laptop met videotoepassingen ..
..................................................................................................97
Português
Base de Ligação USB 2.0 com Vídeo para PC Portátil ........116

2
TARGUS USB 2.0
LAPTOP DOCKING
STATION WITH VIDEO
Introduction
Congratulations on your purchase of the Targus USB 2.0
Laptop Docking Station with Video. This portable
expansion module allows you to connect through a single
USB connection up to 4 USB devices, monitor, network
(Ethernet/LAN) connection, speakers and microphone.
The docking station also offers two, Targus Power Ports
providing twice the USB spec for high power devices,
and USB ports that are widely spaced for larger adapters.
Targus Always On provides power to the USB ports even
when the notebook is shut-down, disconnected from
the docking station or in hibernate/stand-by mode. This
allows USB devices that charge via the USB port to keep
charging under any circumstance as long as the AC
adapter is plugged in.
The Docking Station provides the
following ports:
• DVI Single Link (supports up to 2048 x 1152 at 32 bit color)
• Two 3.5 mm Audio: (1) stereo out (1) microphone in
• RJ-45 Ethernet 10/100
• Two USB 2.0 (White)
• Two USB Power Ports (Black) - providing current up to 1
Ampere

Targus USB 2.0 Laptop Docking Station with Video
3
Package Contents
In addition to this user guide, the package contains:
• Targus USB 2.0 Laptop Docking Station with Video
• High-speed USB 2.0 upstream cable
• Driver software CD (mini CD)
• AC power adapter (required)
System Requirements
Hardware
• PC with an Intel
®
Pentium
®
processor or equivalent
• CD-ROM drive (support mini CD)
• USB version 2.0 port
• AC power source (AC adapter required)
Operating System
• Windows Vista
®
with Service Pack 1 (32-bit or 64-bit)
• Windows
®
XP with Service Pack 3
NOTE: WHEN CONNECTED TO A USB VERSION 1.1 PORT ON YOUR COMPUTER, THE
DOCKING STATION’S PERFORMANCE LEVEL WILL BE LESS THAN OPTIMAL AND THE
VIDEO PORT WILL NOT FUNCTION PROPERLY. FOR BEST RESULTS, CONNECT IT TO A
USB VERSION 2.0 PORT.

Targus USB 2.0 Laptop Docking Station with Video
4
Installing the Device and Drivers
To use the Targus Docking Station, you must first install the driver
onto your computer. Then, connect the docking station to your
computer and Windows plug-and-play will install the hardware
drivers for each port.
WARNING: YOU MUST INSTALL THE DOCKING STATION SOFTWARE
BEFORE CONNECTING IT TO YOUR COMPUTER. OTHERWISE, THE
DOCKING STATION WILL NOT WORK PROPERLY.
Installing the Docking Station Driver
Installing the docking station driver enables your operating system
to recognize the docking station and its ports once it’s connected.
1 Turn on your computer.
2 Insert the driver software CD into your computer’s CD-ROM
drive.
If setup does not begin automatically, click Start, Run, and
enter D:\Setup.exe (where D: is the path of your CD-ROM
drive) and then click OK.
3 Follow any on-screen instructions to complete the installation.
4 Click Finish and restart your computer when prompted.

Targus USB 2.0 Laptop Docking Station with Video
5
Connecting the Docking Station to Your
Computer
After installing the docking station software, you are ready to con-
nect the docking station to your computer. To do this:
1 Connect the supplied AC power adapter to the AC power jack
on the docking station.
2 Connect one end of the USB cable to the docking station and
the other end into an available USB 2.0 port on your computer.
WARNING: THE DOCKING STATION WILL NOT FUNCTION PROPERLY
WITHOUT THE AC ADAPTER PLUGGED INTO AN AC OUTLET.
DO NOT CONNECT ANY DEVICES TO THE DOCKING STATION UNTIL
THE INSTALLATION IS COMPLETED.

Targus USB 2.0 Laptop Docking Station with Video
6
D C 5 V
• Green Tx light illuminates when connected to a network and the
yellow Rx light flashes when data is transmitting to or from the
network.
NOTE: THE DOCKING STATION SUPPORTS HOT SWAPPING OF THE NETWORK CABLE.
Docking Station Ports
DVI
Audio In (MIC)
Audio Out (SPK)
Network
Cable
USB Ports
(White)
High Power USB
Ports (BLACK)
High Power USB
Ports (BLACK)
USB to PC
Connection
Lock loop
AC adapter
Standard lock slot
Back View
Right side Left side

Targus USB 2.0 Laptop Docking Station with Video
7
Connecting New Devices
To avoid possible damage when connecting a new device, do not
force the cable connector into the port on the docking station. If the
cable connector does not attach smoothly, turn the connector over
and try attaching it again.
Connecting to a Local Area Network
To connect an ethernet cable with RJ-45 connect, attach the cable
connector to the ethernet/network port on the docking station. Ad-
ditional procedures to connect to an actual network depend on the
type of network you are using. Contact your network administrator
for detailed instructions.
Connecting a USB Device
To connect a USB device, plug it into a USB port on the dock-
ing station and follow the additional instructions provided with the
device. All four USB ports meet USB hi-speed requirements by
providing 480Mbps through-put and 500mA of power.
However, the two black USB ports have two unique features. See
“Targus Always On” more details.
The white USB ports are high-speed ports that provide standard
500mA of power. The black USB power ports are high-speed ports
that provide up to 1Amp.
Connecting and Configuring an Audio Device
1. Plug your headphones or speakers into the green 3.5mm
Audio Out port on the docking station.
2. To connect a microphone, plug it into the mono Audio In port.
3. The sound and mic should come out automatically when you
plug the docking station. Make sure that both speaker and
micphone volume is not set to MUTE.
4. To manually enable your headphones or speakers in case
automatic transfer is not possible

Targus USB 2.0 Laptop Docking Station with Video
8
Go to the Control Panel and select Sound. Under the Play-
back tab, check that USB Audio Device is set as the default.
If it is, click OK. If it isn’t, select it, click Set Default, then
click OK.
Go to the Control Panel and choose Sound and Audio.
Select the Audio tab. Under Sound Playback, change Pre-
ferred Device to USB Multimedia Audio Device from the
drop down list.
• Click Apply, then click OK.
NOTE: AUDIO DEVICES WILL NOT WORK SIMULTANEOUSLY ON THE PORT STATION AND
THE HOST COMPUTER
CAUTION: ALL AUDIO OR MULTIMEDIA APPLICATIONS MUST BE TERMINATED BEFORE
SWITCHING BETWEEN THE PORT STATION AUDIO OUTPUT AND THE HOST COMPUTER
AUDIO OUTPUT.
For Windows XP
For Windows Vista
Connecting to a Monitor or LCD
Any monitor or LCD connected to the video port of the docking
station will be limited to a maximum resolution of 2048 x 1152 at
32 bit color
NOTE: THE MAXIMUM RESOLUTION OF 2048 x 1152 IS ONLY SUPPORTED IF THE
MONITOR OR LCD IS PLUGGED INTO THE DOCKING STATION BEFORE CONNECTING THE
DOCKING STATION TO THE NOTEBOOK. IF THE MONITOR OR LCD IS PLUGGED INTO THE
DOCKING STATION AFTER THE DOCKING STATION IS CONNECTED TO THE NOTEBOOK,
THE RESOLUTION IS SET TO 1024 X 768.

Targus USB 2.0 Laptop Docking Station with Video
9
Controlling the Display using Docking
Station’s Video Menu Options
Video menu options can be accessed by right-clicking on the Dock-
ing Station icon in the system tray or through the Windows Display
Properties.

Targus USB 2.0 Laptop Docking Station with Video
10
Extend: You are using your notebook screen as your primary dis-
play and your monitor or LCD is a secondary screen.
To set the display into this mode, select ‘Extend’ in the Docking
Station Icon application menu. The device will now be extend-
ing in the direction it was the last time the display was in this
mode. For more control, navigating to the ‘Extend To’ submenu
and selecting one of the options will not only put the device
into extend mode, but will also place it to the Left/Right/Above/
Below the main (primary) monitor.
Extend Mode

Targus USB 2.0 Laptop Docking Station with Video
11
Mirror: You are using your notebook screen as your primary dis-
play and your monitor or LCD replicates your notebook screen.
To set the display into this mode, simply select ‘mirror’ from the
docking station icon application menu. The resolution, colour
depth and refresh rate of the primary screen are replicated on
the monitor connected to the docking station graphics adapter.
NOTE: IF THE MONITOR CONNECTED TO THE DOCKING STATION SUPPORTS A LOWER
RESOLUTION THAN THE PRIMARY PICTURE FITS ON THE EXTERNAL SCREEN. WHERE
THE MONITOR CONNECTED TO THE DOCKING STATION IS OF A LARGER SIZE THAN THE
PRIMARY SCREEN THE IMAGE WILL BE LETTER-BOXED TO KEEP THE ASPECT RATIO
CORRECT.
Mirror

Targus USB 2.0 Laptop Docking Station with Video
12
Off: You are using your notebook screen as your primary display
and your monitor or LCD is turned off.
Off

Targus USB 2.0 Laptop Docking Station with Video
13
Controlling the Display using Windows
Display Properties
Docking Station’s video setting can also be configured from the
Windows Display Properties dialog box. To do this on Windows Vis-
ta, right click on the desktop, click on “Personalize” and then select
the ‘Display Settings’ link. The corresponding feature is available in
Windows XP by right clicking on the desktop, selecting ‘Properties’
and then navigating to the ‘Settings’ tab.
Figure 1
Extend Mode: To set the display into this mode, check the box
marked ‘Extend my Windows desktop onto this monitor’ (1 in Fig-
ure 1). Arrange screen resolution and colour quality using the ap-
propriate controls (2 and 3), and arrange its position with respect
to the other monitors on the extended desktop in using the drag
area (4).
1
2
3
4
1
2
3
4
Windows Vista
Windows XP

Targus USB 2.0 Laptop Docking Station with Video
14
Mirror Mode: To set the display into mirror mode, simply uncheck
the box marked ‘Extend the desktop onto this monitor’ (1 in Figure
1 on previous page.).
Setting the Primary Display: To make the monitor attached to
the Docking Station as the primary display, follow the instructions
below:
1. In Display Properties window, using the drop down list, select the
monitor that is attached to the Docking Station.
Windows Vista
Windows XP
1
1

Targus USB 2.0 Laptop Docking Station with Video
15
2. After selecting the corresponding monitor, check the box next to
“extend the desktop onto this monitor” (for Vista) or “extend my
Windows desktop onto this monitor” (for XP).
3. Then, check the box next to “This is my main monitor” (for Vista)
“ Use this device as the primary monitor” (for XP).
3
3
2
Windows Vista
Windows XP
Windows Vista
Windows XP
4. Click “Apply”.
2

Targus USB 2.0 Laptop Docking Station with Video
16
5. Select the Laptop monitor using the drop down list and uncheck
the box “extend the desktop onto this monitor” (for Vista) or “ Ex-
tend my Windows desktop onto this monitor” (for XP) and click
“Apply”
The monitor attached to the Docking Station stays primary if the PC
enters hibernate or suspend mode or is rebooted. If the Docking
Station is detached, the laptop’s display becomes primary again.
NOTE: IT IS POSSIBLE TO WORK MORE CONVENIENTLY WITH A LAPTOP BY SETTING ITS
ACTION ON LID CLOSED TO ‘DO NOTHING’ AND SETTING THE DOCKING TO PRIMARY
MODE. THE LAPTOP LID CAN THEN BE CLOSED AND THE LAPTOP USED WITH THE EX-
TERNAL KEYBOARD AND MOUSE.
4
4
Windows Vista
Windows XP
Upon reconnection, the monitor attached to the Docking Station
will return to primary mode.

Targus USB 2.0 Laptop Docking Station with Video
17
Automatic Updates
Automatic Updates is a product maintenance feature from Display-
Link. The automatic update mechanism ensures that the Docking
Station’s graphics Adapter has the most up-to-date drivers and
software, providing the user with increased performance and sta-
bility.
Targus Always On
Targus Always On enables the black USB ports to continue pro-
viding power even when the laptop is powered down or disconnect-
ed from the docking station. This allows you to charge the batteries
of any USB rechargeable accessory you may have connected.
Using USB Devices That Require More
Power
Some devices, which use large amounts of power, such as printers
and optical drives, should be plugged into the USB Power Ports.
These ports will provide up to 1000mA of power - double the power
on standard USB ports.
Disconnecting the Docking Station
If the Docking Station is powered off or the USB cable is removed
from the computer, the display blanks. All windows and icons will
shift to the primary screen.
On reconnection or powering up of the Docking Station, the display
returns to the same mode as it was before disconnection. However,
windows and icons that were previously on the screen will not be
moved back.

Targus USB 2.0 Laptop Docking Station with Video
18
Supported Resolution
Resolution Refresh Rates available at 32 bit
640 x 480 60 67 72 75 85
720 x 480 50 60
768 x 576 50 60
800 x 600 56 60 72 75 85
832 x 624 75
800 x 480 60
848 x 480 60
1024 x 600 60
1024 x 768 60 70 72 85
1152 x 864 75
1152 x 870 75
1280 x 720 50 60
1280 x 800 60 75 85
1280 x 960 60
1280 x 1024 60 75
1360 x 768 60
1366 x 768 60 75 85
1400 x 1050 60
1440 x 900 60
1600 x 1200 60
1680 x 1050 60
1920 x 1080 50 60
1920 x 1200 60
2048 x 1152 60
Actual support resolutions area depend on the support of connected monitor.

Targus USB 2.0 Laptop Docking Station with Video
19
Troubleshooting
Device Not Working
• Make sure that the device is fully inserted into the correct port on
the docking station.
• Plug the device into a different port on the docking station. If it
still doesn’t work, test the device by connecting it directly to your
computer.
• Verify that you ran the Setup or Install program for the device.
• Make sure that the device appears in Device Manager. For more
information refer to “Verifying Devices are Installed”
• Disconnect all devices from the docking station and reconnect
them, one at a time. Check that each device works before plug-
ging in the next one.
• Each USB port is equipped with over-current protection. Should a
USB device draw more current than the USB port can supply, the
port will shut down. To re-enable the port, unplug the device and
go to Device Manager or to the message in the system tray and
choose the Reset option. You can then plug the device back into
the USB port. If a shut down reoccurs, check the power require-
ments of the device.
Product Limitations
Some devices may halt temporarily when a high data transfer is
occurring. For example, your mouse may respond slowly while a
graphic print job is printing or while you are experiencing heavy
network traffic. We recommend the following guidelines:
• Do not transfer data to or from multiple high-speed devices, such
as a digital camera or scanner, at the same time.
• If speed degradation does occur, close other programs that use a
USB device to improve device performance.
Page is loading ...
Page is loading ...
Page is loading ...
Page is loading ...
Page is loading ...
Page is loading ...
Page is loading ...
Page is loading ...
Page is loading ...
Page is loading ...
Page is loading ...
Page is loading ...
Page is loading ...
Page is loading ...
Page is loading ...
Page is loading ...
Page is loading ...
Page is loading ...
Page is loading ...
Page is loading ...
Page is loading ...
Page is loading ...
Page is loading ...
Page is loading ...
Page is loading ...
Page is loading ...
Page is loading ...
Page is loading ...
Page is loading ...
Page is loading ...
Page is loading ...
Page is loading ...
Page is loading ...
Page is loading ...
Page is loading ...
Page is loading ...
Page is loading ...
Page is loading ...
Page is loading ...
Page is loading ...
Page is loading ...
Page is loading ...
Page is loading ...
Page is loading ...
Page is loading ...
Page is loading ...
Page is loading ...
Page is loading ...
Page is loading ...
Page is loading ...
Page is loading ...
Page is loading ...
Page is loading ...
Page is loading ...
Page is loading ...
Page is loading ...
Page is loading ...
Page is loading ...
Page is loading ...
Page is loading ...
Page is loading ...
Page is loading ...
Page is loading ...
Page is loading ...
Page is loading ...
Page is loading ...
Page is loading ...
Page is loading ...
Page is loading ...
Page is loading ...
Page is loading ...
Page is loading ...
Page is loading ...
Page is loading ...
Page is loading ...
Page is loading ...
Page is loading ...
Page is loading ...
Page is loading ...
Page is loading ...
Page is loading ...
Page is loading ...
Page is loading ...
Page is loading ...
Page is loading ...
Page is loading ...
Page is loading ...
Page is loading ...
Page is loading ...
Page is loading ...
Page is loading ...
Page is loading ...
Page is loading ...
Page is loading ...
Page is loading ...
Page is loading ...
Page is loading ...
Page is loading ...
Page is loading ...
Page is loading ...
Page is loading ...
Page is loading ...
Page is loading ...
Page is loading ...
Page is loading ...
Page is loading ...
Page is loading ...
Page is loading ...
Page is loading ...
Page is loading ...
Page is loading ...
Page is loading ...
Page is loading ...
Page is loading ...
Page is loading ...
Page is loading ...
-
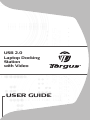 1
1
-
 2
2
-
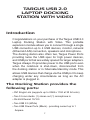 3
3
-
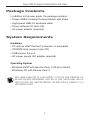 4
4
-
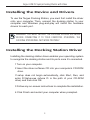 5
5
-
 6
6
-
 7
7
-
 8
8
-
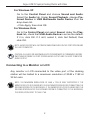 9
9
-
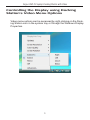 10
10
-
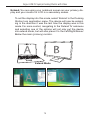 11
11
-
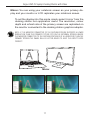 12
12
-
 13
13
-
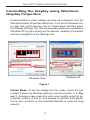 14
14
-
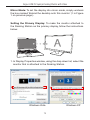 15
15
-
 16
16
-
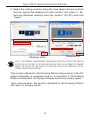 17
17
-
 18
18
-
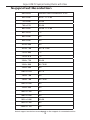 19
19
-
 20
20
-
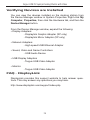 21
21
-
 22
22
-
 23
23
-
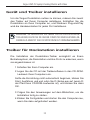 24
24
-
 25
25
-
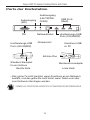 26
26
-
 27
27
-
 28
28
-
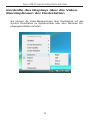 29
29
-
 30
30
-
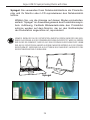 31
31
-
 32
32
-
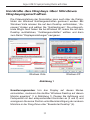 33
33
-
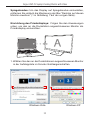 34
34
-
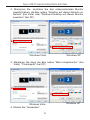 35
35
-
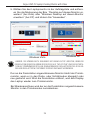 36
36
-
 37
37
-
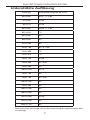 38
38
-
 39
39
-
 40
40
-
 41
41
-
 42
42
-
 43
43
-
 44
44
-
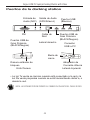 45
45
-
 46
46
-
 47
47
-
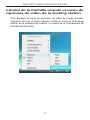 48
48
-
 49
49
-
 50
50
-
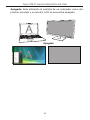 51
51
-
 52
52
-
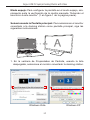 53
53
-
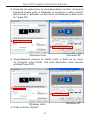 54
54
-
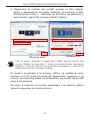 55
55
-
 56
56
-
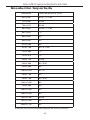 57
57
-
 58
58
-
 59
59
-
 60
60
-
 61
61
-
 62
62
-
 63
63
-
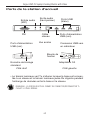 64
64
-
 65
65
-
 66
66
-
 67
67
-
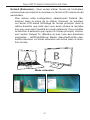 68
68
-
 69
69
-
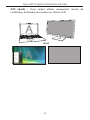 70
70
-
 71
71
-
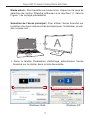 72
72
-
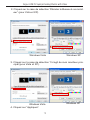 73
73
-
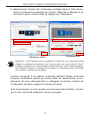 74
74
-
 75
75
-
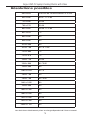 76
76
-
 77
77
-
 78
78
-
 79
79
-
 80
80
-
 81
81
-
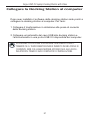 82
82
-
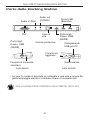 83
83
-
 84
84
-
 85
85
-
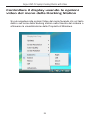 86
86
-
 87
87
-
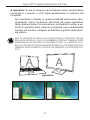 88
88
-
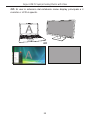 89
89
-
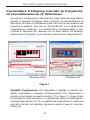 90
90
-
 91
91
-
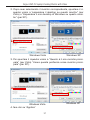 92
92
-
 93
93
-
 94
94
-
 95
95
-
 96
96
-
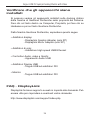 97
97
-
 98
98
-
 99
99
-
 100
100
-
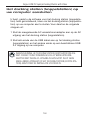 101
101
-
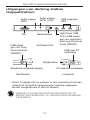 102
102
-
 103
103
-
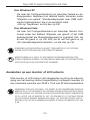 104
104
-
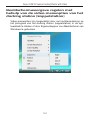 105
105
-
 106
106
-
 107
107
-
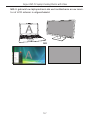 108
108
-
 109
109
-
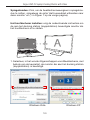 110
110
-
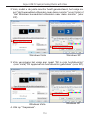 111
111
-
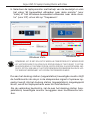 112
112
-
 113
113
-
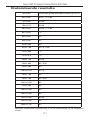 114
114
-
 115
115
-
 116
116
-
 117
117
-
 118
118
-
 119
119
-
 120
120
-
 121
121
-
 122
122
-
 123
123
-
 124
124
-
 125
125
-
 126
126
-
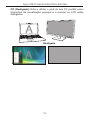 127
127
-
 128
128
-
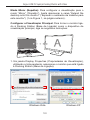 129
129
-
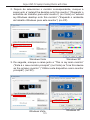 130
130
-
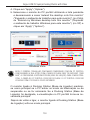 131
131
-
 132
132
-
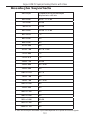 133
133
-
 134
134
-
 135
135
-
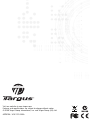 136
136
Targus USB 2.0 LATPOP DOCKING STATION Owner's manual
- Category
- Notebook docks & port replicators
- Type
- Owner's manual
Ask a question and I''ll find the answer in the document
Finding information in a document is now easier with AI
in other languages
- italiano: Targus USB 2.0 LATPOP DOCKING STATION Manuale del proprietario
- français: Targus USB 2.0 LATPOP DOCKING STATION Le manuel du propriétaire
- español: Targus USB 2.0 LATPOP DOCKING STATION El manual del propietario
- Deutsch: Targus USB 2.0 LATPOP DOCKING STATION Bedienungsanleitung
- Nederlands: Targus USB 2.0 LATPOP DOCKING STATION de handleiding
- português: Targus USB 2.0 LATPOP DOCKING STATION Manual do proprietário
Related papers
Other documents
-
Lindy USB 2.0 Docking Station DVI Quick start guide
-
C2G 28653 Owner's manual
-
 i-tec Docking Station with Video User manual
i-tec Docking Station with Video User manual
-
Acer Universal USB 2.0 Docking Station User manual
-
Acer Universal USB 3.0 Docking Station Owner's manual
-
HP USB-C Dock User guide
-
HP Elite USB-C Docking Station User guide
-
HP USB-C/A Universal Dock G2 User guide
-
Kensington K33930US User manual
-
Lindy USB 2.0 to DVI-I Adapter Converter User manual