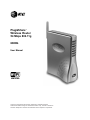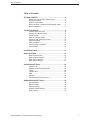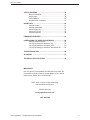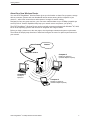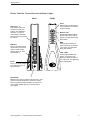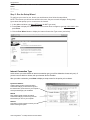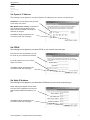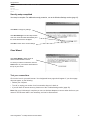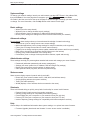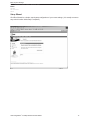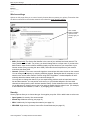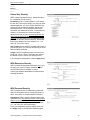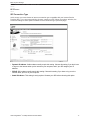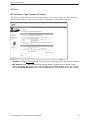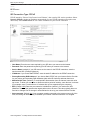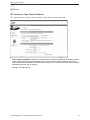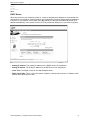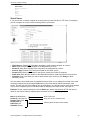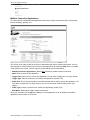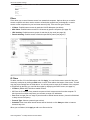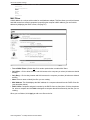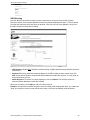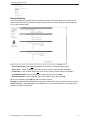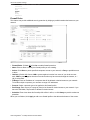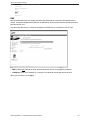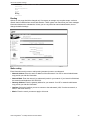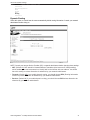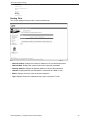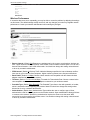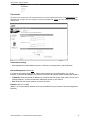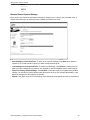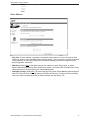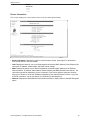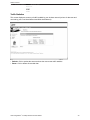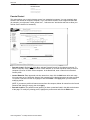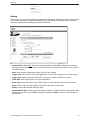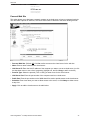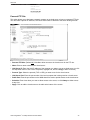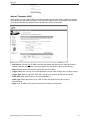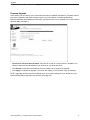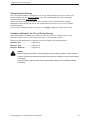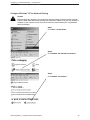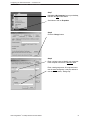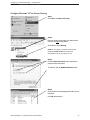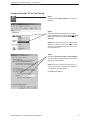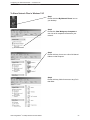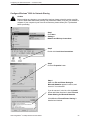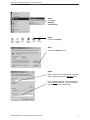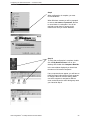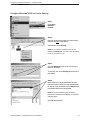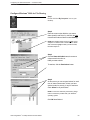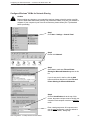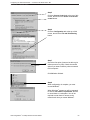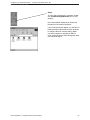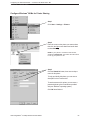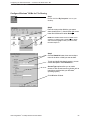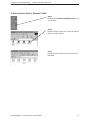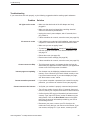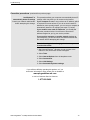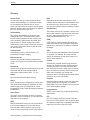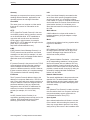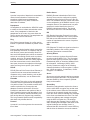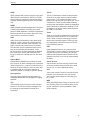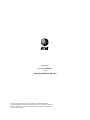Copyright © 2003 Advanced American Telephones. All Rights Reserved.
AT&T and the Globe Design are trademarks of AT&T Corp., licensed to Advanced
American Telephones. All marks are trademarks of their respective corporations.
Plug&Share
™
Wireless Router
54 Mbps 802.11g
6800G
User Manual

Table of Contents
AT&T Plug&Share
™
54 Mbps Wireless Router 6800G 2
Table of Contents
GETTING STARTED ..................................................................4
About your new wireless network router ........................4
Package contents............................................................5
System requirements ......................................................5
Router controls, connections and indicator lights ..........6
Router installation ..........................................................7
THE SETUP WIZARD ................................................................8
Internet connection type..................................................8
Dynamic IP address screen............................................9
PPPoE screen ................................................................9
Static IP address screen ..............................................10
Wireless LAN connection screen..................................10
Setup completed ..........................................................10
WEP encryption ............................................................11
Security setup completed..............................................12
Close Wizard ................................................................12
SYSTEM SETTINGS ................................................................13
BASIC SETTINGS ....................................................................14
Basic Wizard screen ....................................................14
Basic wireless settings..................................................15
Basic ISP connection ....................................................17
Basic DHCP settings ....................................................21
ADVANCED SETTINGS ............................................................22
Virtual server ................................................................22
Multiple connection applications ..................................23
Filters ............................................................................24
Firewall rules ................................................................28
DMZ ..............................................................................29
Routing..........................................................................30
Wireless network performance ....................................33
ADMINISTRATOR SETTINGS ..................................................34
Set passwords ..............................................................34
Router settings..............................................................35
Backup settings ............................................................36
Restore default settings ................................................36
Other options ................................................................37

Table of Contents
AT&T Plug&Share
™
54 Mbps Wireless Router 6800G 3
STATUS SCREENS ..................................................................38
Router information ........................................................38
Activity logs ..................................................................39
Traffic statistics..............................................................40
Wireless client computers ............................................41
SHORTCUTS ............................................................................42
Parental control ............................................................42
Gaming applications ....................................................43
Personal web site..........................................................44
Personal FTP site ........................................................45
Internet telephony ........................................................46
FIRMWARE UPGRADES ..........................................................47
CONFIGURING THE WIRELESS NETWORK..........................48
Change network settings ..............................................48
File & print sharing for Windows
®
XP............................49
File & print sharing for Windows
®
2000 ........................56
File & print sharing for Windows
®
Me and 98 SE ........62
TROUBLESHOOTING ..............................................................68
GLOSSARY ..............................................................................71
TECHNICAL SPECIFICATIONS ..............................................76
IMPORTANT!
Use only the AC power adapter provided with the product. Do
not attempt to use any other AC power adapter. If you need a
replacement, please call 1-877-800-5400.
AT&T offers a full line of data networking
and broadband accessories.
Please visit us at
www.plugandshare.att.com
1-877-800-5400

Getting Started
AT&T Plug&Share
™
54 Mbps Wireless Router 6800G 4
About Your New Wireless Router
Your new AT&T Plug&Share
™
Wireless Router gives you the freedom to share files, programs, storage
devices, scanners, printers and even broadband Internet access among all the computers in your
network — without the inconvenience and expense of a tangle of network cabling.
Designed for fast, easy setup and use, your new router transfers data at up to 54 Mbps (megabits per
second). Built-in “firewall” capabilities help keep your network secure and protect your privacy.
The AT&T Plug&Share
™
Wireless Router can be used with computers equipped with Windows
®
XP, 2000,
Me or 98 SE operating systems and can also be integrated into a larger network.
Before you begin, please turn to the next page to check package contents and system requirements.
Then follow the step-by-step directions to install and configure the router for optimum performance on
your network.
Internet
Cable/DSL modem
Computer 1
Desktop or
laptop PC
Computer 2
Desktop or laptop PC
(wireless adapter required)
Computer 3
Desktop or laptop PC
(wireless adapter required)

Getting Started
AT&T Plug&Share
™
54 Mbps Wireless Router 6800G 5
Package Contents
Please check to make sure your package contains the following items:
Power
Wireless LAN
LAN 1
WAN
LAN 2
LAN 3
LAN 4
Plug&Share
™
Wireless Router
Power adapter
Use ONLY the supplied
adapter. Do not attempt
to use any other power
adapter.
RJ45 Ethernet cable
Connects the router to the
host computer, which is the
computer you are using to
set up your router.
CD-ROM
Contains printable versions of this
User Manual, Quick Start Guide
and Safety & Warranty Information.
Quick
Start Guide
Safety &
Warranty
Information
System Requirements:
You must have a personal computer with the following applications & hardware:
• Windows
®
98 SE, Me, 2000 or XP
• Internet Explorer
®
5.5 or later version
• Intel
®
Pentium II (or higher)
• 64MB of RAM
• CD-ROM drive
• 10/100 Base-T Ethernet Port
• 5 MB of available hard-disk space (60 MB to load Adobe
®
Acrobat
®
Reader
®
)
• Cable modem or DSL modem with Broadband Service

Getting Started
AT&T Plug&Share
™
54 Mbps Wireless Router 6800G 6
Router Controls, Connections and Indicator Lights
LAN Ports 1- 4
RJ45 jacks for cable con-
nections to a local area
network. After installation
and setup, you will not
need cabling to wirelessly
share resources throughout
the network.
WAN Port
This port provides Internet
access when connected to
a DSL or cable modem.
(“WAN” stands for “Wide
Area Network.”)
Power
Plug in your power adapter
here, then plug it into an
electrical outlet.
Reset button
Make sure the router is plugged in and turned on, then
press and hold this button for 15 seconds to restore
factory programmed default settings. You will have to
run the Setup Wizard again if you use this feature
(see page 8).
Power
A steady light indicates that the
router is properly connected to
the power supply.
Wireless LAN
A steady light indicates that the
wireless connection is working
properly. The light blinks during
data transfer.
WAN
A steady light indicates the
router is properly connected to
your modem. The light blinks
during data transfer.
LAN1- LAN 4
A steady light indicates that
there is a connection to an
Ethernet-enabled computer on
one of the ports. The light blinks
during data transfer.
BACK FRONT

Getting Started
AT&T Plug&Share
™
54 Mbps Wireless Router 6800G 7
Modem
Computer
Power Adapter
Step 1: Make sure that you have Internet access
Before you begin, launch your web browser to make sure you can connect to the Internet. If you can
connect to web sites as usual, proceed to Step 2, below. If you cannot connect to the Internet, check
your modem connections, or consult the User Manual provided by your broadband/Internet service
supplier. You must have Internet access before installing the router.
Step 2: Connect router to your cable/DSL modem and to your computer
1 Connect power adapter
Connect the power adapter to
the router, then plug it into an
electrical outlet not controlled by
a wall switch.
2 Connect router to computer
Unplug the Ethernet cable from
your modem, then plug it into
the LAN 1 port of the router.
(You can use the other ports to
connect devices not equipped
for wireless networking).
3 Connect router to modem
Use the supplied Ethernet cable
to connect the modem to the
WAN port of the router. WAN
stands for Wide Area Network
(Internet).
4 Check lights & connections
Before proceeding, make sure
all connections match the
diagram at right. Check the front
of the router to make sure the
Power, WAN and LAN1 lights
are on (see page 6).
Rotate antenna to
fully upright position
Ethernet
Cables

Setup Wizard
AT&T Plug&Share
™
54 Mbps Wireless Router 6800G 8
Step 3: Run the Setup Wizard
To configure your router for use, launch your web browser, then follow the steps below.
NOTE: The screens you will see are stored in the router; they are not web site pages. During setup,
ignore alerts that prompt you to re-connect to the Internet.
1 In the address window, type http://A
TT.Router (do NOT type www).
2 Press Enter to display the Wizard screen. If this screen does not appear, type http://192.168.0.1
then
press Enter.
3 Click the Run Wizard button to display the Internet Connection Type screen (see below).
Basic > Advanced > Admin > Status > Shortcuts > Help
Internet Connection Type
At this screen you must choose an Internet connection type (you will be allowed to choose only one). If
you are not sure which to choose, ask your Internet Service Provider.
After you make a selection, press Next to display a setup screen for the option you’ve chosen.
Dynamic IP Address
Cable modems usually require this setting.
Choose this setting if you don't have to log on to
the Internet when you've turned on your computer,
and if your ISP assigns your IP address.
PPPoE
DSL modems usually require this setting.
Choose this setting if you have to log on to the
Internet when you turn on your computer.
Static IP
This setting is rarely required. Contact your ISP
before choosing this option.
Wizard
Wireless
ISP Connection
DHCP

Setup Wizard
AT&T Plug&Share
™
54 Mbps Wireless Router 6800G 9
Set Dynamic IP Address
The following screen appears if you select Dynamic IP Address as your Internet connection type.
Basic > Advanced > Admin > Status > Shortcuts > Help
Set PPPoE
The following screen appears if you select PPPoE as your Internet connection type.
Host Name: If your ISP requires that you enter
a host name, enter it here.
MAC (Media Access Control): The address of
your computer’s network adapter should
appear here as the default. It is usually not
necessary to change it.
Click Next to display the Wireless LAN
Connection screen (see next page).
Enter the user name and password you use
for access to your Internet Service Provider.
If your ISP requires you to use a service
name, enter it here.
Click Next to display the Wireless LAN
Connection screen (see next page).
Set Static IP Address
The following screen appears if you select Static IP Address as your Internet connection type.
Delete anything that appears in these fields
when the screen is displayed, then enter the
WAN and DNS addresses provided by your
ISP.
Click Next to display the Wireless LAN
Connection screen (see next page).
Wizard
Wireless
ISP Connection
DHCP

Setup Wizard
AT&T Plug&Share
™
54 Mbps Wireless Router 6800G 10
Set Wireless LAN Connection
This screen displays the default settings for your wireless network.
Basic > Advanced > Admin > Status > Shortcuts > Help
SSID (Service Set Identifier): This feature pro-
vides protection against unauthorized access to
your network. The default SSID is at&t
. You
should change this name to any alphanumeric
(numbers and/or letters) identifier up to 32 char-
acters long. All wireless adapters on your net-
work must use the same SSID as your wireless
router and/or access point. The SSID is case
sensitive (i.e., “cat” and “Cat” are not the same).
Channel: Click to choose any channel from 1 to
11. (Default is 6.) All wireless devices on the
network must be set to the same channel.
Click Next to display the Setup Completed screen.
Setup completed
Click Run Security Wizard to provide privacy
for your wireless network and help protect
against unauthorized access (see next page).
Click Back if you want to change any
settings.
Click Save Settings to end the setup session
now. (See Close Wizard description, page 12.)
Wizard
Wireless
ISP Connection
DHCP
CAUTION: SSID and Channel number must be identical in all wireless network devices.

Setup Wizard
AT&T Plug&Share
™
54 Mbps Wireless Router 6800G 11
Security Wizard: Set Admin Password
You can protect against unauthorized access to network settings by entering a password here. Only
those who know the password will be allowed to change network settings.
NOTE: Be sure to choose a password you can remember. If you forget your password, you will not have
access to any settings until you reset the router to factory programmed default settings.
Basic > Advanced > Admin > Status > Shortcuts > Help
Set WEP Encryption
WEP (Wired Equivalent Privacy) helps protect your privacy by scrambling data that passes through your
network.
Enter your password twice. Symbols will
replace your key strokes on the screen. The
password can be up to 15 characters (letters,
numbers, spaces and other punctuation marks).
The password is case sensitive (i.e., “cat” and
“Cat” are not the same).
Click Next to display the WEP Encryption
screen.
WEP: Click On to activate WEP encryption.
WEP encryption: Select encryption strength
from the drop down menu (64, 128 or 152-bit).
Larger numbers will make your system more
secure, but may result in slower data transfer.
Security Phrase: Enter a security phrase in the
last text box. (You can use letters, numbers,
spaces, and punctuation marks. You must enter
five characters for 64-bit, 13 characters for 128-
bit, or 16 characters for 152-bit encryption.)
Click Next to display the Security Setup
Completed screen.
Wizard
Wireless
ISP Connection
DHCP
CAUTION: All WEP settings must be identical in all wireless network devices. WEP Security
Phrase must match the WEP settings used in all your wireless adapters (may be called Security
Phrase, Ascii/Hex Key or other term).

Setup Wizard
AT&T Plug&Share
™
54 Mbps Wireless Router 6800G 12
Test your connections
Click on the icon for your web browser. Your designated home page should appear. If your home page
does not appear, try the following:
• Reboot your computer.
• Turn off or unplug your modem for a few seconds, then turn it back on.
• If you still have no Internet access, please turn to the Troubleshooting section (page 68).
Note: After your initial setup is complete you can use wireless adapters to connect other devices to your
network. The Ethernet cable is not necessary, and can be disconnected.
Basic > Advanced > Admin > Status > Shortcuts > Help
Security setup completed
Your setup is complete. For additional security protection, turn to the Wireless Settings section (page 15).
Click Back to change any settings
Click Save Settings to end the setup session
now. Your router will restart automatically and
the Close Wizard screen will appear.
Click Exit to return to the current settings.
Close Wizard
Click Close Wizard to allow access to
advanced administration screens.
To check your Internet connections, click the
Home button on your Internet web browser at
the top of your screen.
Wizard
Wireless
ISP Connection
DHCP

Basic System Settings
AT&T Plug&Share
™
54 Mbps Wireless Router 6800G 13
System settings
To change your network settings, launch your web browser, type http://ATT.Router in the address field,
then press Enter. If the router page does not appear, type http://192.168.0.1 then press Enter.
Click tabs in the blue menu bar at the top of the page to choose the type of settings you want to review
or change. For more information, click the Help button at the bottom of each page.
Basic settings
• Wizard (rerun the setup wizard)
• Wireless (view or change wireless security settings)
• ISP Connection (view or change the IP address and related information)
• DHCP (view or change the settings that control communication within your network)
Advanced settings
Do not change
these settings unless you have advanced knowledge of network technology.
• Virtual Server (view or change remote user access settings)
• Multi-mode Applications (view or change settings for multiple connections, such as games)
• Filters (view or change access filters to control Internet access)
• Firewall (view or change settings to protect against unauthorized access to and from your network)
• DMZ (view or change list of computers allowed full access to the Internet)
• Routing (verify network addresses in the routing table)
• Performance (view or change wireless performance features, speed and security)
Administrator settings
These settings can help you protect against unauthorized access and manage your router firmware.
• Passwords (administer passwords and remote management)
• Settings (set router system time, IP Address, DNS and Plug & Play settings)
• Backup (save and restore system settings, or reboot router)
• Other (send and block ping tests, and set VPN pass-through)
Status screens
Status screens display reports of network activity and traffic.
• Router Info (view current firmware version, LAN, WAN, and wireless status)
• Activity (display and save the system activities)
• Traffic (view traffic statistics)
• WLAN (displays a list of wireless devices connected to the router)
Shortcuts
These mini-Wizards help you quickly set up basic functionality for several useful features.
• Parental Control (restrict access from certain computers)
• Gaming (change settings for compatibility with Internet gaming)
• Personal Web Site (use a computer on your network to host your web site)
• Personal FTP Site (use a computer on your network to host your FTP site)
• Internet Telephony (change settings for compatibility with Internet telephone services)
Help
Choose Help to find additional information about system settings, or to upload new router firmware.
• Firmware Upgrade (downloads new firmware if a more recent version is available)
Basic > Advanced > Admin > Status > Shortcuts > Help

Basic System Settings
AT&T Plug&Share
™
54 Mbps Wireless Router 6800G 14
Setup Wizard
Click Run Wizard for a simple, step-by-step configuration of your router settings. (It is usually not neces-
sary to do this after initial setup is complete.)
Basic > Advanced > Admin > Status > Shortcuts > Help
Wizard
Wireless
ISP Connection
DHCP

Basic System Settings
AT&T Plug&Share
™
54 Mbps Wireless Router 6800G 15
Wireless settings
Options on this page allow you to control security features that can protect your privacy. Remember that
all devices connected to the wireless network must share the same security settings.
Basic > Advanced > Admin > Status > Shortcuts > Help
• SSID: (Default at&t) The Service Set Identifier is the name of your wireless local area network. The
factory default name is "at&t". For privacy, you should change this to a unique name. If you leave the
default name, users of other wireless networks nearby may have access to your computers or your
Internet access (if they are using the same SSID). Remember that all computers on your network
must share the same SSID.
• Channel: (Default 6
) The router uses radio signals to communicate with other devices on the network.
You can change the frequency by selecting a different channel. Remember that all computers on your
network must use the same channel. Devices using AT&T Plug&Share
™
wireless adapters will auto-
matically detect the channel used by the router and change to it.
You may have to change the channel if you are experiencing problems such as intermittent connec-
tion and disconnection. You can perform a site survey on your wireless adapter to find out which
channels are being used by other wireless networks nearby. If other networks use the same channel
(or an adjacent one), change yours to one as far away as possible from the others in use. (For example,
if other networks use channels 6, 9 and 11, try changing yours to channel 1.)
Security
Security options allow you to choose the type of encryption you prefer. Click a radio button to select one:
• Open System: No security. Not recommended.
• Shared Key: Moderate security (see page 16).
• WPA: Suitable only for large enterprise networks (see page 16).
• WPA-PSK: High security for home, home-office & small business (see page 16).
Wizard
Wireless
ISP Connection
DHCP
Click a radio
button to display
options for the
security type you
prefer

Basic System Settings
AT&T Plug&Share
™
54 Mbps Wireless Router 6800G 16
Basic > Advanced > Admin > Status > Shortcuts > Help
Wizard
Wireless
ISP Connection
DHCP
Shared Key Security
(WEP: Wired Equivalent Privacy): Select this option
for a moderate level of security.
Phrase/Key: Enter a security phrase. If you choose
the Hex Key Format (see below), you must use hexa-
decimal digits (0-9, a-f). If you choose the ASCII Key
Format you can use letters, numbers, spaces, and
punctuation marks. For the ASCII Key Format you
must enter five characters for 64-bit, 13 characters for
128-bit or 16 characters for 152-bit encryption.
Whichever format you use, the security phrase you
enter must be shared by all wireless devices on the
network. You can create up to four different security
phrases, for different wireless networks. Remember
that security phrases are case sensitive (i.e., “cat”
and “Cat” are not the same).
Key Format: Choose ASCII or hexadecimal format. If
you choose ASCII, you can use names that you know
and can easily remember.
Length: Use the drop-down menu to choose a key
length (64, 128 or 152-bit). The higher the number,
the slower but more secure your system will be.
If you change any setting above, click the Apply button.
WPA Enterprise Security
(WiFi Protected Access) Select this option only if you
are using your router in a large enterprise network
environment such as a company or school.
Consult your network administrator for advice before
selecting this option.
WPA Personal Security
(WiFi Protected Access, Preshared Key) Select this
option for the highest level of security protection in a
home, home office or small business environment.
Passphrase: Enter a security phrase at least eight
characters long. The phrase you enter must must be
shared by all wireless devices on the network.
Remember that security phrases are case sensitive
(i.e., “cat” and “Cat” are not the same).
Enter your passphrase again to confirm, then click
the Apply button to activate WPA-PSK encryption.

Basic System Settings
AT&T Plug&Share
™
54 Mbps Wireless Router 6800G 17
ISP Connection Type
At this screen you must choose an Internet connection type compatible with your Internet Service
Provider (ISP). If you are unsure which to choose, contact your ISP. When you make a selection, the
screen will change to show options available for that connection type (see next page).
Basic > Advanced > Admin > Status > Shortcuts > Help
• Dynamic IP Address: Cable modems usually require this setting. Choose this setting if you don't have
to log on to the Internet when you've turned on your computer, and if your ISP assigns your IP
address.
• PPPoE: DSL modems usually require this setting. Choose this setting if you have to log on to the
Internet when you turn on your computer.
• Static IP Address: This setting is rarely required. Contact your ISP before choosing this option.
Wizard
Wireless
ISP Connection
DHCP

Basic System Settings
AT&T Plug&Share
™
54 Mbps Wireless Router 6800G 18
ISP Connection Type: Dynamic IP Address
This setting is usually required for use with cable modems. Choose this setting if you don’t have to log
on to the Internet when you turn on your computer (IP addresses are assigned by your ISP).
Basic > Advanced > Admin > Status > Shortcuts > Help
• Host Name: (Default A
TT.Router
) Enter a host name here if required by your Internet Service Provider.
• MAC Address: Enter a MAC (Media Access Control) number if required by your Internet Service
Provider. By default, the number used is the MAC address of the WAN interface in the router. You can
click the Copy MAC Address button to insert the MAC address of the Ethernet card in your computer.
Wizard
Wireless
ISP Connection
DHCP

Basic System Settings
AT&T Plug&Share
™
54 Mbps Wireless Router 6800G 19
ISP Connection Type: PPPoE
PPPoE stands for “Point to Point Protocol over Ethernet,” often used by DSL service providers. Select
Dynamic PPPoE to obtain an IP address automatically for your PPPoE connection (the option most
often used). Select Static PPPoE to use a static IP address for your PPPoE connection.
Basic > Advanced > Admin > Status > Shortcuts > Help
• User Name: Enter the user name required by your ISP when you connect to the Internet.
• Password: Enter the password required by your ISP when you connect to the Internet.
• Service Name (optional): If your ISP uses a service name for the PPPoE connection, enter the
service name here. (Example: @att.net)
• IP Address: If you choose Static PPPoE, enter the static IP address for the PPPoE connection.
• Primary/Secondary DNS Address: If you choose Static PPPoE, ask your Internet Service Provider
for your primary and secondary DNS addresses (also called IP numbers) and enter them here.
• Maximum Idle Time: (Default 0
) To avoid periodic disconnection from the Internet, leave this value
set to zero. To allow your computer to disconnect after a period of inactivity, enter the time in minutes.
(For example, enter 10 to disconnect 10 minutes after you’ve stopped using the computer.)
• MTU: (Default 1492) Data sent over networks is divided into “packets” of a certain size. MTU
(Maximum Transfer Unit) specifies the largest packet size to be used. This value typically does not
need to be changed. Do not change it unless advised to do so by your Internet Service Provider.
• Auto-reconnect: (Default On
) If your computer remains connected to the Internet most or all of the
time, this setting will automatically re-establish your Internet connection whenever it is dropped.
Wizard
Wireless
ISP Connection
DHCP

Basic System Settings
AT&T Plug&Share
™
54 Mbps Wireless Router 6800G 20
ISP Connection Type: Static IP Address
This connection type is rarely required. Contact your ISP before choosing this option.
Basic > Advanced > Admin > Status > Shortcuts > Help
• To set a static IP address: Contact your Internet Service Provider and obtain the IP address, subnet
mask, gateway address, and DNS (domain name server) numbers required, and enter them in the
fields on this screen. Remember that each number must be in the correct format (four sets of numbers
separated by periods, with no spaces).
Example: 192.168.100.100
Wizard
Wireless
ISP Connection
DHCP
Page is loading ...
Page is loading ...
Page is loading ...
Page is loading ...
Page is loading ...
Page is loading ...
Page is loading ...
Page is loading ...
Page is loading ...
Page is loading ...
Page is loading ...
Page is loading ...
Page is loading ...
Page is loading ...
Page is loading ...
Page is loading ...
Page is loading ...
Page is loading ...
Page is loading ...
Page is loading ...
Page is loading ...
Page is loading ...
Page is loading ...
Page is loading ...
Page is loading ...
Page is loading ...
Page is loading ...
Page is loading ...
Page is loading ...
Page is loading ...
Page is loading ...
Page is loading ...
Page is loading ...
Page is loading ...
Page is loading ...
Page is loading ...
Page is loading ...
Page is loading ...
Page is loading ...
Page is loading ...
Page is loading ...
Page is loading ...
Page is loading ...
Page is loading ...
Page is loading ...
Page is loading ...
Page is loading ...
Page is loading ...
Page is loading ...
Page is loading ...
Page is loading ...
Page is loading ...
Page is loading ...
Page is loading ...
Page is loading ...
Page is loading ...
Page is loading ...
-
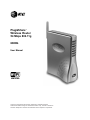 1
1
-
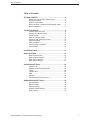 2
2
-
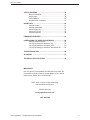 3
3
-
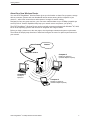 4
4
-
 5
5
-
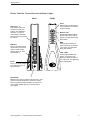 6
6
-
 7
7
-
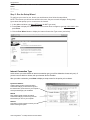 8
8
-
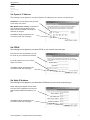 9
9
-
 10
10
-
 11
11
-
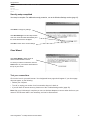 12
12
-
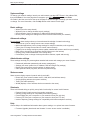 13
13
-
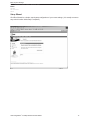 14
14
-
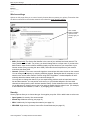 15
15
-
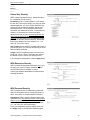 16
16
-
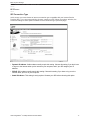 17
17
-
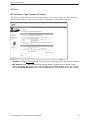 18
18
-
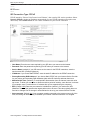 19
19
-
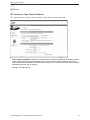 20
20
-
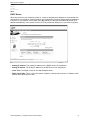 21
21
-
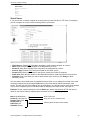 22
22
-
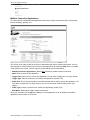 23
23
-
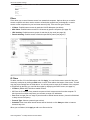 24
24
-
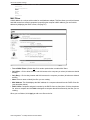 25
25
-
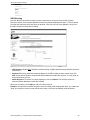 26
26
-
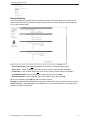 27
27
-
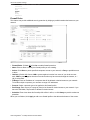 28
28
-
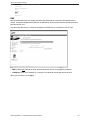 29
29
-
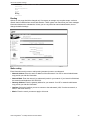 30
30
-
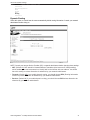 31
31
-
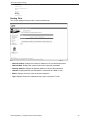 32
32
-
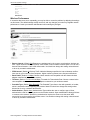 33
33
-
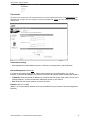 34
34
-
 35
35
-
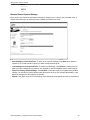 36
36
-
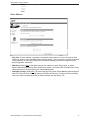 37
37
-
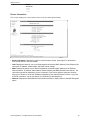 38
38
-
 39
39
-
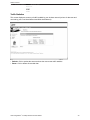 40
40
-
 41
41
-
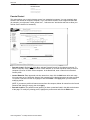 42
42
-
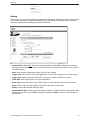 43
43
-
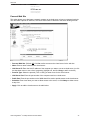 44
44
-
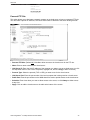 45
45
-
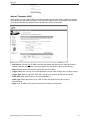 46
46
-
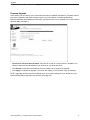 47
47
-
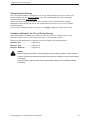 48
48
-
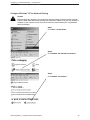 49
49
-
 50
50
-
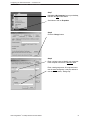 51
51
-
 52
52
-
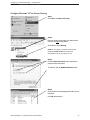 53
53
-
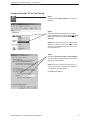 54
54
-
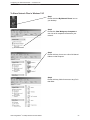 55
55
-
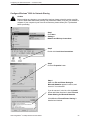 56
56
-
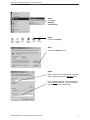 57
57
-
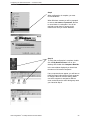 58
58
-
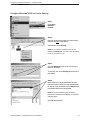 59
59
-
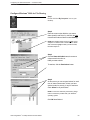 60
60
-
 61
61
-
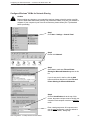 62
62
-
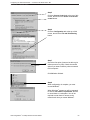 63
63
-
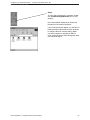 64
64
-
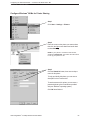 65
65
-
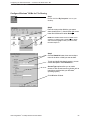 66
66
-
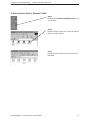 67
67
-
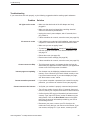 68
68
-
 69
69
-
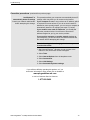 70
70
-
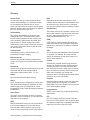 71
71
-
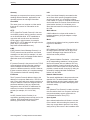 72
72
-
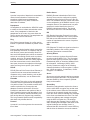 73
73
-
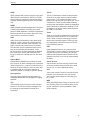 74
74
-
 75
75
-
 76
76
-
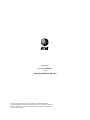 77
77
Ask a question and I''ll find the answer in the document
Finding information in a document is now easier with AI
Related papers
Other documents
-
iogear GPSU01 Addendum
-
Netgear D3600 User manual
-
Dlink tm-g5240 - T-mobile Hotspot Wireless User manual
-
Dlink DIR-850L User manual
-
Netgear AC1600 User manual
-
Netgear AC1600 User manual
-
Dlink AC1600 User manual
-
Dlink DIR-818LW User manual
-
SMC SMC2804WBRP-G Owner's manual
-
Alfa Network AIP-W502 User manual