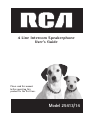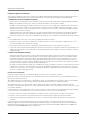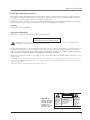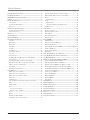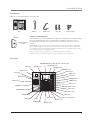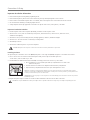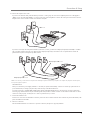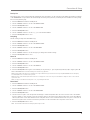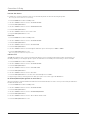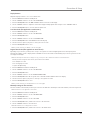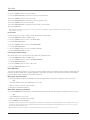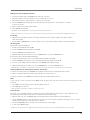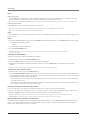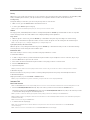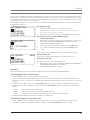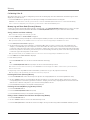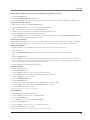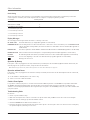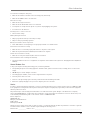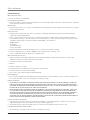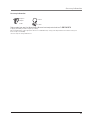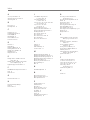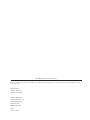4 Line Intercom Speakerphone
User’s Guide
Please read this manual
before operating this
product for the first time.
Model 25413/14

2
Important Information
Equipment Approval Information
Your telephone equipment is approved for connection to the Public Switched Telephone Network and is in compliance with parts 15
and 68, FCC Rules and Regulations and the Technical Requirements for Telephone Terminal Equipment published by ACTA.
1 Notification to the Local Telephone Company
On the bottom of this equipment is a label indicating, among other information, the US number and Ringer Equivalence Number
(REN) for the equipment. You must, upon request, provide this information to your telephone company.
The REN is useful in determining the number of devices you may connect to your telephone line and still have all of these devices
ring when your telephone number is called. In most (but not all) areas, the sum of the RENs of all devices connected to one line
should not exceed 5. To be certain of the number of devices you may connect to your line as determined by the REN, you should
contact your local telephone company.
A plug and jack used to connect this equipment to the premises wiring and telephone network must comply with the applicable
FCC Part 68 rules and requirements adopted by the ACTA. A compliant telephone cord and modular plug is provided with this
product. It is designed to be connected to a compatible modular jack that is also compliant. See installation instructions for details.
Notes
• This equipment may not be used on coin service provided by the telephone company.
• Party lines are subject to state tariffs, and therefore, you may not be able to use your own telephone equipment if you are on a
party line. Check with your local telephone company.
• Notice must be given to the telephone company upon permanent disconnection of your telephone from your line.
• If your home has specially wired alarm equipment connected to the telephone line, ensure the installation of this product does not
disable your alarm equipment. If you have questions about what will disable alarm equipment, consult your telephone company or
a qualified installer.
2 Rights of the Telephone Company
Should your equipment cause trouble on your line which may harm the telephone network, the telephone company shall, where
practicable, notify you that temporary discontinuance of service may be required. Where prior notice is not practicable and the
circumstances warrant such action, the telephone company may temporarily discontinue service immediately. In case of such
temporary discontinuance, the telephone company must: (1) promptly notify you of such temporary discontinuance; (2) afford
you the opportunity to correct the situation; and (3) inform you of your right to bring a complaint to the Commission pursuant to
procedures set forth in Subpart E of Part 68, FCC Rules and Regulations.
The telephone company may make changes in its communications facilities, equipment, operations or procedures where such action
is required in the operation of its business and not inconsistent with FCC Rules and Regulations. If these changes are expected to
affect the use or performance of your telephone equipment, the telephone company must give you adequate notice, in writing, to
allow you to maintain uninterrupted service.
Interference Information
This device complies with Part 15 of the FCC Rules. Operation is subject to the following two conditions:
(1) This device may not cause harmful interference; and (2) This device must accept any interference received, including interference
that may cause undesired operation.
This equipment has been tested and found to comply with the limits for a class B digital device, pursuant to Part 15 of the FCC Rules.
These limits are designed to provide reasonable protection against harmful interference in a residential installation.
This equipment generates, uses, and can radiate radio frequency energy and, if not installed and used in accordance with the
instructions, may cause harmful interference to radio communications. However, there is no guarantee that interference will not occur
in a particular installation.
If this equipment does cause harmful interference to radio or television reception, which can be determined by turning the equipment
off and on, the user is encouraged to try to correct the interference by one or more of the following measures:
• Reorient or relocate the receiving antenna (that is, the antenna for radio or television that is “receiving” the interference).
• Reorient or relocate and increase the separation between the telecommunications equipment and receiving antenna.
• Connect the telecommunications equipment into an outlet on a circuit different from that to which the receiving antenna is
connected.
If these measures do not eliminate the interference, please consult your dealer or an experienced radio/television technician for
additional suggestions. Also, the Federal Communications Commission has prepared a helpful booklet, “How To Identify and Resolve
Radio/TV Interference Problems.” This booklet is available from the U.S. Government Printing Office, Washington, D.C. 20402. Please
specify stock number 004-000-00345-4 when ordering copies.

3
Important Information
SEE MARKING ON BOTTOM / BACK OF PRODUCT
RISK OF ELECTRIC SHOCK
DO NOT OPEN
WARNING: TO
PREVENT FIRE OR
ELECTRICAL SHOCK
HAZARD, DO NOT
EXPOSE THIS
PRODUCT TO RAIN
OR MOISTURE.
THE LIGHTNING
FLASH AND ARROW
HEAD WITHIN THE
TRIANGLE IS A
WARNING SIGN
ALERTING YOU OF
“DANGEROUS
VOLTAGE” INSIDE
THE PRODUCT.
CAUTION: TO REDUCE THE
RISK OF ELECTRIC SHOCK, DO
NOT REMOVE COVER (OR
BACK). NO USER
SERVICEABLE PARTS INSIDE.
REFER SERVICING TO
QUALIFIED SERVICE
PERSONNEL.
THE EXCLAMATION
POINT WITHIN THE
TRIANGLE IS
A
WARNING SIGN
ALERTING YOU OF
IMPORTANT
INSTRUCTIONS
ACCOMPANYING
THE PRODUCT
.
CAUTION:
FCC RF Radiation Exposure Statement
This equipment complies with FCC RF radiation exposure limits set forth for an uncontrolled environment. This equipment should be
installed and operated with a minimum distance of 20 centimeters between the radiator and your body. This transmitter must not be
co-located or operated in conjunction with any other antenna or transmitter.”
For body worn operation, this phone has been tested and meets the FCC RF exposure guidelines when used with the belt clip supplied
with this product. Use of other accessories may not ensure compliance with FCC RF exposure guidelines.
Licensing
Licensed under US Patent 6,427,009.
Hearing Aid Compatibility
This telephone system meets FCC standards for Hearing Aid Compatibility.
US NUMBER IS LOCATED ON THE CABINET BOTTOM
REN NUMBER IS LOCATED ON THE CABINET BOTTOM
CAUTION: When using telephone equipment, there are basic safety instructions that should always be followed. Refer to the IMPORTANT SAFETY
INSTRUCTIONS provided with this product and save them for future reference.
Your Four-Line Speakerphone is a full-featured phone ideally suited for home or office use. It is designed to receive calls on up to four
incoming telephone lines and to serve up to 16 station users. Your phone features 16 memory locations, 94 phone book memories,
hold, conference call, intercom, call transfer, Caller ID display, and speakerphone capabilities. It is possible to enhance your phone to a
cordless feature by the additional purchase of the H5400 accessory handset and module.
This telephone is designed to be simple to use, however, you can reach its full potential more quickly by taking a few minutes to read
this user’s guide.
IMPORTANT: In order to use all of the Caller ID features of this telephone, you must subscribe to two separate services available from your local telephone
company: the standard Name/Number Caller ID Service to know who is calling when the phone rings and Call Waiting Caller ID Service to know who is calling
while you are on the phone.
NOTE: Features and options pertaining to Caller ID do not apply to Model 25413.

4
Table of Contents
EQUIPMENT APPROVAL INFORMATION ........................................................ 2
I
NTERFERENCE INFORMATION .................................................................... 2
FCC RF R
ADIATION EXPOSURE STATEMENT ............................................... 3
L
ICENSING ........................................................................................... 3
H
EARING AID COMPATIBILITY .................................................................. 3
P
ARTS CHECKLIST ..............................................................................................5
T
ELEPHONE JACK REQUIREMENTS .......................................................................5
B
ASE LAYOUT ....................................................................................................5
I
MPORTANT INSTALLATION INFORMATION .................................................... 6
I
MPORTANT INSTALLATION GUIDELINES ................................................................6
I
NSTALLING THE PHONE .....................................................................................6
D
ATA PORT ......................................................................................... 8
S
YSTEM VERIFICATION ............................................................................ 8
O
THER SYSTEM PHONES ......................................................................... 8
P
ROGRAMMING THE TELEPHONE ............................................................... 8
L
ANGUAGE ........................................................................................................8
R
INGER TONE ...................................................................................................8
P
RIORITY LINE ...................................................................................................9
D
ELAY RING .....................................................................................................9
P
HONE ID ........................................................................................................9
P
HONE NAME ...................................................................................................9
I
NTERCOM AUTO ANSWER .............................................................................. 10
F
LASH TIME ................................................................................................... 10
C
ALL ALERT TONE .......................................................................................... 10
N
O UNKNOWN/BLOCKED (NOT APPLICABLE TO MODEL 25413) ....................... 10
D
ISPLAY CONTRAST .........................................................................................11
L
OCAL AREA CODE (NOT APPLICABLE TO MODEL 25413) .................................11
R
EGIONAL AREA CODES (NOT APPLICABLE TO MODEL 25413) ..........................11
M
ANUALLY SETTING THE TIME AND DATE .........................................................11
H
OUR FORMAT ..............................................................................................12
R
ESTORING THE DEFAULT SETTINGS .................................................................12
B
ASIC OPERATION ............................................................................... 12
M
AKING CALLS WITH THE HANDSET ................................................................12
M
AKING CALLS WITH THE SPEAKERPHONE ....................................................... 12
M
AKING CALLS WITH THE OPTIONAL HEADSET ................................................. 13
P
RE-DIALING ..................................................................................................13
A
NSWERING CALLS ........................................................................................13
S
WITCHING BETWEEN THE SPEAKERPHONE, HANDSET, AND HEADSET .................13
M
UTE ............................................................................................................ 13
D
O NOT DISTURB ..........................................................................................13
H
OLD ............................................................................................................14
P
LACING A CALL ON HOLD .......................................................................14
R
ELEASING A CALL FROM HOLD ................................................................14
F
LASH ...........................................................................................................14
R
EDIAL ..........................................................................................................14
R
EVIEWING THE REDIAL NUMBERS .................................................................. 14
T
RANSFERRING A CALL TO ANOTHER STATION ..................................................14
RECEIVING A TRANSFERRED CALL FROM ANOTHER STATION ............................... 14
M
ESSAGE WAITING (NOT APPLICABLE TO MODEL 25413) ............................... 14
P
RIVACY ........................................................................................................15
P
ROVIDING PRIVACY ................................................................................. 15
V
OLUME ........................................................................................................15
R
INGER VOLUME ......................................................................................15
S
PEAKERPHONE, HANDSET, AND HEADSET VOLUME .................................... 15
C
ONFERENCE CALLS .......................................................................................15
I
NTERCOM CALLS ...............................................................................15
O
NE-TOUCH INTERCOM .................................................................................. 15
A
NSWERING AN INTERCOM CALL .....................................................................16
I
NTERCOM HOLD ............................................................................................16
I
NTERCOM CONFERENCE CALLS ....................................................................... 16
P
AGING ALL STATIONS ...................................................................................16
C
ALLER ID (CID) ..............................................................................16
S
UMMARY SCREEN .........................................................................................16
R
ECEIVING AND STORING CID RECORDS .........................................................17
R
EVIEWING CID RECORDS .............................................................................17
S
AVING A CID RECORD TO INTERCOM/MEMORY LOG OR PHONE BOOK MEMORY 17
D
ELETING A CID RECORD ..............................................................................17
D
ELETING ALL CALL RECORDS ........................................................................ 17
D
IALING BACK ...............................................................................................17
I
F YOU PROGRAMMED YOUR LOCAL AREA CODE ......................................17
I
F YOU DID NOT PROGRAM YOUR LOCAL AREA CODE ...............................17
C
ALL WAITING CALLER ID ...................................................................18
M
EMORY LOG AND PHONE BOOK (DIRECTORY) MEMORY ...........................18
S
TORING A NUMBER AND NAME IN MEMORY ................................................. 18
R
EVIEWING PHONE BOOK (DIRECTORY) MEMORY ............................................18
R
EVIEWING THE INTERCOM/MEMORY LOG (MEMORY LOCATION) ........................ 18
E
DITING A NAME OR NUMBER STORED IN PHONE BOOK MEMORY ................... 18
E
DITING A NAME OR NUMBER STORED IN THE INTERCOM/MEMORY LOG .......... 19
S
TORING THE LAST NUMBER DIALED ...............................................................19
S
TORING A PAUSE IN MEMORY ...................................................................... 19
D
IALING A STORED NUMBER ..........................................................................19
M
EMORY DELETE/CLEAR ................................................................................ 19
C
LEAR ALL MEMORIES ...................................................................................19
C
HAIN DIALING ............................................................................................. 20
D
ISPLAY MESSAGES ............................................................................ 20
O
PERATION BY BATTERY .......................................................................20
O
PERATION WITHOUT POWER .................................................................20
C
ORDLESS PHONE OPTION .................................................................... 20
T
ROUBLESHOOTING GUIDE .....................................................................20
G
ENERAL PRODUCT CARE ..................................................................... 21
S
ERVICE ............................................................................................ 21
L
IMITED WARRANTY ............................................................................22
A
CCESSORY INFORMATION .....................................................................23

5
DELETE EXIT SELECT/SAVE DIAL
STORE
MENU
DIRECTOR
Y
NEW MESSAGE
INTERCOM
CONFER
LINE
4
LINE
3
LINE
2
LINE
1
PRIVACY
PA
GE
TRANSFER
PA
USE
REDIAL
VO
LUME
FLASH
HEADSET SPEAKER MUTE
HOL
D
16
1
2
3
4
5
6
7
8
9
10
11
12
13
14
15
INTERCOM/MEMORY LOG
MEM.
MEM.
MEM.
MEM.
MEM.
MEM.
MEM.
MEM.
MEM.
MEM.
MEM.
MEM.
MEM.
MEM.
MEM.
MEM.
INT.
INT.
INT.
INT.
INT.
INT.
INT.
INT.
INT.
INT.
INT.
INT.
INT.
INT.
INT.
INT.
REVIEW
PQRS
7
TUV
8
WXYZ
9
GHI
4
JKL
5
MNO
6
1
ABC
2
DEF
3
TONE
*
OPER
0
#
Parts Checklist
Make sure your package includes the following items:
Telephone Jack Requirements
To use this phone, you will need an RJ11C (for a single line) or a RJ14C (for two lines) type modular
phone jack, which might look like the one pictured here, installed in your home or office. If
you don’t have either modular jack, call your local phone company to find out how to get one
installed.
VERY IMPORTANT: In order to achieve full system operation (i.e. intercom, page, etc.), Line 1 must be connected and
must be common to all phones connected to the system. Only other 25413 , 25414, 25415, 25403, or 25404 models
are compatible for full system operation. Connecting phones other than the 25413 , 25414, 25415, 25403, or 25404
to Line 1 may inhibit the intercom and paging operations.
For proper operation of intercom, page function, etc., DO NOT connect a DSL modem to Line 1.
To transfer a call from one station to another, the two stations should be connected to the same line.
Base Layout
MEMORY buttons
DIRECTORY button
MENU button
STORE button
DIAL button
CONFER button
LINE 2 button
LINE 1 button
HOLD button
MUTE button
SPEAKER button
HEADSET button
FLASH button
VOLUME button
REDIAL/FORMAT button
TRANSFER button
PAGE button
PRIVACY button
DELETE button
EXIT button
REVIEW button
NEW MESSAGE indicator (Not applicable to Model 25413)
SELECT/SAVE button
LINE 4 button
LINE 3 button
INTERCOM button
Modular telephone
line jack
Wall plate
Connections & Setup
* button
# PAUSE button
headset jack
microphone (for speakerphone)
Base Handset
Handset cord Line cords
AC power supply
DELETE EXIT SELECT/SAVE DIAL
STORE
MENU
DIRECTOR
Y
NEW MESSAGE
INTERCOM
CONFER
LINE
4
LINE
3
LINE
2
LINE
1
PRIVACY
PA
GE
TRANSFER
PA
USE
REDIAL
VO
LUME
FLASH
HEADSET SPEAKER MUTE
HOL
D
16
1
2
3
4
5
6
7
8
9
10
11
12
13
14
15
INTERCOM/MEMORY LOG
MEM.
MEM.
MEM.
MEM.
MEM.
MEM.
MEM.
MEM.
MEM.
MEM.
MEM.
MEM.
MEM.
MEM.
MEM.
MEM.
INT.
INT.
INT.
INT.
INT.
INT.
INT.
INT.
INT.
INT.
INT.
INT.
INT.
INT.
INT.
INT.
REVIEW
PQRS
7
TUV
8
WXYZ
9
GHI
4
JKL
5
MNO
6
1
ABC
2
DEF
3
TONE
*
OPER
0
#

6
Important Installation Information
• Never install telephone wiring during a lightning storm.
• Never install telephone jacks in wet locations unless the jack is specifically designed for wet locations.
• Never touch non-insulated telephone wires or terminals, unless the telephone line is disconnected from the network.
• Use caution when installing or modifying telephone lines.
• Temporarily disconnect any equipment connected to the phone such as faxes, other phones, or modems.
Important Installation Guidelines
• Install telephone near both a telephone (modular) jack and an electrical power outlet.
• Avoid sources of noise, such as a window by a busy street, and electrical noise, such as motors, microwave ovens,
and fluorescent lighting.
• Avoid heat sources, such as heating air ducts, heating appliances, radiators, and direct sunlight.
• Avoid areas of excessive moisture or extremely low temperature.
• Avoid dusty locations.
• Avoid other cordless telephones or personal computers.
CAUTION: Always disconnect all phone cords from the base unit before battery installation or replacement.
Installing the Phone
The phone may be connected to two 2-line (RJ14C) wall jacks or four single line (RJ11C) wall jacks to accomodate all four lines.
1. Choose an area near an electrical outlet and telephone wall jack. Your phone should be placed on
a level surface, such as a table top or desk.
2. Install 4 AAA-size alkaline batteries (not included) for back up power in the event of a power failure.
• Use a screwdriver to loosen and lift up the battery compartment door located on the
bottom of the phone.
• Insert the batteries as shown on the diagram inside the battery compartment.
• Snap the battery compartment door back into place and tighten the screw.
NOTE: If the low battery icon appears in the display, you need to replace the batteries. It is important that you replace
them as soon as possible to maintain unit operation when electrical power is off. As a precaution, you may want to write
down any stored information you do not want erased.
IMPORTANT: If you are not going to use the telephone for more than 30 days, remove the batteries because they can leak
and damage the unit.
3. Plug the AC power adaptor cord into an electrical outlet and the DC connector into the back of the base.
CAUTION: Use only the ATLINKS USA 5-2651 power adaptor that is compatible with this unit. Using other power adaptors may damage the unit.
Connections & Setup

7
4. Connect the telephone line cords:
If you have two dual line wall jacks installed in your home or office, plug one end of the straight telephone line cord tagged as
“LINE 1+2” into the jack marked LINE 1 + 2 and one end of the other straight line cord into the other jack on the back of the base.
Plug the other end of each line cord into the dual-line wall jacks.
LINE 1 + 2
LINE 3 + 4
Adaptor/coupler LINE 1 + 2
Adaptor/coupler LINE 3 + 4
Connections & Setup
If you have four single-line wall jacks installed in your home or office, you must use adaptors/couplers (not included) to combine
the four single telephone lines into two dual lines. The adaptor/coupler may look similar to the one pictured here and can be
purchased from your local telephone products retailer.
NOTE: To use four lines, you must have four telephone lines with unique telephone numbers. If you only have one telephone line, this phone will still operate,
but only as a single line telephone.
Unit Initialization:
After you connect the power supply and Line 1 to the unit, the system automatically searches for and sets up a phone ID. To set
your own Phone ID, or change your phone ID, follow the steps in the Phone ID section.
You may connect up to 16 RCA 25403, 25404, 25415, 25413 and/or RCA 25414 phones to the system at one time. Features like
intercom, page and call transfer may be used among the units, but Line 1 must be common for all 25414 or 25413 units for these
features to work properly. You may choose to share or privatize lines 2, 3 and 4.
5. Connect the handset cord:
Connect one end of the coiled handset cord to the jack on the side of the base and the other end into the jack in the handset, and
place the handset in the cradle.
6. Check for a dial tone:
Lift the handset and listen for a dial tone. If you hear a dial tone, the phone is properly installed.

8
Data Port
This phone has a data port jack to connect an auxiliary phone device, such as a fax machine, computer modem, answering machine, or
even a cordless phone.
The data port switch on the back of the phone controls the data port jack so you can choose line 1, line 2, line 3, or line 4.
Use the data port to hook up your fax machine, for example, and then set the data port switch to line 4 in order to receive faxes on
the phone number for line 4.
If you are talking to someone on line 4 and want that person to fax something to you, change the data port switch to line 2 or line 3,
and give the person on-line the phone number for line 2 or line 3. Your fax machine now can receive calls on line 2, line 3, or line 4.
IMPORTANT: Be sure to switch the fax machine back to the normal line when you are done because outside callers who do not know that you have switched
lines will not be able to reach your fax machine if they dial the line 4 number.
System Verification
Use the following procedures to test system configuration and identify possible line connection errors. The phone must be connected
to the power outlet, Line 1 must be connected to the LINE 1 + 2 jack, and the phone must have a phone ID.
VERY IMPORTANT: In order to achieve full system operation (i.e. intercom, page, etc.), Line 1 must be connected and common to all phones on the system.
Only other 25403, 25404. 25413, 25414 or 25415 models are fully compatible.
Other System Phones
1. Press LINE 1.
2. Look at all the other stations. If they all indicate line 1 is being used, the connection is correct.
OR
1. Press the INTERCOM button. The display shows
INTERCOM and ENTER CALLING PHONE ID.
2. Enter a phone ID by pressing an Intercom/Memo Log button (1-16). The display shows the phone ID you entered. If the phone ID
you entered is connected to the system, you will hear a ring back tone (call through tone) at your phone. If the phone ID is not
connected to the system, you will hear an error tone.
NO ANSWER shows in the display and intercom is cancelled.
Programming the Telephone
This telephone has several programmable functions.
Language
Set the display language to show messages in either English, Spanish, or French.
1. Press the MENU button while in standby mode. The cursor in the display points to
SET LANGUAGE.
2. Press the SELECT/SAVE button.
3. Use the < REVIEW > button to scroll to
English, Espanol, or Francais. The default is English.
4. Press the SELECT/SAVE button to save.
Ringer Tone
The ringers for all four lines may be set independent of one another.
1. Press the MENU button while in standby mode.
2. Use the < REVIEW > button to scroll to
SET PHONE OPTIONS.
3. Press the SELECT/SAVE button.
4. Use the < REVIEW > button to scroll to SET RING TONE.
5. Press the SELECT/SAVE button. The ringer tone settings for each of the four telephone lines show in the display.
6. Use the < REVIEW > button to scroll to through each ringer tone for LINE 1. A sample ringer tone is generated when you scroll to
individual ringer tones. Choose from eight different tones, or turn the ringer OFF.
NOTE: If you select OFF, the cursor automatically moves to the CID ON/OFF option. Use the < REVIEW > button to select CID ON or OFF. (ON allows the unit to
detect and display CID records for the corresponding telephone line. OFF disables the function for the corresponding telephone.) Press the SELECT/SAVE button.
NOTE: On Model 25413 you cannot select CID ON/OFF.
7. Press the SELECT/SAVE button to save. The cursor automatically moves to LINE 2.
8. Repeat steps 6 and 7 for each telephone line. After you select the ringer tone for LINE 4, press the EXIT button.
NOTE: The line indicators flash for incoming calls even if the ringer is disabled.
Connections & Setup

9
Priority Line
A priority line (one of the four lines) must be established to have precedence over the other three lines. When the handset is picked up
or the SPEAKER button is pressed the unit automatically selects the priority line first, followed by the next available line if the priority
line is in use by another party.
1. Press the MENU button while in standby mode.
2. Use the < REVIEW > button to scroll to
SET PHONE OPTIONS.
3. Press the SELECT/SAVE button.
4. Use the < REVIEW > button to scroll to
SET PRIORITY LINE.
5. Press the SELECT/SAVE button.
6. Use the < REVIEW > button to scroll to
1, 2, 3, or 4. The default is LINE 1.
7. Press the SELECT/SAVE button to save.
Delay Ring
Use this setting to delay the Central Office ring.
1. Press the MENU button while in standby mode.
2. Use the < REVIEW > button to scroll to
SET PHONE OPTIONS.
3. Press the SELECT/SAVE button.
4. Use the < REVIEW > button to scroll to SET DELAY RING
.
5. Press the SELECT/SAVE button.
6. Use the < REVIEW > button to scroll to
0 rings up to 10 rings. The default is 0 rings
7. Press the SELECT/SAVE button to save.
Phone ID
1. Press the MENU button while in standby mode.
2. Use the < REVIEW > button to scroll to
SET PHONE OPTIONS.
3. Press the SELECT/SAVE button.
4. Use the < REVIEW > button to scroll to
SET PHONE ID.
5. Press the SELECT/SAVE button.
6. Press the SELECT/SAVE button again to automatically set the phone ID, or press any memory button (1-16) to assign a phone ID.
NOTE: The INTERCOM indicator will flash red and green if the ID is not programmed.
NOTE: The Phone ID (01-16) is unique. If you manually select a phone ID that belongs to another unit on the system, NOT AVAILABLE shows in the display.
Press SELECT/SAVE or choose another memory button.
NOTE: If the phone cannot find an ID, determine if there are too many phones connected to the system. A maximum of 16 phones can be connected in the
system at one time.
NOTE: You may press the EXIT button at any time to exit , except during the ID search.
Phone Name
1. Press the MENU button while in standby mode.
2. Use the < REVIEW > button to scroll to
SET PHONE OPTIONS.
3. Press the SELECT/SAVE button.
4. Use the < REVIEW > button to scroll to
SET PHONE NAME.
5. Press the SELECT/SAVE button.
6. Use the touch-tone pad to enter the phonebook name (up to 8 characters). More than one letter is stored in each of the number
keys. For example, to enter “Lorraine,” press the 5 key three times for the letter L. Press the 6 key three times for the letter O. Press
the 7 key three times for the first letter R. Press the 7 key three times for the second letter R. Press the 2 key once for the letter A.
Press the 4 key three times for the I. Press the 6 key two times for the letter N. Press the 3 key twice for the letter E.
7. Press the SELECT/SAVE button to save.
NOTE: The Phone Name and ID shows in the display when the phone is idle.
Connections & Setup

10
Intercom Auto Answer
For “hands-free” operation, the phone can be set to automatically answer an intercom call using the speaker.
TIP: You may also use this feature for room monitoring.
1. Press the MENU button while in standby mode.
2. Use the < REVIEW > button to scroll to
SET PHONE OPTIONS.
3. Press the SELECT/SAVE button.
4. Use the < REVIEW > button to scroll to INTERCOM AUTO ANS
.
5. Press the SELECT/SAVE button.
6. Use the < REVIEW > button to choose
YES or NO.
7. Press the SELECT/SAVE button to save.
Flash Time
1. Press the MENU button while in standby mode.
2. Use the < REVIEW > button to scroll to
SET PHONE OPTIONS.
3. Press the SELECT/SAVE button.
4. Use the < REVIEW > button to scroll to
SET FLASH TIME.
5. Press the SELECT/SAVE button.
6. Use the < REVIEW > button to scroll through the flash time options. You may choose 100ms or 600ms.
7. Press the SELECT/SAVE button to save.
NOTE: You may press the EXIT button at any time to exit.
Call Alert Tone
Turn ON the Call Alert to hear a tone for incoming calls while you are in conversation. This function notifies you that there is a
incoming call while you are using the phone. If you do not want this tone to disturb your conversation, you can set it to OFF.
1. Press the MENU button while in standby mode.
2. Use the < REVIEW > button to scroll to
SET PHONE OPTIONS.
3. Press the SELECT/SAVE button.
4. Use the < REVIEW > button to scroll to CALL ALERT TONE
.
5. Press the SELECT/SAVE button.
6. Use the < REVIEW > button to scroll to
ON or OFF.
7. Press the SELECT/SAVE button to save. The cursor automatically moves to LINE 2.
8. Repeat steps 6 and 7 for each telephone line. After you select a tone for Line 4, press the EXIT button.
No Unknown/Blocked (Not applicable to model 25413)
This option allows you to decide whether the unknown or blocked caller ID calls are saved or not. If you select YES, the unknown or
blocked calls will be saved.
1. Press the MENU button while in standby mode.
2. Use the < REVIEW > button to scroll to
SET PHONE OPTIONS.
3. Press the SELECT/SAVE button.
4. Use the < REVIEW > button to scroll to
NO UNKNOWN/BLOCKED.
5. Press the SELECT/SAVE button.
6. Use the < REVIEW > button to scroll to
YES or NO. The default is YES.
7. Press the SELECT/SAVE button to save.
Connections & Setup

11
Display Contrast
Adjust the display contrast to one of four contrast levels.
1. Press the MENU button while in standby mode.
2. Use the < REVIEW > button to scroll to SET LCD CONTRAST.
3. Press the SELECT/SAVE button. The MIN and MAX contrast scale shows on the display.
4. Use the < REVIEW > button to adjust the contrast. The display instantly adjusts with each press of the < REVIEW > button.
5. Press the SELECT/SAVE button to save the desired contrast level.
Local Area Code (Not applicable to model 25413)
1. Press the MENU button while in standby mode.
2. Use the < REVIEW > button to scroll to
SET AREA CODE.
3. Press the SELECT/SAVE button.
4. Use the < REVIEW > button to scroll to
LOCAL AREA CODE.
5. Press the SELECT/SAVE button.
Enter Number shows in the display.
6. Use the touch tone pad on your phone to enter your local area code.
7. Press the SELECT/SAVE button to save.
NOTE: If you make a mistake, press DELETE to erase the wrong digit.
Regional Area Codes (Not applicable to model 25413)
Depending on your location, you may need to set up to six regional area codes. Setting Regional Area Codes helps the phone
determine the number format to display when a valid CID record is received. Call records matching any of the set regional area codes
are displayed as 10 digits.
NOTE: If the CID telephone number does not display correctly, you may not be able to dial back the number from the Caller ID menu.
You may need to set regional area codes if you reside in an area which:
• uses multiple area codes
• uses overlapping area codes
• requires 10-digit dialing.
1. Press the MENU button while in standby mode.
2. Use the < REVIEW > button to scroll to
SET AREA CODE.
3. Press the SELECT/SAVE button.
4. Use the < REVIEW > button to scroll to
REGIONAL AREA CODES.
5. Press the SELECT/SAVE button. All six regional area code fields and
Enter Number show in the display.
6. Use the touch tone pad on your phone to enter up to six regional area codes.
7. Press the SELECT/SAVE button to save.
NOTE: If you make a mistake, press the DELETE button to erase a wrong digit.
Manually Setting the Time and Date
The time and date is automatically set when you receive the first CID call. To manually reset the time and date, follow the steps below.
NOTE: Automatic time set not applicable to model 25413.
1. Press the MENU button while in standby mode.
2. Use the < REVIEW > button to scroll to SET TIME & DATE
.
3. Press the SELECT/SAVE button.
4. Use the < REVIEW > button to scroll to
SET CLOCK.
5. Press the SELECT/SAVE button, and the cursor moves to the hour field.
6. Use the < REVIEW > button to select the hour.
NOTE: AM or PM will be set accordingly with selected hour
7. Press the SELECT/SAVE button, and the cursor moves to the minute field.
Connections & Setup

12
8. Use the < REVIEW > button to select the minutes.
9. Press the SELECT/SAVE button, and the cursor moves to the month field.
10. Use the < REVIEW > button to select the month.
11. Press the SELECT/SAVE button, and the cursor moves to the date field.
12. Use the < REVIEW > button to select the date.
13. Press the SELECT/SAVE button, and the cursor moves back to the hour field.
14. Press the EXIT button.
NOTE: You may press EXIT at any step in the process. It is not necessary to re-program the complete time and date if you only want to adjust
certain fields (i.e.; hour only).
Hour Format
You may set this phone to a 12 or 24-hour format. The default is 12-hour format.
1. Press the MENU button while in standby mode.
2. Use the < REVIEW > button to scroll to SET TIME & DATE.
3. Press the SELECT/SAVE button.
4. Use the < REVIEW > button to scroll to SET HOUR FORMAT
.
5. Press the SELECT/SAVE button.
6. Use the < REVIEW > button to select
12-HOUR or 24-HOUR.
7. Press the SELECT/SAVE button to save.
Restoring the Default Settings
This feature allows you to reset the menu to the original factory default settings.
1. Press the MENU button while in standby mode.
2. Use the < REVIEW > button to scroll to RESTORE TO DEFAULTS
.
3. Press the SELECT/SAVE button.
4. Use the < REVIEW > button to scroll to
YES or NO.
5. Press the SELECT/SAVE button to save.
Basic Operation
Your phone provides the convenience of accessing four separate telephone lines, each obtained from the telephone company and each
having its own phone number. This is generally applicable to small offices. It provides for 16 telephones (or stations) to share multiple
lines. Each station is interconnected to all others by an intercom.
Making Calls with the Handset
1. Pick up the handset, the phone automatically selects the priority line. (If the priority line is occupied, it selects an open line.)
OR
Pick up the handset, then press a LINE button to select a line.
2. Wait for a dial tone, then dial a phone number.
3. Hang up the handset when finished.
Making Calls with the Speakerphone
1. Press the SPEAKER button and the phone automatically selects the priority line. If the priority line is occupied, it selects an open line.
OR
Press a LINE button to select a line.
2. Wait for a dial tone then dial a phone number.
3. Press SPEAKER button when finished.
NOTE: Only one-way conversation is possible in speakerphone mode. When you are speaking, you are transmitting. When you are listening, you are receiving.
You can’t do both at the same time. The phone will automatically switch between transmitting and receiving depending on the level of the voice or the room
noise picked up by the speakerphone mic.
NOTE: If a line goes off-hook, the call timer counts time until all the lines go on hook. The timer serves for 4 lines.
Operation

13
Making Calls with the Optional Headset
1. Connect the headset plug to the HEADSET jack on the side of the base.
2. Adjust the headset to rest comfortably on top of your head and over your ear.
3. Move the microphone to approximately 2 to 3 inches from your mouth.
4. Press the HEADSET button and the phone automatically selects the priority line. If the priority line is occupied,
it selects an open line.
5. Wait for a dial tone, then dial a phone number.
6. Press HEADSET when finished.
CAUTION: Use only the ATLINKS USA, Inc. 5-2425 headset that is compatible with this unit.
NOTE: If the headset is not connected (or if not completely inserted into headset jack), an error tone is heard when the HEADSET button is pressed.
Pre-dialing
1. With the phone idle and the handset on the cradle, manually enter the telephone number. The telephone number
shows in the display.
2. Press the DIAL or SPEAKER button, or lift the handset to take a line, and the telephone number is automatically dialed.
Answering Calls
If you receive a call on the priority line,
1. Pick up the handset (handset mode), OR
2. Press the SPEAKER button (speakerphone mode), OR
3. Press the HEADSET button (headset mode).
4. When finished, hang up the handset, or press the SPEAKER button, or press the HEADSET button.
If you receive a call on a line other than the priority line,
1. Pick up the handset and press the corresponding line button (handset mode), OR
2. Press the SPEAKER button and press the corresponding line button (speakerphone mode), OR
3. Press the corresponding line button, and then press the HEADSET button (headset mode).
4. When finished, hang up the handset, or press the SPEAKER button, or press the HEADSET button.
NOTE: Whether you are making or receiving a call, the caller is disconnected if you press another line without putting the call on hold first.
Switching Between the Speakerphone, Handset, and Headset
To switch to the speakerphone, press SPEAKER. The speakerphone indicator turns on. Put handset back in cradle.
To switch to the handset, pick up the handset. The speakerphone or headset turns off.
To switch to the headset, press HEADSET to enable the headset. The headset indicator turns on.
Mute
To have a private, off-line conversation, use the MUTE feature. The party on the other end of the line cannot hear you, but you can still
hear them.
1. Press MUTE to activate the mute feature. The mute indicator turns on.
2. Press MUTE again to turn it off.
NOTE: Switching from speakerphone to handset or headset cancels mute.
Do Not Disturb
This feature is set at individual telephones to disable (silence) an incoming ring signal, intercom ring, or page. When there is an
incoming call, the status indicators will function as normal but the phone will not ring.
1. When the unit is idle, press the PRIVACY button. The Privacy indicator flashes and the last setting is displayed.
2. Use the < REVIEW > button to select the duration. You may choose from 15 minutes, 30 minutes, 45 minutes, 1 hour, or 2 hours
and increase the duration by 1 hour intervals up to 24 hours.
3. Press the SELECT/SAVE button to confirm. Your selection will show on the display.
4. To cancel, press PRIVACY again.
NOTE: If Intercom Auto Answer is turned ON, the unit automatically answers the intercom call even if the Do Not Disturb function is activated.
Operation

14
Hold
Placing a Call on Hold
Press the HOLD button to put the line in use on hold. The line indicator for the line on hold flashes green. The phone emits a beep
every 30 seconds as a reminder. At the other stations, the indicator blinks red but no beep is heard.
NOTE: If you put a call on HOLD while in PRIVACY mode, no one but you can access the line on hold. Anyone trying to access the line receives an error tone.
Releasing a Call from Hold
Press HOLD again or the corresponding line button to release hold.
NOTE: If you want to change modes, lift the handset to switch to the handset, or press the HEADSET button to use the headset.
NOTE: The call on hold can be picked up at any station using this procedure.
Flash
Use the FLASH button to activate custom calling services such as call waiting or call forwarding, which are available through your local
phone company.
Redial
1. Pick up the handset (handset mode) or press the SPEAKER button (speakerphone mode), or press HEADSET (headset mode) and the
priority line is automatically selected,
OR
Press a line button to select another line.
2. Press the REDIAL/FORMAT button
NOTE: The redial function will not operate if the number to be redialed contains more than 32 digits. If the number is longer than that,
you will hear an error tone.
Reviewing the Redial Numbers
Your phone records up to six previously dialed phone numbers.
1. When the phone is idle, press the REDIAL/FORMAT button.
2. Use the < REVIEW > button to view the last six previously dialed numbers.
3. While the preferred number is displayed, pick up the handset or press the SPEAKER, DIAL, or a line button to dial the phone
number.
NOTE: If you do not select a line button, the line is automatically seized and the number is dialed accordingly.
Transferring a Call to Another Station
1. With the caller on the line, press the TRANSFER button.
2. Press the INTERCOM/MEMORY LOG button (1-16) for the station you want to transfer the call to. The line’s indicator blinks yellow
until the party picks up the transferred call. Once the call is picked up, the indicator stays red. The indicator on the receiving party’s
line rapidly flashes red and rings during call transfer.
• If the transferred call is not picked up at the other station within 45 seconds. The transfer cancels, the line is put on hold, and the
line indicator flashes green.
• If the party at the other station doesn’t pick up the transferred call, and you want to attempt to transfer to another station, press
the line button and repeat the transfer process from step 1.
Receiving a Transferred Call from Another Station
If a call is transferred to your station, the line indicator flashes red. To answer the call, press that line button.
If you are on the line when a call is transferred to you, you will hear beeps to alert you of the incoming call. Put your current call on
hold by pressing HOLD, and then pick up the incoming call by pressing the corresponding line button.
NOTE: During the transfer, the only two stations that can access the line are: a) the transferring station, or; b) the station receiving the transfer.
VERY IMPORTANT: To transfer a call from one station to another, the two stations should be connected to the same line.
Message Waiting (Not applicable to model 25413)
Provided your phone company offers voice messaging service and you subscribe to it, the NEW MESSAGE indicator flashes when the
phone is not in use to indicate there is a message waiting. Also, from the display, you can find which line has message waiting. The
indicator stops flashing after the message is reviewed.
Operation

15
Privacy
While in use, a line can be secured so that no one else can listen to the conversation. This feature only applies to model 25403, 25404,
25413, and 25414 phones. However, other phone which are not compatible with these models can still access the line.
Providing Privacy
At any time during a conversation, you can use the privacy feature to secure the line.
1. While on a line, press the PRIVACY button. The indicator turns on.
2. To cancel, press PRIVACY again or hang up.
NOTE: If you put a call on hold while in privacy mode, no one but you can access the line on hold.
Volume
The ringer, speaker, and handset/headset volume is set independently with the VOLUME up and down buttons. There are 8 possible
volume settings per mode. The volume indicator scale is displayed during volume adjustment.
Ringer Volume
1. While the phone is on the hook, press the VOLUME up or down button. The phone rings according to the current setting.
2. Tap the up or down button to adjust the volume one level at a time. The phone stores the setting after the last button press.
NOTE: To turn the ringer off, on, or change the ringing pattern, see Setting the Ringer Tone.
Speakerphone, Handset, and Headset Volume
While the phone is in use, during the desired mode, press the VOLUME up or down buttons until you reach a comfortable listening
level. The phone stores the setting after the last button press.
Conference Calls
This feature allows you to have a 3-way conversation using any combination of 2 lines.
To connect and conference
1. To make a call, press the line you want and dial the telephone number. If you already have someone on the line, skip to step 2.
2. Press the HOLD button to place the call on hold.
3. Press another line button and dial the telephone number of the party you want to conference with.
4. Press the CONFERENCE button.
5. Speak to both parties.
NOTE: If you have more than one line on hold, and you want to have a conference call, you must first select the line on which you want to conference.
To disconnect one party:
Press the line button for the person you want to continue speaking with, and the other party is automatically disconnected.
To disconnect both parties:
Hang up the handset, or press the SPEAKER or HEADSET button.
NOTE: If you press the HOLD button to put them on hold first, you may then disconnect from each party individually.
Intercom Calls
One-Touch Intercom
NOTE: If the INTERCOM indicator is turned on (solid red), the intercom is in use. You must wait until the indicator turns off before making an intercom call.
1. Press the INTERCOM/MEMORY LOG button (1-16) for the station you want to intercom with. The SPEAKER turns on.
Alternately, you may press the INTERCOM button, then press the INTERCOM/MEMORY LOG button (1-16) for the stations you want
to intercom with. The speakerphone automatically turns on.
NOTE: If you want to switch to the handset, pick it up and continue speaking. To switch to the headset press the HEADSET button.
NOTE: The handset, headset, or speakerphone cannot be active when an intercom call is initiated (the handset should be on the cradle and the speakerphone
and headset turned OFF.)
NOTE: To abort intercom call, press SPEAKER button.
2. To end the intercom call, hang up.
NOTE: If the receiving station does not answer within 45 seconds, the intercom call is cancelled. You will hear an error tone and NO ANSWER
shows in the display.
NOTE: If the intercom is in use. You will hear an error tone and ERROR INHIBITED shows in the display.
Operation

16
Answering an Intercom Call
When you receive an INTERCOM call, the INTERCOM indicator flashes red, and the display shows the caller’s name and phone ID.
NOTE: If you want to answer with the speakerphone, press the INTERCOM or SPEAKER button. If you want to answer by headset, press the HEADSET button
(the headset must be connected). To answer by handset, lift the handset.
NOTE: Press SPEAKER or lift the handset to automatically select a party. If you receive an incoming call and intercom call at the same time the unit
automatically selects the ringing line.
Intercom Hold
1. Make an intercom call or answer an intercom call.
2. Press the HOLD button. The Intercom indicator flashes green.
NOTE:
• When the intercom is on hold, you may not receive another intercom.
• If the other party terminates intercom, intercom hold is also released.
Intercom Conference Calls
This feature allows you to have a 3-way conversation using the intercom feature and an open line.
1. Place a call or make an intercom call.
2. Press the HOLD button.
3. Place a call on another line or make an intercom call.
4. Press the CONFERENCE button.
5. Speak to both parties.
NOTE: If you have more than one party on hold (telephone line or intercom), you must select the line for the party you want to conference with.
To disconnect one party:
Press the line or intercom button for the person you want to continue speaking with, and the other party is automatically disconnected.
To disconnect both parties:
Hang up the handset, or press the SPEAKER button.
NOTE: If you press the HOLD button to put them on hold first, you may then disconnect from each party individually.
Paging All Stations
1. Lift the handset.
2. Press the PAGE button and listen for the beep. The other stations not in use automatically activate their speakerphones and receive
your page.
3. Speak into the handset. You have 30 seconds to page in this mode. After 30 seconds, the page is cancelled.
4. When finished, hang up the handset.
NOTE: You will not receive a page when Do Not Disturb is turned on.
NOTE: Paging can be done with optional headset. Plug in headset, press HEADSET button, then press PAGE button.
Caller ID (CID)
NOTE: The Caller ID section of this user’s guide is not applicable to model 25413.
Summary Screen
The summary screen shows the current time, current date, number of CID records to be reviewed and total number of records saved to
CID memory. It is displayed until any button is pressed. Within 60 seconds of receiving a new call, the new caller information is displayed.
Operation
12:34 PM 12/25
00 Total CALLS
00
NEW CALLS
(01)JOHN
Battery indicator
Time and date
Name of phone
Phone ID
CID records waiting
to be reviewed
Number of records in CID memory

17
Receiving and Storing CID Records
This unit receives and displays information transmitted by your local phone company. This information can include the phone number,
date and time; or the name, phone number, date and time. The unit can store up to 99 calls for later review. When the memory is full,
a new call automatically replaces the oldest call in memory.
NEW appears in the display for calls received that have not been reviewed.
The line number for the call received is also displayed.
In case multiple incoming calls come in at the same time, the CID information is displayed according to the unit’s priority line setting.
Example: the priority line is 3.
Reviewing CID Records
• Press the < REVIEW > button to scroll through the call records.
NOTE: If you press the > button, the oldest record shows in the display. If you press the <
button, the most recent record shows in the display.
• When you scroll to the start/end of the list, START/END appears in the display.
Saving a CID Record to the Intercom/Memory Log or
to Phone Book Memory
1. While a name and telephone number shows in the display, if you need to edit
the information, press the SELECT/SAVE button and follow the steps for
Storing a Name and Number in Memory.
2. If you do not need to edit the name or number, press the STORE button.
3. To store data in the Phone Book Directory, press the DIRECTORY button,
OR
To store data in the Intercom/Memory Log, press a memory log button (1-16).
Deleting a CID Record
To delete the record shown in the display, press the DELETE button once.
Deleting All Call Records
This feature allows you to clear all CID records at once.
1. While viewing a CID record, press and hold the DELETE button.
PRESS DELETE
AGAIN CLEAR ALL CALLER ID shows in the display.
2. Press the DELETE button again to confirm.
Dialing Back
When reviewing CID records, you can dial back the numbers showing on the display by pressing the DIAL button.
If You Programmed Your Local Area Code
1. Use the < REVIEW > button to display the number you want to dial.
2. If you see a number with 7 digits (i.e.555-1234), then the call was received from within your area code. However, this does not
guarantee the call is a local call. If you see a number with 11 digits (i.e.1-234-555-1234), then the call received was not from your
area code.
3. To adjust the phone number format, use the REDIAL/FORMAT button. For instance, a 7-digit local number sometimes cannot
be dialed because it requires a 10-digit or 11-digit format. Use the REDIAL/FORMAT button to scroll through 7, 10 and 11-digit
numbers.
7-digits: 7-digit telephone number (i.e.555-5555)
10-digits: 3-digit area code +7-digit telephone number (i.e.425-555-5555)
11-digits: long distance code 1 +3-digit area code +7-digit telephone number (i.e. 1-425-555-5555)
4. To dial the displayed number, pick up the phone handset or press DIAL again.
If You Did Not Program Your Local Area Code
1. Use the < REVIEW > button to display the number you want to dial. You will only see 10-digit numbers (i.e.234-555-1234).
2. Press DIAL to dial back. You may adjust the number format by pressing the REDIAL/FORMAT button before dialing.
Caller ID
L2
12:34 PM 12/25
1-317-123-4567
JOHN SMITH
INCOMING CALL
L4:
L2: 1-317-123-4567
L1:
L3: 555-1234
L1
12:34 PM 12/25
1-317-123-4567
JOHN SMITH
CID REVIEW NEW
L1

18
Call Waiting Caller ID
This feature allows you to see who is calling when you hear the call waiting beep. The caller identification information appears in the
display after you hear the tone.
• Press the FLASH button to put the person to whom you’re talking on hold and answer the incoming call.
IMPORTANT: To use all the features of this unit, you must subscribe to either the standard Name/Number Caller ID Service or Caller ID with Call Waiting
Service. To know who is calling while you are on the phone, you must subscribe to Caller ID with Call Waiting Service.
Memory Log and Phone Book (Directory) Memory
You may store data in the Phone Book Directory (up to 94 memories) or the INTERCOM/MEMORY LOG (16 buttons located to the right
of the number pad on the base). The Phone Book and each INTERCOM/MEMORY LOG stores up to 21 characters and 32 digits.
Storing a Number and Name in Memory
NOTE: To cancel the storing procedure at any time, press EXIT.
1. Press the STORE button. ENTER NUMBER is displayed.
2. Use the touch tone pad on your telephone to enter the telephone number you want to store. The numbers you enter show in the display.
NOTE: If you make a mistake, use the < REVIEW > button to move the cursor to the incorrect digit, and press the DELETE button to delete.
3. Press SELECT/SAVE. ENTER NAME is displayed.
4. Use the touch-tone pad to enter a name (up to 21 characters). More than one letter is stored in each of the number keys. For
example, to enter Bill Smith, press the 2 key twice for the letter B. Press the 4 key 3 times for the letter I. Press the 5 key 3 times
for the letter L. Press the 5 key 3 times for the second letter L, and press the 1 key to insert a space between the first and last name.
Press the 7 key 4 times for the letter S; press the 6 key once for the letter M; press the 4 key 3 times for the letter I; press the 8 key
for the letter T; press the 4 key twice for the letter H.
NOTE: If you make a mistake, use the < REVIEW > button to move the cursor to the incorrect digit, and press the DELETE button to delete.
5. Press STORE button. ENTER LOCATION is displayed.
6. Enter memory location:
Press the DIRECTORY button to save the record in the Phone Book memory),
OR
Press a INTERCOM/MEMORY LOG button (1-16) to save the record in that memory location.
NOTE: If there is a record stored in selected memory location “OVERWRITE?” shows in the display. Press STORE to confirm overwrite or press the EXIT button,
then select a new location.
7. Repeat steps 1-6 for any additional names and numbers you want to store, up to 94, in phone book memory.
NOTE: The storage procedure automatically cancels after 30 seconds if no keys are pressed.
Reviewing Phone Book (Directory) Memory
1. Press the DIRECTORY button. The first memory in the phone book is displayed (memories are stored in alphabetical order).
2. Use the < REVIEW > button to scroll through the phone book memories, or use the touch tone pad on your phone to enter the
corresponding letters for the memory you want to review. For example, press the 5 key to display phone book memories that start
with the letter J. Press the 5 key twice to go to memories starting with the letter K.
3. Press the EXIT button when you are finished reviewing memories.
Reviewing the Intercom/Memory Log (memory location)
1. Press the DIRECTORY button.
2. Press the INTERCOM/MEMORY LOG button (1-16).
3. Press the EXIT button when you are finished reviewing memories.
Editing a Name or Number Stored in Phone Book (Directory) Memory
1. Press the DIRECTORY button.
2. Use the < REVIEW > button to scroll to the desired memory record.
3. Press the SELECT/SAVE button and edit the content according to the steps in the Storing a Name and Number in Memory section.
Memory

19
Memory
Editing a Name or Number Stored in the Intercom/Memory Log (Memory Location)
1. Press the DIRECTORY button.
2. Press the INTERCOM/MEMORY LOG button (1-16).
3. Press the SELECT/SAVE button and edit the content according to the steps in the Storing a Name and Number in Memory section.
Storing the Last Number Dialed
1. When the phone is idle, press the REDIAL/FORMAT button.
2. Use the < REVIEW > button to view the last six previously dialed numbers.
3. While viewing the desired number, press the SELECT/SAVE button.
4. Add the name as explained in the Storing A Name and Number in Memory section.
5. Press the STORE button. ENTER LOCATION shows in the display.
6. Press the DIRECTORY button to store the redial number in the Phone Book memory or press and INTERCOM/MEMORY LOG button
(1-16) to store the redial number in that memory location.
Storing a Pause in Memory
Press the #PAUSE button twice to insert a pause in the dialing sequence of a stored telephone number when a pause is needed (for
example, when you must dial a 9 to get an outside line or when you must enter codes to access your bank’s information line).
Dialing a Stored Number
1. Pick up the handset, or press SPEAKER to automatically select a line. Or press the line you want to use.
2. Wait for a dial tone.
3. Press the INTERCOM/MEMORY LOG button (1-16) for the person you want to call. The number automatically dials.
OR
1. Press the DIRECTORY button.
2. Use the < REVIEW > button to scroll through the phone book memories, or use the touch tone pad to enter the corresponding
letters for the memory you want to review. For example, press the 5 key to display phone book memories that start with the letter
J. Press the 5 key twice to go to memories starting with the letter K.
3. Press the DIAL button. The number automatically dials.
Memory Delete/Clear
To delete a Phone Book memory:
1. Press the DIRECTORY button.
2. Use the < REVIEW > button to scroll to the memory you want to delete.
3. Press the DELETE button to delete. DELETE- DELETE AGAIN shows in the display.
4. Press the DELETE button again to confirm.
To delete an INTERCOM/MEMORY LOG:
1. Press the DIRECTORY button.
2. Press the corresponding button (1-16) for the Intercom/Memory Log you want to delete.
3. Press the DELETE button to delete, DELETE- DELETE AGAIN shows in the display.
4. Press the DELETE button again to confirm.
NOTE: Press the EXIT button to cancel the “delete” function.
Clear All Memories
1. Press the MENU button while in standby mode.
2. Use the < REVIEW > button to scroll to
SET PHONE OPTIONS.
3. Press the SELECT/SAVE button.
4. Use
< REVIEW > button to scroll to CLEAR ALL MEMORIES.
5. Press the SELECT/SAVE button.
6. Use the < REVIEW >
button to scroll to Yes or No, No is the default.
7. Press the SELECT/SAVE button to confirm.
NOTE: If you select YES, all the directory memories and direct access memories are cleared.

20
Chain Dialing
This process allows you to dial a succession of stored numbers from separate memory locations. This is useful when you must dial
several sequences of numbers, such as with frequent calls via a telephone company long distance provider.
For example Memory location
Local access number of long distance company 6
Authorization code (ID) 7
Long distance phone number 8
1. Press the line you want.
2. Press memory location 6.
3. Press memory location 7.
4. Press memory location 8.
Display Messages
The following special messages indicate the status of a message or the unit:
00 TOTAL CALLS The Caller ID memory log is empty. (Not applicable to model 25413.)
UNKNOWN CALLER The incoming call does not have Caller ID service or their service area is not linked to yours. If UNKNOWN CALLER
appears along with a calling number, the name information for that number was not available. (Not applicable to
model 25413.)
BLOCKED CALL The caller is registered as “Private Number ”and their Caller ID information is withheld. (Not applicable to model 25413)
INCOMPLETE DATA Caller information has been interrupted or corrupted during transmission.(Not applicable to model 25413.)
NO DATA No Caller ID signal has been detected, or Caller ID service has not been activated. (Not applicable to model 25413.)
START/END You are at the beginning or the end of the Caller ID memory log. (Not applicable to model 25413.)
Battery power level is low.
Operation By Battery
If the power cord is not plugged into the unit, and the battery is available, the unit enters Battery Operation Mode. In this mode, the
unit fully supports all operational features, except the intercom call function.
NOTE: Under battery operation mode, the RF module (optional for use with cordless handset) is not supported.
Operation without Power
If the power cord is not plugged into the unit and no battery is installed, the unit enters into No Power Operation mode. in this mode,
the user may:
1) use the handset to manually make a call on line 1 only,
2) answer a call on line 1 with the handset.
Cordless Phone Option
It is possible to enhance your phone to a cordless feature with the additional purchase of the H5400 accessory handset and module.
The H5400 is packaged with an RF module, when the module is properly inserted into the back of the 25413 or 25414 base, the
antenna icon on the display will illuminate. After registration (see user guide of model H5400) you may use your cordless handset with
your phone system.
Troubleshooting Guide
No dial tone
• Check or repeat installation steps:
• Make sure the telephone line cords are connected to the phone and the wall jack. Make sure the line cords are not damaged.
• Make sure the hook switch pops up when the handset is lifted.
• Check the SPEAKER button. Make sure the indicator is off.
• Disconnect the phone from the wall jack and connect another phone to the same jack. If there is no dial tone in the second phone,
the problem might be your wiring or local service.
Other Information
Page is loading ...
Page is loading ...
Page is loading ...
Page is loading ...
Page is loading ...
-
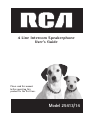 1
1
-
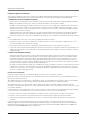 2
2
-
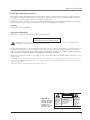 3
3
-
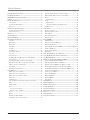 4
4
-
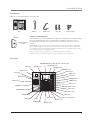 5
5
-
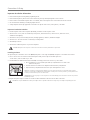 6
6
-
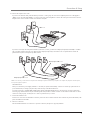 7
7
-
 8
8
-
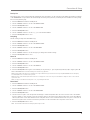 9
9
-
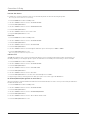 10
10
-
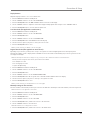 11
11
-
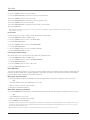 12
12
-
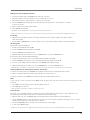 13
13
-
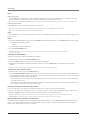 14
14
-
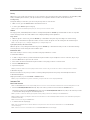 15
15
-
 16
16
-
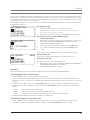 17
17
-
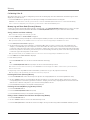 18
18
-
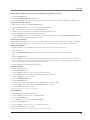 19
19
-
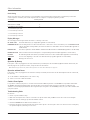 20
20
-
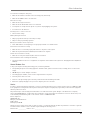 21
21
-
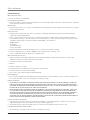 22
22
-
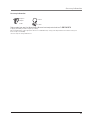 23
23
-
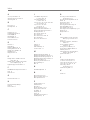 24
24
-
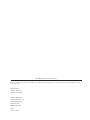 25
25
Ask a question and I''ll find the answer in the document
Finding information in a document is now easier with AI