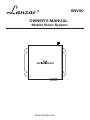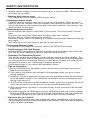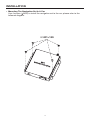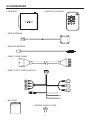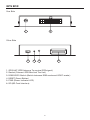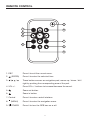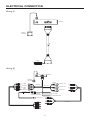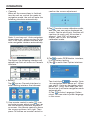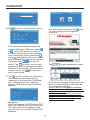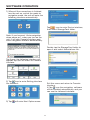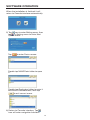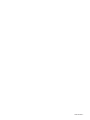OWNER’S MANUAL
Mobile Video System
SNV90
www.lanzar.com

Please read this section carefully and follow all the instructions given. This will help
ensure reliable operation and extend the service life for your appliance.
• Keep the packaging and the user instructions for future reference or inquiries.
1) Never open up the housing of the appliance, it contain no user-serviceable parts.
If the housing is opened there is a danger to life from electric shock. Do not place
any objects and do not exert any pressure on the appliance.
2) Never allow children to play with electrical equipment unsupervised. Children not
always correctly recognize possible danger.
3) If the housing of the appliance become damaged or fluids leak into it. Components
must be checked by Customer Service in order to avoid damage!
• Data Security
Every time you update your data make backup copies on an external storage
mediums. The supplier does not assume liability for data loss or damage to data
storage units, and no claims can be accepted for damages resulting from the loss
of data or for consequential damages
• Operating Environment
1) Keep your navigation system and all connected devices away from moisture and
avoid dust, heat and direct sunlight, especially in the car.
2) Make sure you protect your appliance from getting wet. (e.g. from rain and hail, at
all times.) Please pay attention that moisture can even build up in a protective pouch
because of condensation.
3) Avoid heavy vibrations and shaking.
4) Failure to follow these instructions may lead to damage to your appliance.
• Ambient Temperature
1) The appliance if most reliably operated at an ambient temperature of between 41º
F to 104º F (5º C to 40º C) and at a relative humidity of between 10% to 90%.
2) In the powered down state the appliance can be stored at between 32º F to 140 º
F (0º C to 60º C).
3) Store the appliance in a safe location to avoid high temperatures (e.g. when parking
or from direct sunlight.)
• Electromagnetic Compatibility
When connecting additional or other components the “Electromagnetic Compatibility
Directive”(EMC) must be adhered to. Please also note that only screened cable
(maximum 10ft) should be used with this appliance. For optimal performance, maintain
a distance of at least 10ft. from sources of high-frequency and magnetic interference
(televisions, loudspeaker systems, mobile telephones and so on.) This will help avoid
malfunctions and loss of data.
• Transport the appliance follow the instructions below:
1) Following transport of the appliance wait until the unit has acclimatized before using
it. In the case of wide fluctuations in temperature or humidity condensation or
moisture may form inside the appliance and this can cause electrical short-circuit.
Protect the appliance from dirt, knocks and scratching.
2) Before traveling insure that you are aware of the communications provision at your
destination.
3) When shipping your appliance use only the original packaging and advise the carrier
accordingly.
4) When taking the product in hand luggage control at airports, it is recommended
that you pass the appliance and all magnetic storage media (external hard drives)
through the X-ray system. Avoid the magnetic detector (the structure through which
you pass) or the magnetic wand (the hand device that the security staff use), since
this may corrupt your data.
• Power Through Car Adapter
The car adapter should only be connected to the lighter socket of a car (car battery
=DV12V, no trucks!). If you are in any doubt about the power source in your car,
contact your car manufacturer.
2
SAFETY INSTRUCTIONS

• Arrange cables so that no-one can tread on them or trip over them. Do not place
any items on the cable.
• Working with memory card
This navigation system supports SD memory cards.
1)Inserting memory cards:
Carefully take the memory card out of its packing (if included). Take care not to
touch or dirty the contacts. Push the memory card carefully into the card slot. The
side of the memory card wearing the label must point upwards. The memory card
should slightly lock in place.
2)Removing memory cards
Do not remove the memory card while it is accessed. This could result in loss of
data.
To remove the card press lightly onto the upper edge until it ejects.
Pull the card out without touching the contacts.
Store the memory card in the packing or in another safe location. Memory cards are
very fragile.
Take care not to dirty the contacts and not to force the card.
3)Accessing Memory Cards
The appliance only supports memory cards in the FAT16/32 file format.
• Data Exchange VIA Card Reader
You need a SD card reader to transfer or install map and software data. Insert the
card into SD card reader and copy the data directly to the card.
• Resetting The Navigation System
This option restarts the navigation system without erasing the data installed. This
kind of reset is often used to reorganize the memory. After reset, all running programs
are interrupted and the working memory is reinitialized. Choose this option if your
navigation system is not responding or working properly.
Press reset button (4) will restart the navigation system.
• Tips for Navigation
1) Do not manipulate the navigation system while driving to protect yourself and
others from accidents!
2) Only look at the display (not included in the package) when you are in a safe
driving situation!
3) Attention: The road layout and driving rules take precedence over the instructions
of the navigation system. Only follow the instructions when circumstances and
driving rules permit it!
4) The direction statements of the navigation system given do not release the driver
of the vehicle from his or her duty of care or personal responsibility.
5) Plan routes before you leave. If you want to play a new route whilst on the road
stop driving.
6) In order to receive the GPS signal correctly, metal objects may not hinder reception.
Attach the GPS antenna onto the inside of the windscreen or near the windscreen.
Try different positions in your vehicle in order to find the best reception
• Notes for Use In A Vehicle
Take care that the cable does not impede any safety components. Do not mount
the components within the operating range of any airbags. Check all safety equipment
in your car after installation.
3
SAFETY INSTRUCTIONS

4
INSTALLATION
• Mounting The Navigation Set In A Car
Use 4 screws (
5X25) to install the navigation set to the car, please refer to the
followed diagram.

5
ACCESSORIES
• GPS BOX
• GPS ANTENNA
• REMOTE SENSOR
• SD CARD
• SCREW
5X25 (4 PCS)
• RGB TO RGB CABLE
• RGB TO RCA VIDEO LINEOUT
• REMOTE CONTROL

1. GPS ANT (GPS Antenna, To receive GPS signal.)
2. Socket (Connect GPS Box And The Unit)
3. RGB/VIDEO Switch (Switch between RGB mode and VIDEO mode.)
4. RESET (Reset Button)
5. PWR (Power Indicator LED)
6. SD (SD Card Interface)
6
GPS BOX
21
One Side
Other Side
63 4 5

7
REMOTE CONTROL
1. ESC Press it to exit the current menu.
2.
(ENTER) Press it to enter the selected item.
3.
/ , / These buttons serves as navigation-pad, moves up / down / left /
right by pushing the corresponding area of the pad.
4. VOL+/- Press VOL+/- buttons to increase/decrease the sound.
5.
Zoom out button.
6.
Zoom in button.
7. Control Press it to enter control interface.
8.
(MENU) Press it to enter the navigation menu.
9. POWER Press it to turn the GPS box on or off.
9
8
7
6
5
1
2
3
4

8
ELECTRICAL CONNECTION
Wiring (1)
Wiring (2)
EXTERAL
ANTTENA
GPS BOX
20 PIN
GPS BOX
EXTERAL
ANTTENA
RGB OUT
RCA OUT
(WHITE)
(RED)
(YELLOW)
AUDIO L OUT
AUDIO R OUT
VIDEO OUT
B+ (YELLOW)
ACC (RED)
GROUND (BLACK)
(OPTIONAL)
R (RED)
G (GREEN)
B (BLUE)
SYNC
(BROWN)
(OPTIONAL)
(OPTIONAL)
EXTERNAL REMOTE SENSOR
REMOTE SENSOR
CONNECTOR (BLACK)

• Console
When all the connections is finished,
turn the unit on, switch the mode to
navigation mode, the unit will enter the
following interface automatically.
Note: If you have set “Auto navigation
when power on”, when you turn on the
unit, it will skip Console interface and
enter navigation interface automatically.
Tap Agree, the following interface will
appear, tap Quit will return to Console
interface.
• Setting
Tap icon on Console interface to
enter Setting interface like followed:
1) Use remote control to select
icon
and enter screen adjust mode, you can
see the following interface displayed
on screen. Use remote control to move
the screen up/down, left/ right. Then
press OK button on remote control to
confirm the screen adjustment.
2) Tap
to enter screen calibration mode,
and you can see a plus displayed on
screen. Tap the plus firmly, the plus will
continue to move until the screen is
aligned. And “OK” will appear on
screen, tap OK will exit screen
calibration mode.
3) Tap
to enter GPS Monitor interface,
it is for factory testing.
4) Tap to enter Navi Option interface.
Tap check box
to enable “Auto
run navigation when power on”. When
you select “Auto run navigation when
power on”, every time when you turn
the unit on, it will enter navigation mode
automatically.
5) Tap to enter Language Option
menu. You can select system language
in this menu.
9
OPERATION

6)Tap to enter volume option menu.
There are two method to adjust the
volume: Method A: When you select
or , press OK button on remote
control to adjust the system volume
level. Method B: When you select ,
press / (Left/Right) buttons on remote
control to adjust the volume up or down.
Tap chock box
to mute the
sound. Tap
to select keyclick and
screenclick volume type among: None,
Softness or Generosity. When finishing
volume setup, tap
to save and
exit current menu.
7) Tap to enter system info interface.
The following information will be
displayed in this interface: SN (Serial
No.), Hardware Version, Software
Version, Total Memory and Available
Memory.
• Navigation
When you connect a GPS box to DVD
unit, turn GPS box on then switch the
DVD unit mode to navigation mode,
you will enter the control interface like
followed:
Use the remote control or tap
icon
to see following two navigation
interface:
Tap
to enter destinations menu:
Now you can navigate to anywhere you
want just following the instruction on
the navigation interface.
How to use the navigation software,
please refer to the navigation software
instruction manual.
Note: In the video mode, you must
select video output signal to the monitor.
And In RGB mode, you must select
RGB output to the monitor.
10
OPERATION

1) When all the connections is finished,
turn the unit on, switch the mode to
navigation mode, the unit will enter the
following interface automatically.
Note: If you have set “Auto navigation
when power on”, when you turn on the
unit, it will skip Console interface and
enter navigation interface automatically.
Tap Agree, the following interface will
appear, tap Quit will return to Console
interface.
2) Tap
icon to enter Setting interface
like followed:
3) Tap
will enter Navi Option menu:
Tap
icon to enter Device interface,
then select StorageCard folder.
Double tap the StorageCard folder to
open it and select NaInstall.exe file.
Exit this menu and return to Console
interface.
4) Tap
icon the navigation software
will be installed automatically, and you
can see the followed interface:
11
SOFTWARE OPERATION

When the installation is finished it will
return to Console interface automatically.
5) Tap icon to enter Setting menu, then
tap
in Setting menu to enter Navi
Option menu:
Tap to enter Device menu:
Double tap NANDFlash folder to open
it :
Double tap Destinator folder to enter it
and select Dextinator.exe, then tap
to exit current menu.
6) Return to Console interface, Tap
icon will enter navigation Interface.
12
SOFTWARE OPERATION

8800-0G9013-
-
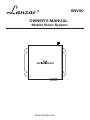 1
1
-
 2
2
-
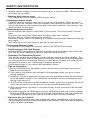 3
3
-
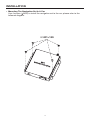 4
4
-
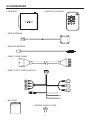 5
5
-
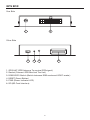 6
6
-
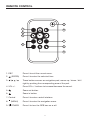 7
7
-
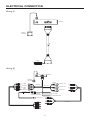 8
8
-
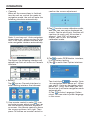 9
9
-
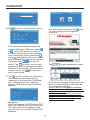 10
10
-
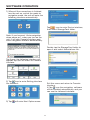 11
11
-
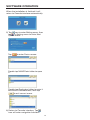 12
12
-
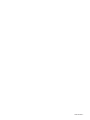 13
13
Ask a question and I''ll find the answer in the document
Finding information in a document is now easier with AI