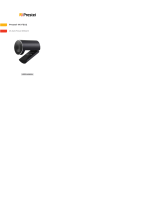How to install
a. Install the shock rack on the tripod.
b. Install the microphone on the shock rack.
c. Install the sponge ball on the microphone if needed.
d. Adjust the button on the shock rack to adjust the angle of the microphone.
How to place the microphone
Place microphone directly in front of the user 15 cm (6") distance.
Moving a little closer will make the vocal sound more intimate and full, while moving back
will give the vocal a little more ‘air’ or room sound, and will reduce the proximity effect (It
will increased bass or low frequency response when the sound source is very close).
How to adjust input level
Adjust your input level manually via the computer's system preferences by using the
following instructions relevant to your device platform/operating system.
Note: please check if the power indicator light turn to white to make sure the microphone
works properly.