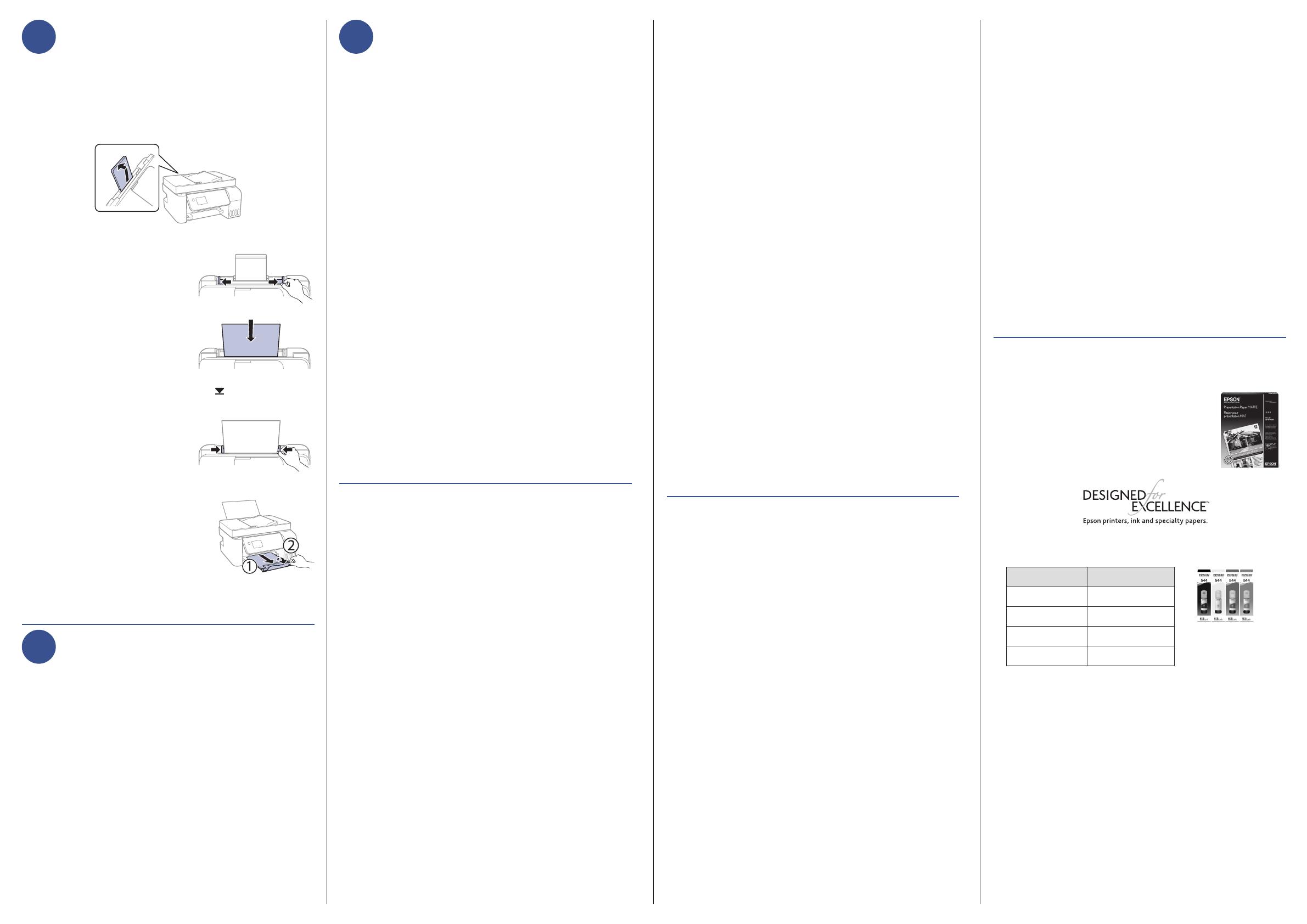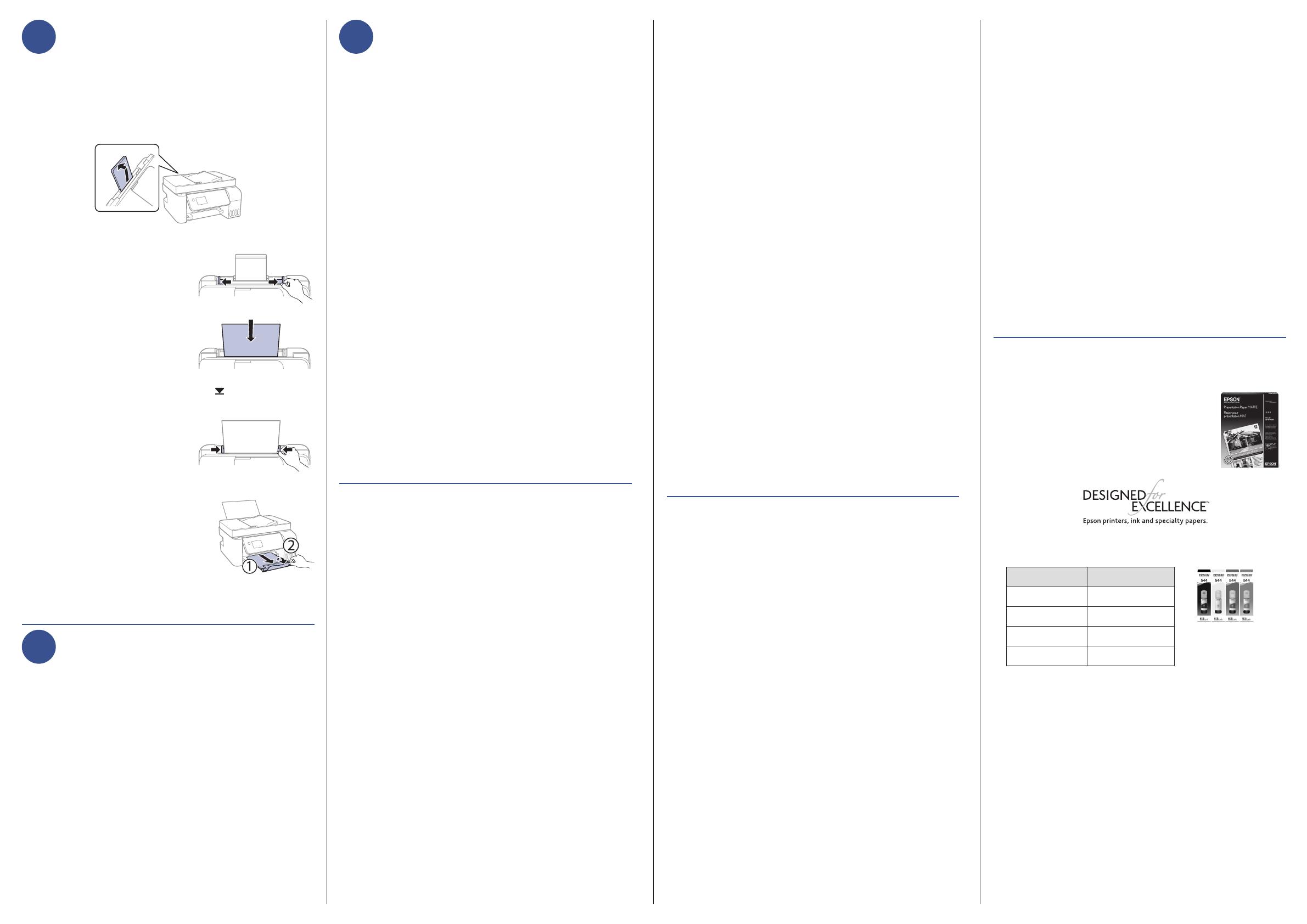
6 Install software
Note:
• If you are using a Mac or your computer does not have a
CD/DVD drive, an Internet connection is required to obtain the
product software.
• To print from a Chromebook™, go to
www.latin.epson.com/support/chromebookprint for instructions.
1 Make sure the product is NOT CONNECTED to your
computer.
Windows®: If you see a Found New Hardware screen, click
Cancel and disconnect the USB cable.
2 Insert the product CD (Windows only) or download and
run your product’s software package. For the latest
software, visit www.latin.epson.com/support/L5290.
3 Follow the instructions on the computer screen to run the
setup program.
4 When you see the Select Your Connection screen, select
one of the following and follow the on-screen instructions:
• Wireless connection
In most cases, the software installer automatically
attempts to set up your wireless connection. If setup
is unsuccessful, you may need to enter your network
name (SSID) and password.
• Direct USB connection
Make sure you have the USB cable ready.
• Wired network connection
Make sure you have an Ethernet cable (not included).
Mobile and voice-activated
printing
• Print directly from your Android™ (v4.4 or later) device*.
Simply connect your printer and device to the same network
and tap the menu icon to select the print option.
• Turn your mobile device into an intuitive, easy-to-use
printing and scanning control center with Epson Smart
Panel. Download the app from your mobile device’s app
store.
• Print from wherever you are, next to your printer or
remotely, with Epson Connect™. Learn more at
www.latin.epson.com/connect.
• Use voice-activated assistants to print a variety of creative
and everyday items from your Epson product. Simply add
your product to an Epson Connect account, then link the
account to a voice-activated assistant. See
www.latin.epson.com/support/voice for more information.
* May require the Epson Print Enabler or Mopria Print Service app from
Google Play™. EPSON and Epson Smart Panel are registered trademarks, EPSON Exceed Your Vision is a
registered logomark, and Epson Connect is a trademark of Seiko Epson Corporation.
Designed for Excellence is a trademark of Epson America, Inc.
Windows is a registered trademark of Microsoft Corporation in the United States and/or other
countries.
Mac is a trademark of Apple Inc., registered in the U.S. and other countries.
Android, Chromebook, and Google Play are trademarks of Google LLC.
General Notice: Other product names used herein are for identication purposes only and may
be trademarks of their respective owners. Epson disclaims any and all rights in those marks.
This information is subject to change without notice.
© 2021 Epson America, Inc., 2/21
Printed in XXXXXX CPD-60040
4 Load paper
See the online User’s Guide for information about loading
capacity, available paper types and sizes, loading envelopes,
and using the ADF.
1 Make sure the product is not charging ink. Then raise the
paper support and tilt it backwards slightly.
2 Slide the edge guides all the
way out.
3 Load paper, glossy or
printable side up and short
edge rst, in the middle of the
rear paper feeder.
Note: Make sure the paper is under the mark inside the edge
guides.
4 Slide the edge guides against
the paper, but not too tightly.
5 Pull out the output tray, then raise
the paper stopper.
6 Select the paper settings on the product’s control panel.
5 Connect the fax line
1 Connect a phone cord to a telephone wall jack and to the
LINE port on your product. See the online User’s Guide
for more information.
2 Press the OK button to set up the fax, or press the #
pound button to set it up later.
Any problems?
Network setup was unsuccessful.
• Make sure you select the right network name (SSID).
• Restart your router (turn it o and then on), then try to
connect to it again.
• The printer can only connect to a network that supports
2.4 GHz connections. If your router oers both 2.4 GHz and
5 GHz connections, make sure 2.4 GHz is enabled.
• If you see a rewall alert message, click Unblock or Allow
to let setup continue.
• If your network has security enabled, make sure you enter
your network password (WEP key or WPA passphrase)
correctly. Be sure to enter your password in the correct
case.
• Print a network connection report to identify network
problems and solutions. See your online User’s Guide for
instructions.
There are lines or incorrect colors in my printouts.
Run a nozzle check to see if there are any gaps in the printout.
Then clean the print head, if necessary. See the online User’s
Guide for more information.
The product’s screen is dark.
Make sure your product is turned on and press any button to
wake it from sleep mode.
Setup is unable to find my product after connecting it
with a USB cable.
Make sure your product is on and the USB cable is securely
connected.
Any questions?
User’s Guide
Windows: Click the icon on your desktop or Apps screen to
access the online User’s Guide.
Mac: Click the icon in Applications/Epson Software/Guide to
access the online User’s Guide.
If you don’t have a User’s Guide icon, go to the Epson website,
as described in “Technical support.”
Technical support
Visit www.latin.epson.com/support/L5290 to download
drivers, view manuals, get FAQs, or contact Epson.
You can also speak to a service technician by calling one of
these numbers:
Argentina (54 11) 5167-0300 Guatemala* 1-800-835-0358
0800-288-37766 Mexico 01-800-087-1080
Bolivia* 800-100-116 Mexico City (52 55) 1323-2052
Chile (56 2) 2484-3400 Nicaragua* 00-1-800-226-0368
Colombia 018000-915235 Panama* 00-800-052-1376
Bogota (57 1) 592-2200 Paraguay 009-800-521-0019
Costa Rica 800-377-6627 Peru 0800-10126
Dominican Lima (51 1) 418-0210
Republic* 1-888-760-0068 Uruguay 00040-5210067
Ecuador* 1-800-000-044 Venezuela (58 212) 240-1111
El Salvador* 800-6570
* Contact your local phone company to call this toll-free number from a mobile
phone.
If your country does not appear on the list, contact your
nearest Epson sales oce. Toll or long distance charges
may apply.
Need paper and ink?
Ensure brilliant results with Epson
specialty and plain papers, engineered
specically for Epson printers. You can
purchase them from an Epson authorized
reseller. To nd the nearest one, visit
www.latin.epson.com or contact Epson as
described in “Any questions?” on this sheet.
L5290 replacement inks
Color Part number
Black T544120-AL
Cyan T544220-AL
Magenta T544320-AL
Yellow T544420-AL