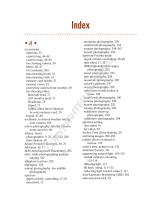Page is loading ...

The Photographer’s Choice for Photographic Filters
for Photoshop
®
, Lightroom
®
, and Aperture
®
COLOR EFEX PRO
™
4
Getting Started

COLOR EFEX PRO
™
4
Getting Started
Table of contents
What’s New
Installation and Access
User Interface
Lesson 1 - Applying a Filter
Lesson 2 - Applying Filters Selectively Using Control Points
Lesson 3 - Adding Multiple Filters
Online Resources
Contact and Support
Register your Software
Keyboard Shortcuts

2
COLOR EFEX PRO 4
What’s new
Welcome to Color Efex Pro 4, the most powerful, fun and creative set of photographic fi lters available to amateur and pro
photographers. Color Efex Pro will let you quickly solve image challenges, retouch portraits with ease, and extend your
creativity in never-imagined directions. With unmatched versatility, quality and time savings, it offers something for everyone.
Color Efex Pro is an absolutely essential part of any serious photographer’s toolkit. This Getting Started Guide will help you get
the most out of your new software.
What’s new
• Filter Combinations
• Visual Presets and Recipes
• 8 Brand New Filters
• 10 Signifi cantly Updated Filters
• History Browser
• GPU Processing
• Multi-Core Support
• Improved interface and interaction controls

3
Installation and Access
COLOR EFEX PRO 4
Installing Color Efex Pro 4
Windows:
1. Close all open applications.
2. Insert the Color Efex Pro 4 CD, or locate and double-click on
the downloaded installer.
3. Select the appropriate language to continue.
4. When the installer window appears, click the Next button
within the installer interface.
5. Accept the license agreement.
6. Click the Next button to accept the installation path. It is
recommended to install the software to the default path,
as the software will automatically create the appropriate
folders and links for each of the host applications found in
the next step.
7. A list of the found compatible host applications will be
displayed, click Install to complete the installation process.
8. Click Finish to close the installer window.
Macintosh:
1. Close all open applications.
2. Insert the Color Efex Pro 4 CD and double-click
on the installer icon and select the appropriate language,
or double-click on the downloaded DMG fi le and then
double-click on the installer.
3. When the installer window appears, click the Continue
button within the installer interface.
4. Click Agree to accept the license agreement.
5. The installer will display all compatible host applications
that were located. Click Continue and then Install on the
following screen to begin installation.
6. Click Close to close the installer window.
Accessing Color Efex Pro 4
Photoshop
1. Launch Photoshop.
2. Open an image that you would like to convert to
enhance.
3. Navigate to Filter > Nik Software > Color Efex Pro 4.
Lightroom
1. Launch Lightroom.
2. Select the image(s) that you would like to convert to
enhance.
3. Navigate to Photo > Edit In > Color Efex Pro 4.
Aperture
1. Launch Aperture.
2. Select the image(s) that you would like to convert to
enhance.
3. Navigate to Photo > Edit with Plug-in > Color Efex Pro 4.

4
Loupe & Histogram
Add Filter
Control Points
Highlight &
Shadow Protection
Filters Categories
Filters List
Recipes
Photograph © 2011 Bill Pekala
History Browser
COLOR EFEX PRO 4
User Interface

LESSON 1
Applying a Filter
5
Applying a Filter
COLOR EFEX PRO 4
Color Efex Pro 4 provides an unprecedented range of control contained within 55 unique fi lters. Each fi lter is designed to provide
you a multitude of possibilities to enhance your photos. With the new presets found within Color Efex Pro 4, it’s now easier than
ever to experiment and fi nd the perfect look for your photo.
In this image, the new Dark Contrasts fi lter can be used to add depth and interest into this image, drawing even more attention to
the bride.
Before After
Photograph © 2011 Tom Muñoz

Step 1. Immediately after opening the image in Color Efex Pro 4, ensure the fi lter
list is displayed after clicking on the FILTERLIST header on the left-hand side.
Step 2. To help you fi nd a fi lter more quickly, Color Efex Pro 4 has eight different
fi lter categories based on photographic style. Select a category to display fi lters
recommended for that particular photographic style. You can add fi lters into the
Favorites category by clicking on the star next to your favorite fi lter’s name. This
way, you can make your own category of your most frequently used fi lters.
Step 3. To see the available presets for any given fi lter, click on the View Presets button
displayed while hovering over a fi lter’s name. The Filter List will slide to the left and the
available presets will slide into view. You’ll see your photo with different settings applied to it,
giving you an idea of the range of possibilities found within that fi lter.
Step 4. Click on one of the available presets to apply that effect to your image. If you don’t like
any of the options displayed within the current fi lter, click on the Up or Down arrows to go to the
previous or next fi lter in the selected category.
6
COLOR EFEX PRO 4
Applying a Filter
Lesson 1

Step 5. After selecting a preset, adjust the sliders to your preference. For this particular image,
a high Dark Detail Extractor value was used to enhance the details as much as possible. The
Dark Detail Extractor control within Dark Contrasts not only enhances details throughout the
image, but also amplifi es the dark contrasts.
Step 6. After you’ve created the result that you want, click OK or SAVE to process
your image and return to your image editor.
7
Applying a Filter
COLOR EFEX PRO 4
Lesson 1

Applying Filters Selectively Using Control Points
Applying Filters Selectively Using Control Points
LESSON 2
8
COLOR EFEX PRO 4
Applying Filters Selectively Using Control Points
Applying a fi lter selectively ensures that you can balance the right color, light, and texture within an image to draw the eye exactly
where you want it to go. With Color Efex Pro 4, these powerful edits are easy to perform using control points powered by U Point
technology.
U Point makes it possible for you to click on an object or area and automatically create a powerful and precise selection, almost
instantly. Multiple control points can be used in concert with one-another to create complex selections with only a few clicks.
Before
After
Before
After
Photograph © 2011 Janice Wendt

9
Lesson 2
Step 1. Select the fi lter to be applied to your photo. In this photo, the updated Tonal Contrast
fi lter was used to bring out the details in the sky, shoreline, and water.
Step 2. To achieve this effect, the Balanced Contrast Type was used with
a high level of the effect applied to the Highlights and Midtones, and a
medium amount of the effect applied to the Shadows.
Step 3. When working with Control Points, you should fi rst determine if you
want to add the effect to only a part of the image, or if you want to remove
the effect from only a part of the image. If you want to add the effect to only
a part of the image, start with the + Control Point. If you want to remove the
effect from only a part of the image, start with the – Control Point.
In this image, the effect is too strong on the dark rocks on the
shoreline. Therefore, a – Control Point is used to remove the effect
only from the dark rocks. To ensure a uniform selection, a second –
Control Point is added.
After adding a control point, the opacity of that control point can be
adjusted to bring a portion of the effect back to the selected area.
Applying Filters Selectively Using Control Points
COLOR EFEX PRO 4
Step 1.
Select the fi lter to be applied to your photo. In this photo, the updated

10
One of the biggest improvements to Color Efex Pro 4 is the ability to add multiple fi lters to an image. Many times, an image can
benefi t from a series of fi lters being applied to it, and doing this within a single fi lter session not only provides a more effi cient
workfl ow, but also provides more control and experimentation possibilities.
In this image, three separate fi lters were applied to draw attention to the dewdrops on the fl ower and stylize the image.
COLOR EFEX PRO 4
Adding Multiple Filters
LESSON 3
Adding Multiple Filters
Before
After
Before
Photograph © 2011 Janice Wendt
After
Photograph © 2011 Janice Wendt

Step 1. To accentuate the dewdrops on the fl ower, the Detail Extractor fi lter was used.
Step 2. To ensure that
the eye goes straight
to the fl ower, some
control points were
used to apply the Detail
Extractor fi lter’s effect
only to the fl ower. Since
only the fl ower should
be affected, + Control
Points were used to add
the effect only to the
fl ower.
Step 3. To make it possible to add another fi lter, you need to click on the Add Filter
button. This adds a new blank fi lter that you can add to from the Filter List on the
left-hand side.
Step 4. Select the next fi lter from the Filter List and either use one of the available presets or
adjust the sliders to create the exact look you want.
TIP: To add another fi lter to an image without fi rst clicking on the Add Filter button, hold the Shift
key while selecting a fi lter from the Filters section.
Lesson 3
11
Adding Multiple Filters
COLOR EFEX PRO 4
fl ower.

12
In this image, the Low Key fi lter is added next which will be used to darken the
background and further draw the eye to the fl ower.
Step 5. To prevent the Low Key fi lter from darkening the fl ower, some control points
are used to remove the effect from the fl ower. In this case, - Control Points are used to
remove the Low Key effect just from the fl ower.
Lesson 3
COLOR EFEX PRO 4
Adding Multiple Filters

13
Lesson 3
Step 6. To fi nish off the
image, a third fi lter is
added. The Image Borders
fi lter, fi rst popularized in
Silver Efex Pro 2, is now
available in Color Efex Pro 4
for use on all images.
Step 7. If you want to save the stack of fi lters to be used on a later photo, click on the Save
Recipe button to create a new custom Recipe. All of the fi lters and slider values will be saved.
Due to their image-specifi c nature, control points are not saved within a recipe.
Step 8. Click OK to apply the fi lters to your image.
Adding Multiple Filters
COLOR EFEX PRO 4

14
Getting Additional Help
Before and after examples of all of the fi lters as well as additional lessons and videos can be found online in the Color Efex Pro 4
help section. To view the Color Efex Pro 4 online help, visit:
www.niksoftware.com/CEPHelp
Getting Additional Recipes
Color Efex Pro 4 utilizes both Presets and Recipes. Presets are created by Nik Software and make it possible to access a variety
of results of the same fi lter quickly and easily. Recipes provide pre-defi ned results of one or more fi lters and can be created by
anyone, with a certain number of Recipes being installed along with Color Efex Pro 4. You can create your own recipes, share
with a friend, or download additional Recipes online.
Visit the Nik Software web page to download additional recipes for Color Efex Pro 4.
Start by visiting www.niksoftware.com/recipes
Next, in the Product pull-down menu, select Color Efex Pro 4 to display only Color Efex Pro 4 Recipes.
To install a Recipe follow these steps:
1. Click on the image of the Recipe that you would like to download. You can then see that Recipe applied to the image
as well as the original image.
2. Click on the Download This Recipe button to download the Recipe. Place the Recipe in a location that you will be able
to easily access.
3. Launch Color Efex Pro 4 in your image-editing application. Importing the Recipe once will make that Recipe available
in all image-editing applications into which Color Efex Pro 4 is installed.
4. Within the Color Efex Pro 4 interface, click on the Import button found within the Recipes section, and locate the
Recipe download.
The imported Recipes will be available in the Imported category of the Recipes section.
COLOR EFEX PRO 4
Online Resources
Online Resources

Contact and Support
United States
Contact Nik Software, Inc. by phone at
(619) 725-3150 Monday - Friday from 8:30 AM - 5:00 PM (PST)
or online at www.niksoftware.com/support
Nik Software, Inc.
7588 Metropolitan Drive
San Diego, CA 92108, USA
Toll Free (in US) (888) 284-4085
Phone (619) 725-3150
Fax (619) 725-3151
www.niksoftware.com
For more information on Nik Software products, go to:
www.niksoftware.com or www.upoint.com
Sign up for live webinars that range from beginner to
advanced levels at www.niksoftware.com/webinars
Sign up on the Nik Software mailing list at
www.niksoftware.com
Follows us:
Germany
In Europe, contact Nik Software, GmbH at
+49-40-47-11-35-0 Monday - Friday from 9:00 AM - 5:00 PM (CET)
or online at www.niksoftware.com/support
Nik Software, GmbH
Hammerbrookstraße 93
D-20097 Hamburg
Germany
Phone +49-40-47-11-35-0
Fax +49-40-47-11-35-35
www.niksoftware.com
http://www.niksoftware.com/radio
http://www.facebook.com/niksoftwareinc
http://twitter.com/niksoftware
http://www.youtube.com/user/NikSoftwareLessons
http://www.fl ickr.com/groups/niksoftware

Register your Software
Please register your software purchase. Product registration enables you to receive alerts when new versions of your
product are available and helps provide you with the highest level of customer support
Benefi ts of Registration:
• Receive free personal support
• Access free daily webinar training
• Receive email notifi cation and special pricing on product upgrades
• Receive download access for the lifetime of the product
• Protect yourself in case you lose your product key
To register your software visit:
www.niksoftware.com/register
Please have your product key available at the time you register
CEP4-QGRO1-1107
© 2011 Nik Software, Inc. All rights reserved. Nik, the Nik logo, Photography fi rst, and U Point are registered trademarks of Nik
Software, Inc. Color Efex Pro and Silver Efex Pro are trademarks of Nik Software, Inc. All other trade names mentioned in this guide are
trademarks or registered trademarks of their respective holders.
Protected by one or more US Pats. 6,728,421; 6,865,300; 7,031,547; 7,602,968; 7,602,991 and other patents pending.
/